php小編西瓜為您提供Win11面容辨識無法開啟但相機正常的解決方法。 Win11系統更新後可能出現面容辨識功能故障的狀況,造成使用者無法正常使用。本文將為您詳細介紹如何解決這個問題,讓您輕鬆享受Win11系統帶來的便利與樂趣。
win11面容辨識打不開但是相機正常解決方法?
通常,這個問題有多種可能的原因,但主要是由於損壞的驅動程式引起的。因此,您可能需要更新或重新安裝驅動程式來解決這個問題。
策略設定的調整可能引發問題,因此需要謹慎處理。如果在 Win11 更新過程中發生錯誤,可能會導致系統出現各種故障。但請放心,我們提供的解決方案應該能夠幫助您解決這些問題。
如果臉部辨識無法在 Win11 上運行,我該如何修復它?
一、重新安裝生物辨識驅動程式
1、按Windows 鍵X並選擇裝置管理員。
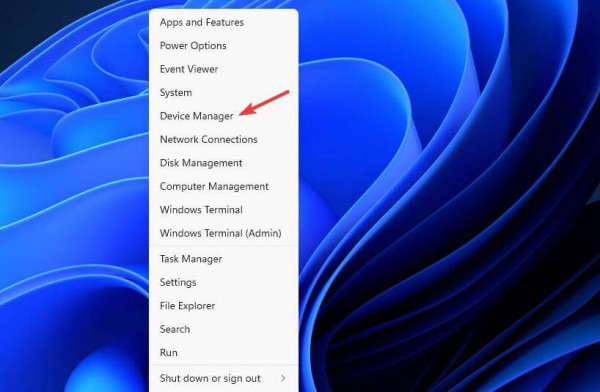
2、展開生物辨識設備部分。
3、右鍵點選裝置驅動程式並選擇卸載裝置。

4、點選卸載確認。
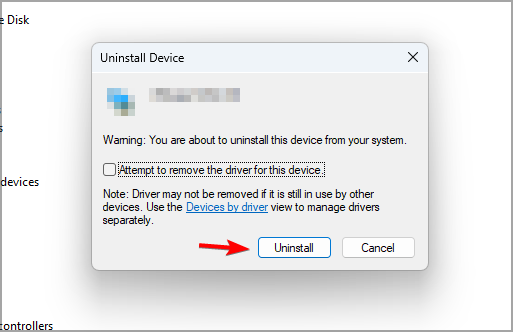
5、刪除驅動程式後,重新啟動 PC 重新安裝。
6、如果您想避免此類問題,也建議您更新所有驅動程式。您可以使用多種方法,但為了獲得最佳效果,建議使用專門的驅動程式更新軟體。
7、透過使用DriverFix,您只需單擊即可更新 PC 上的多個驅動程序,該軟體將自動掃描您的 PC 以查找任何過時的驅動程式。
二、編輯群組原則
1、按Windows 鍵R並輸入gpedit.msc。按Enter。

2、展開電腦設定並前往管理範本。
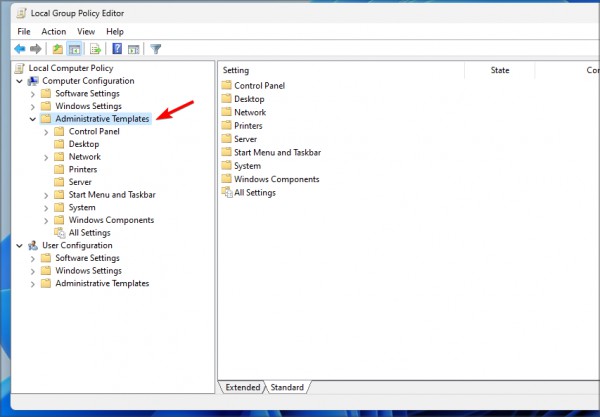
3、前往Windows 元件並選擇Biometrics。現在雙擊Allow the use of biometrics。
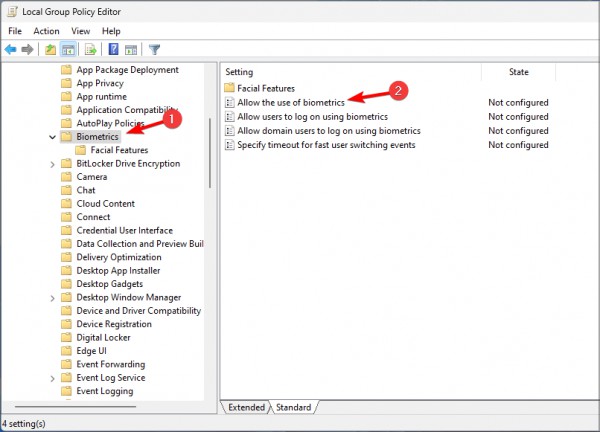
4、選擇啟用並儲存變更。

5、重新啟動 PC 並檢查問題是否消失。
三、重設臉部辨識設定
1、按Windows I鍵開啟設定應用程式。現在轉到Accounts並選擇Sign-in options。
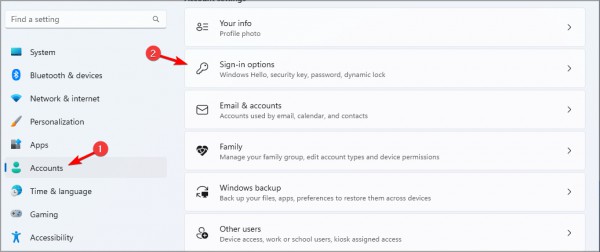
2、選擇臉部辨識並點選刪除。
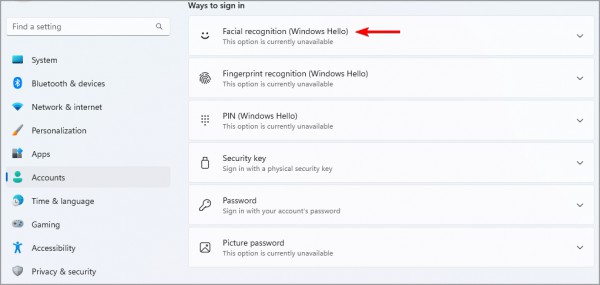
3、現在點擊開始再次進行設定。
以上是win11面容辨識打不開但是相機正常解決方法?的詳細內容。更多資訊請關注PHP中文網其他相關文章!




