如何阻止Outlook自動將事件新增到我的日曆
作為電子郵件管理器應用程序,Microsoft Outlook允許我們安排活動和約會。它透過提供在Outlook應用程式中建立、管理和追蹤這些活動(也稱為事件)的工具,使我們能夠保持有序。然而,有時會將不需要的事件加入Outlook中的日曆中,這會對使用者造成混亂,並向日曆發送垃圾郵件。在本文中,我們將探討可協助我們防止Outlook自動將事件新增至我的日曆中的各種方案和步驟。
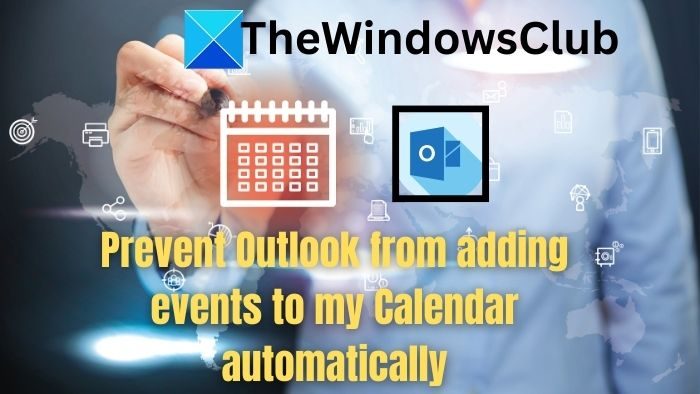
#Outlook活動-簡單概述
#Outlook事件具有多種用途,並具有許多有用的功能,如下:
如何阻止Outlook自動將事件加入到我的行事曆
#Microsoft Outlook包含內建的掃描功能,可根據傳送或接收的電子郵件的內容自動將事件新增至行事曆。但是,修改Outlook應用程式、Web Access或Windows PowerShell中的設定可能會阻止它自動新增事件,如下所述:
1]更改Outlook應用程式中的事件設定
Outlook應用程式提供了一個選項,讓我們能夠修改事件設置,以避免自動將事件新增至Outlook郵件帳號的步驟。
- 登入Outlook中的電子郵件帳號。
- 點選檔案選項。
- 開啟選項視窗後,按一下郵件。
- 導覽至右側窗格上的追蹤部分,並取消選取選項-自動將事件從電子郵件新增至我的行事曆。
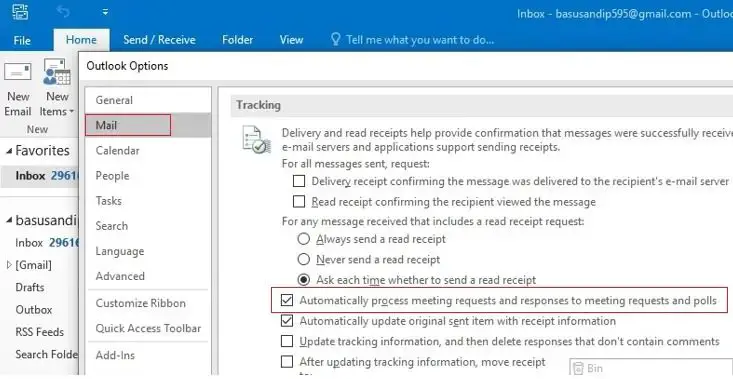
- #按一下確定以套用所做的變更。
重新啟動Outlook並檢查問題是否已解決。
2]修改Outlook Web Access中的事件設定
如果我們使用的是Outlook的Web版本,可以依照下列步驟來變更事件設定:
- 造訪Outlook.live.com並使用您的Microsoft帳號登入。
- 點擊右上角的Gear圖標,開啟設定選單。
- 點擊右下角的查看所有Outlook設定選項。
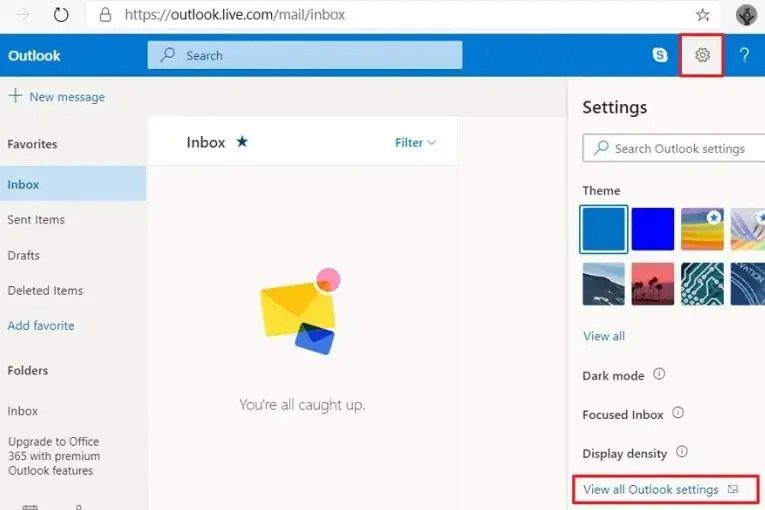
- #點擊左側的行事曆部分,然後點擊右側的電子郵件事件。
- 選擇僅在電子郵件中顯示事件摘要選項,以停止將事件自動新增至行事曆。
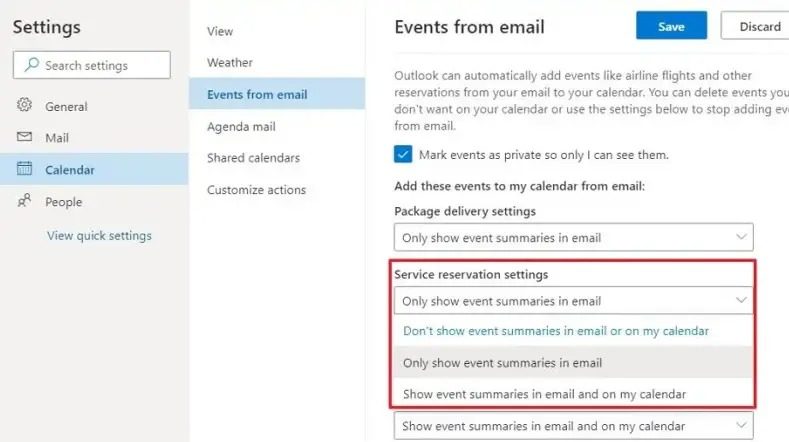
- #點擊儲存以應用所做的變更。
注意:如果為多個電子郵件帳戶設定了Outlook,則必須對每個帳戶重複上述步驟。但是,在進行上述更改之前新增的事件將保留,直到手動刪除。
3]透過Windows PowerShell
Get-Mailbox|Set-MailboxCalendarConfiguration-EventsFromEmailEnabled$False
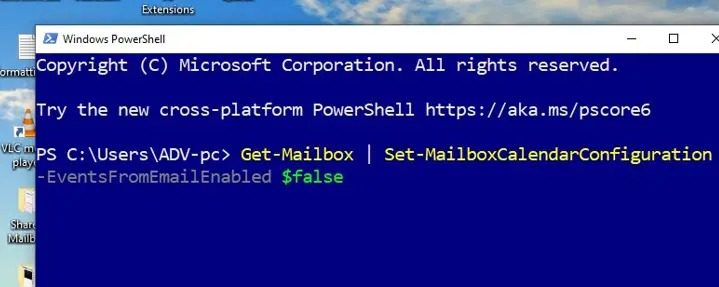
#在上面的命令中:
Get-Server:從Exchange Server檢索郵件信箱的資訊。
|(管道):符號用於傳遞其左側的cmdlet輸出。
Set-MailboxCalendarConfiguration:用於設定從Get-Mailbox命令檢索的郵箱的日曆設定。
EventsFromEmailEnabled$FALSE:此特定指令將EventsFromEmailEnabled的參數設定為FALSE。這可確保停用從指定郵箱的事件建立的日曆事件。
我希望這篇文章能有所幫助。
如何阻止他人在我的行事曆上新增日期和約會?
#我們可以在Outlook中設定一個新規則,其中將自動限制特定人員或公共群組發送的會議請求或約會。
如何阻止Outlook將不需要的線上會議新增到新排程的行事曆事件?
#You can stop by unchecking the Add online meeting to all events under the Calendar options.
以上是如何阻止Outlook自動將事件新增到我的日曆的詳細內容。更多資訊請關注PHP中文網其他相關文章!

熱AI工具

Undresser.AI Undress
人工智慧驅動的應用程序,用於創建逼真的裸體照片

AI Clothes Remover
用於從照片中去除衣服的線上人工智慧工具。

Undress AI Tool
免費脫衣圖片

Clothoff.io
AI脫衣器

Video Face Swap
使用我們完全免費的人工智慧換臉工具,輕鬆在任何影片中換臉!

熱門文章

熱工具

記事本++7.3.1
好用且免費的程式碼編輯器

SublimeText3漢化版
中文版,非常好用

禪工作室 13.0.1
強大的PHP整合開發環境

Dreamweaver CS6
視覺化網頁開發工具

SublimeText3 Mac版
神級程式碼編輯軟體(SublimeText3)
 win11雙螢幕行事曆在第二台顯示器上不存在怎麼辦?
Jun 12, 2024 pm 05:47 PM
win11雙螢幕行事曆在第二台顯示器上不存在怎麼辦?
Jun 12, 2024 pm 05:47 PM
在Windows11中組織日常工作和例行公事的重要工具是在工作列中顯示時間和日期。此功能通常位於螢幕的右下角,可讓您即時存取時間和日期。透過點擊此區域,您可以調出日曆,從而更輕鬆地檢查即將到來的約會和日期,而無需打開單獨的應用程式。但是,如果您使用多個顯示器,則此功能可能會遇到問題。具體來說,雖然時鐘和日期顯示在所有連接的顯示器上的任務欄上,但點擊第二個顯示器上的日期和時間來顯示日曆的功能不可用。截至目前,此功能僅在主顯示幕上起作用-它與Windows10不同,在Windows10中,按一下任
 蘋果手機outlook怎麼更改字體
Mar 08, 2024 pm 04:46 PM
蘋果手機outlook怎麼更改字體
Mar 08, 2024 pm 04:46 PM
蘋果手機outlook怎麼更改字體呢,先打開outlook軟體,在介面點選左上角的檔案。可以依照自己的喜好進行設定字體,設定完成之後,點選確定按鈕即可。讓我們一起來看看吧!蘋果手機outlook怎麼更改字體1、開啟outlook軟體,在介面點選左上角的「檔案」選項。 2、在出現的清單中,找到「選項」並點擊進入。 3、在選項清單的左側,點選「郵件」。 4、接著,選擇「信紙和字型」。 5.如果想要設定新郵件、回覆郵件或撰寫中的字體,點選對應選項進入設定。 6.依個人喜好對字體進行設置,設定完成後,點選確
 Outlook郵件遺失從控制台在Windows 11
Feb 29, 2024 pm 03:16 PM
Outlook郵件遺失從控制台在Windows 11
Feb 29, 2024 pm 03:16 PM
Windows11的控制台中是否缺少Outlook郵件圖示?這一意外情況在一些依賴OutlookMail滿足通訊需求的個人中引起了困惑和擔憂。為什麼我的Outlook電子郵件沒有顯示在控制台中?控制台中沒有Outlook郵件圖示可能有幾個可能的原因:Outlook未正確安裝。從MicrosoftStore安裝Office應用程式不會將郵件小程式新增至控制台。 mlcfg32.cpl檔案在控制面板中的位置遺失。登錄中的mlcfg32.cpl檔案路徑不正確。作業系統目前未配置為運行此應用程式
 win10日曆顯示週數
Jan 04, 2024 am 08:41 AM
win10日曆顯示週數
Jan 04, 2024 am 08:41 AM
很多用戶想要透過win10日曆這個工具來查看當前天數,但是日曆不會自動顯示這一功能,其實我們只需要通過簡單的設置,就能夠看到今年的累計週數了哦~win10日曆顯示週數設定教學:1、在桌面左下角的搜尋中輸入日曆並且開啟應用程式。 2.在開啟的日曆應用程式中,點擊左下角的「齒輪」圖示後,會在右側彈出設置,我們點擊「日曆設定」3、繼續在開啟的日曆設定中,找到「週數」然後將週數選項調整到“一年中的第一天”即可。 4.在完成以上設定後,點擊「週」即可看到今年的周數統計了。
 如何在Outlook中按寄件者、主題、日期、類別、大小對電子郵件進行排序
Feb 19, 2024 am 10:48 AM
如何在Outlook中按寄件者、主題、日期、類別、大小對電子郵件進行排序
Feb 19, 2024 am 10:48 AM
Outlook提供了許多設定和功能,可協助您更有效地管理工作。其中之一是排序選項,可讓您根據需要對電子郵件進行分類。在這個教學中,我們將學習如何利用Outlook的排序功能,根據寄件者、主題、日期、類別或大小等條件對電子郵件進行整理。這將讓您更輕鬆地處理和查找重要訊息,提高工作效率。 MicrosoftOutlook是一個功能強大的應用程序,可以輕鬆地集中管理您的電子郵件和日曆安排。您可以輕鬆地發送、接收和組織電子郵件,而內建的日曆功能也讓您能夠輕鬆追蹤您即將面臨的活動和約會。如何在Outloo
 您同步的資料夾中的一個或多個項目不符合Outlook錯誤
Mar 18, 2024 am 09:46 AM
您同步的資料夾中的一個或多個項目不符合Outlook錯誤
Mar 18, 2024 am 09:46 AM
當您在您的同步資料夾中發現一個或多個項目與Outlook中的錯誤訊息不符時,這可能是因為您更新或取消了會議項目。在這種情況下,您會看到一條錯誤訊息,提示您的本機資料版本與遠端副本有衝突。這種情況通常發生在Outlook桌面應用程式中。您同步的資料夾中的一個或多個項目不符。若要解決衝突,請開啟這些項目,然後重試此操作。修復同步的資料夾中的一個或多個項目不符合Outlook錯誤在Outlook桌面版中,當本機行事曆項目與伺服器副本發生衝突時,可能會遇到問題。不過,幸運的是,有一些簡單的方法可以幫助您
 Outlook行事曆不同步;
Mar 26, 2024 am 09:36 AM
Outlook行事曆不同步;
Mar 26, 2024 am 09:36 AM
如果您的Outlook行事曆無法與Google行事曆、Teams、iPhone、Android、Zoom、Office帳號等同步,請執行下列步驟來解決問題。日曆應用程式可以連接到其他日曆服務,例如Google日曆、iPhone、安卓、微軟Office365等,這是非常有用的,因為它可以自動同步。但如果OutlookCalendar無法與第三方日曆同步怎麼辦?可能的原因可能是選擇錯誤的日曆進行同步,日曆不可見,後台應用程序幹擾,過時的Outlook應用程序或日曆應用程序,等等。修復Outlook日曆不同步的初步
 如何列印Outlook中的所有附件
Feb 20, 2024 am 10:30 AM
如何列印Outlook中的所有附件
Feb 20, 2024 am 10:30 AM
Outlook是功能最豐富的電子郵件用戶端之一,已成為專業交流不可或缺的工具。其中一個挑戰是在Outlook中同時列印所有附件。通常需要逐個下載附件才能列印,但如果想一次列印所有內容,這就是大多數人遇到的問題。如何列印Outlook中的所有附件儘管大部分資訊是在Outlook應用程式中線上維護的,但有時需要將資訊列印出來備份。必須親自簽署文件,以滿足合約、政府表格或家庭作業等法律要求。有幾種方法可以讓您一次點擊列印Outlook中的所有附件,而不是逐一列印。讓我們詳細地看看每一個。 Outloo






