如何多條件使用Excel過濾功能
如果您需要了解如何在Excel中使用具有多個條件的篩選功能,以下教學將引導您完成相應步驟,確保您可以有效地對資料進行篩選和排序。
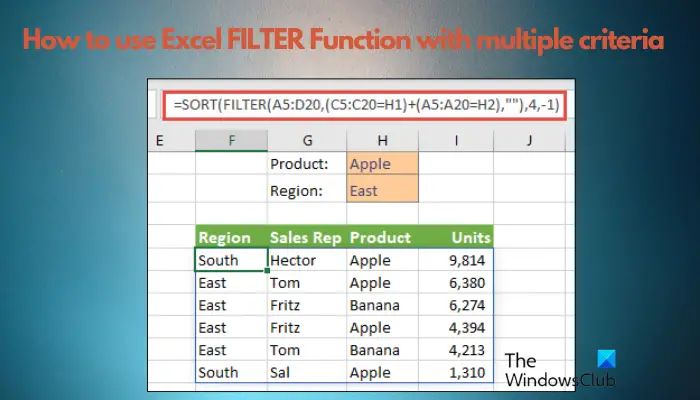
#Excel的篩選功能是非常強大的,能夠幫助您從大量資料中提取所需的資訊。這個功能可以根據您設定的條件,過濾資料並只顯示符合條件的部分,讓資料的管理變得更有效率。透過使用篩選功能,您可以快速找到目標數據,節省了尋找和整理數據的時間。這個功能不僅可以應用在簡單的資料清單上,還可以根據多個條件進行篩選,幫助您更精準地定位所需資訊。總的來說,Excel的篩選功能是個非常實用的工具,讓資料分析和處理變得更方便。
Excel中的FILTER函數是什麼?
#使用單一或多個條件篩選資料範圍、清單或陣列的基本語法如下:
=筛选器(数组,包含,[IF_EMPTY])
因此,如果您想要從大量數據中提取特定數據,例如,從1000行中提取特定數據,此篩選函數公式使工作變得更容易。以前,我們只使用帶有複選框的下拉列表來篩選數據,但這對複雜的條件沒有幫助。
也就是說,Excel篩選器函數有三個輸入參數:
- 陣列:要篩選的儲存格範圍。
- 包括:篩選應為布林方程式形式的資料的標準。例如,使用=、>;、<;等符號輸入應該是yes或no。
- [IF_EMPTY]:此可選輸入(“”、N/A或無結果)指示Excel在篩選器傳回空白表時放置值或文字字串。
使用Excel過濾函數的基本公式
在我們解釋如何使用多個條件的Excel篩選函數之前,重要的是要了解Excel篩選函數公式的工作原理。
以下是一個基本的Excel篩選函數公式的範例,例如,篩選留在佛羅裡達州的員工人數(參見表):
=过滤器(C5:E19,E5:E19=I1,“佛罗里达”)
公式在不更改原始資料的情況下提取單元格區域(H4:J9)中的結果。
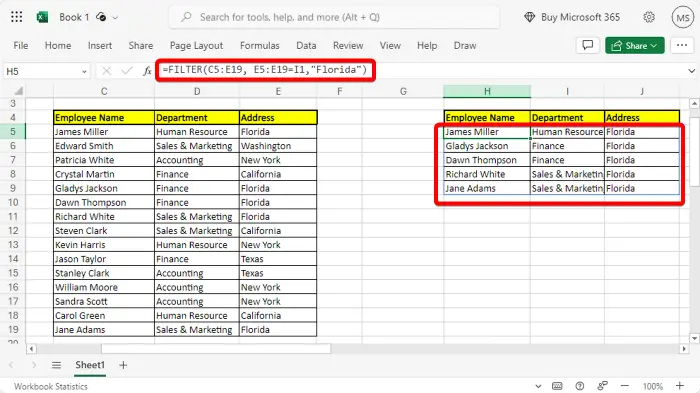
#或者,您也可以使用內建的過濾器功能來使事情變得更容易。只需選擇資料範圍,轉到主頁,然後按一下排序過濾器圖示(&A)。
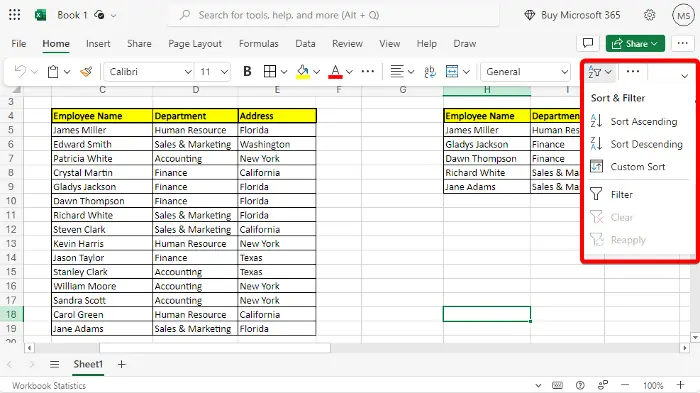
#從選單中選擇過濾器,將下拉式選單新增至所選範圍。
接下來,到Address列,選擇下拉列表,取消選取Select All,然後只選擇佛羅裡達。
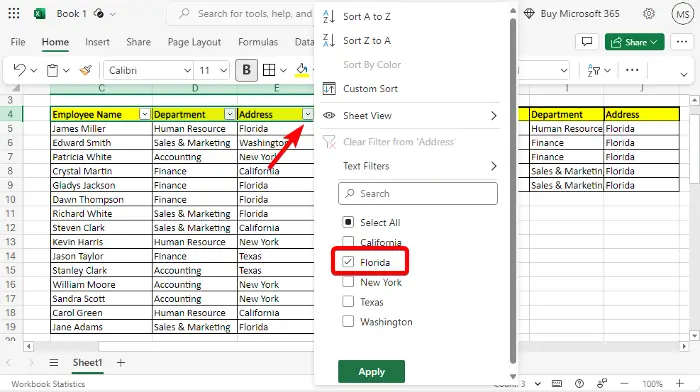
#這些單元格現在只顯示佛羅裡達州人及其各自部門的姓名。
但是,如果您在Excel中遇到任何SPILL錯誤,請參閱我們的連結貼文以取得解決方案。
如何在多條件下使用Excel篩選功能
現在您已經了解如何在Excel中使用基本的篩選函數,以下是Microsoft Excel教學課程,介紹如何將篩選函數與多個條件一起使用。
要使用多個條件進行資料篩選,可以執行AND或OR運算。
1]使用具有多個條件的AND運算
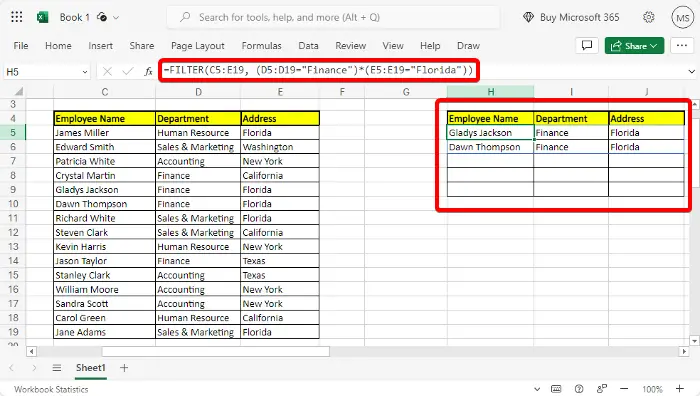
#AND函數要求所有條件都為True才能將行包含在篩選結果中,而OR函數要求至少有一個條件為True才能將行包含在篩選結果中。
因此,下面的範例說明如何使用Excel篩選函數中的AND邏輯函數從具有兩個條件的特定單元格區域中提取資料:
=过滤器(C5:E19,(D5:D19=“金融”)*(E5:E19=“佛罗里达”))
這將提取出有多少財務部門員工來自佛羅裡達州。
閱讀:如何使用切片器篩選Excel中的資料
2]將OR運算與多個條件一起使用
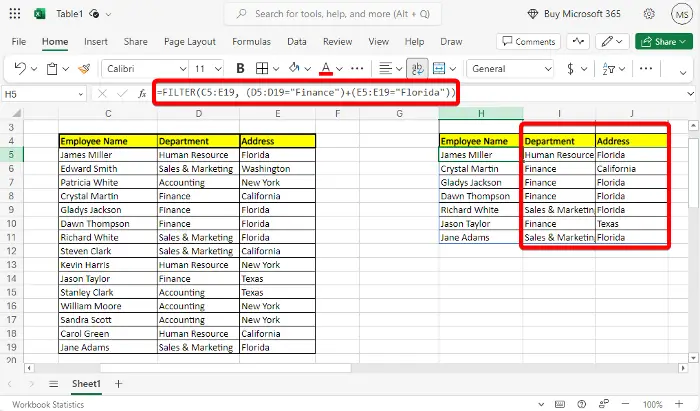
#當滿足任何一個或多個條件時,將完成OR操作。因此,例如,如果您想要了解會計部或財務部有多少員工,您只需使用上面的公式並將*運算符替換為 ,如下所示:
=过滤器(C5:E19,(D5:D19=“金融”)+(E5:E19=“佛罗里达”))
就是这样,它应该在两个单独的列中返回两个结果。
但如果您更喜欢使用Microsoft Access,以下是如何在Access中对记录进行排序和筛选。
以上是如何多條件使用Excel過濾功能的詳細內容。更多資訊請關注PHP中文網其他相關文章!

熱AI工具

Undresser.AI Undress
人工智慧驅動的應用程序,用於創建逼真的裸體照片

AI Clothes Remover
用於從照片中去除衣服的線上人工智慧工具。

Undress AI Tool
免費脫衣圖片

Clothoff.io
AI脫衣器

AI Hentai Generator
免費產生 AI 無盡。

熱門文章

熱工具

記事本++7.3.1
好用且免費的程式碼編輯器

SublimeText3漢化版
中文版,非常好用

禪工作室 13.0.1
強大的PHP整合開發環境

Dreamweaver CS6
視覺化網頁開發工具

SublimeText3 Mac版
神級程式碼編輯軟體(SublimeText3)














