Windows 11中缺少或未顯示Windows安全性保護記錄
你擔心你遺失的Windows Defender歷史記錄隱藏著感染嗎? Windows安全的保護歷史記錄追蹤防禦者的行為,幫助您輕鬆識別和刪除威脅。但是,如果您的Windows安全保護歷史記錄為空白、缺失或未顯示,該怎麼辦?在本文中,我們將研究可能的原因以及可以採取的糾正該問題的步驟。
為什麼缺少Windows保護歷史記錄?
#如果您最近沒有清除Windows Defender保護歷史記錄,但它仍然顯示為空白,則原因可能是:
修正Windows保護歷史記錄為空白、缺少或未顯示的問題
#如果您的Windows安全性保護記錄為空白、缺少或未顯示在Windows 11中,請依照下列方法解決該問題:
對於大多數解決方案,您可能需要獲得Amdin的許可
1]刪除Defender歷史記錄檔
可以透過清理Defender歷史記錄檔來有效解決這個問題,方法是刪除任何可能已損壞或導致衝突的舊檔案。
- 透過在桌面搜尋列上鍵入cmd開啟Windows終端機。
- 右鍵單擊它,然後選擇以管理員身份執行
- 在終端機提示符號類型上,
Del“C:ProgramDataMicrosoftWindows Defenderscansmpcache*”/S>;nul 2>;&;1 <img src="/static/imghw/default1.png" data-src="https://img.php.cn/upload/article/000/000/164/170910709136225.jpg" class="lazy" alt="Windows 11中缺少或未显示Windows安全保护历史记录">
DEL:刪除檔案的刪除指令。
「C:ProgramDataMICROSOFTWindows DefenderSCANSMPCACHE*:指示用於擦除…下以MPCACHE開頭的檔案的刪除命令掃描目錄。
/S標誌可協助刪除命令遞歸執行,不僅刪除指定目錄中的文件,還會刪除其子目錄中的文件。
NUL在命令列中扮演類似PowerShell中管道符號|的角色,用於重定向del命令的輸出。透過使用NUL,可以確保不會在終端機上顯示輸出訊息,例如檔案刪除時的確認資訊。
2>;&;1:用於禁止顯示刪除過程中遇到的任何錯誤訊息。
- 在輸入上述指令類型後,
Del“C:ProgramDataMicrosoftWindows DefenderScansHistoryServiceDetectionHistory*”
然後是,
Del“C:ProgramDataMicrosoftWindows Defenderscansmpenginedb.db”
刪除過程完成後,重新啟動系統並檢查是否有錯誤。
(2)重置Windows Defender應用程式
重置Windows安全性將恢復該應用程式的預設設置,這可以幫助修復一直阻礙其運行的問題。要重置,
從[開始]選單
- 按Windows I鍵開啟設定選項。
- 點擊應用程式設定。
- 在已安裝的應用程式清單下尋找Windows安全性。
- 找到後,向下捲動以尋找重置選項。
- 點擊重置按鈕以重置應用程式。
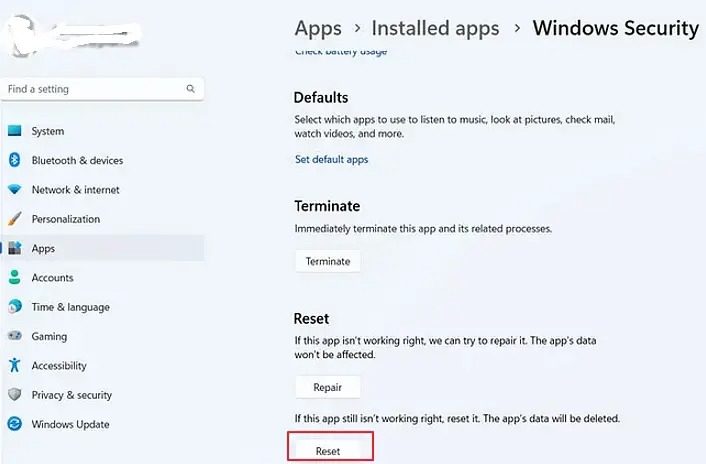
#來自Windows PowerShell
- 在桌面搜尋列中鍵入Windows PowerShell。
- 點選以管理員身分執行。
- 在終端機提示符號上輸入下面提到的命令:
Get-AppxPackage Microsoft.SecHealthUI-所有用户|Reset-AppxPackage
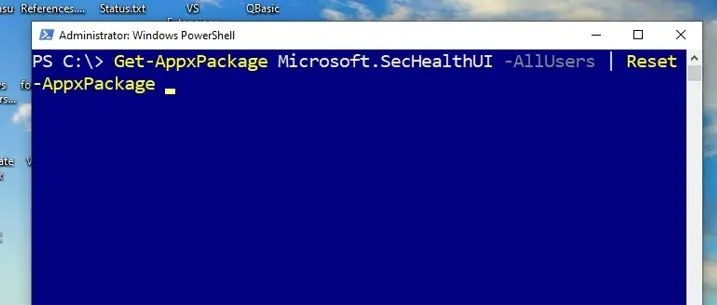
#解釋:
Get-AppxPackage:用於檢索有關安裝的Appx套件的資訊。 AppX恰好是微軟在Microsoft應用程式商店應用程式中使用的應用程式打包格式。
Microsoft.SecHealthUI:是Microsoft安全套件的全名。
-AllUsers:選項用於指定要為系統中的所有使用者檢索的軟體包資訊。
|(管道):幫助將Get-AppxPackage的輸出傳遞給管道右側的命令。
Reset-AppxPackage:為系統中的所有使用者重置相關的套件。
總而言之,該命令檢索Microsoftinformation.SecHealthUI套件並重置或重新安裝該套件。
- 执行完上述命令后,重新启动系统。
- 重新启动后,再次以管理员身份打开PowerShell。
- 在终端提示符下输入以下命令:
Add-Appx软件包-注册-DisableDevelopmentMode“C:WindowsSystemAppsMicrosoft.Windows.SecHealthUI_cw5n1h2txyewyAppXManifest.xml”
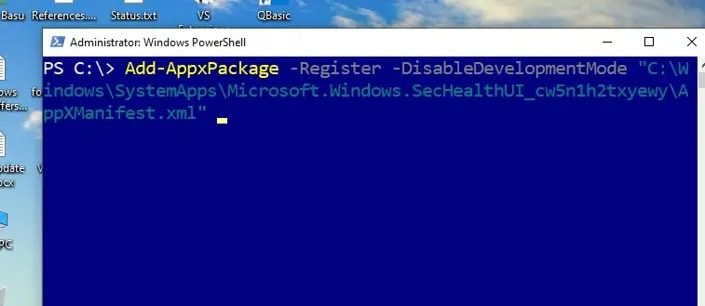
解释:
Add-AppxPackage:在系统上添加或安装APPX包。
-注册:应用程序安装后进行注册。注册过程包括将有关该程序包的信息添加到Windows应用程序存储库并使其可用。
-DisableDevelopments模式:关闭开发模式;开发模式允许用户打开带有调试和部署选项的应用程序,这种情况下不需要。
“C:WindowsSystemAppsMicrosoft.Windows.SecHealthUI_cw5n1h2txyewyAppXManifest.xml”:提到了AppXManifest.xml文件的路径,该文件包含应用程序的元数据和配置信息,如应用程序的描述和显示名称。
总而言之,该命令在修复或重新安装后注册Microsoft.SecHealthUI和appx程序包。
执行完上述命令后,重新启动系统,检查是否出现错误。
3]运行DISM工具
损坏的系统映像也可能导致保护历史记录丢失。在这种情况下,运行DISM工具可以帮助解决问题。
4]检查第三方软件冲突
第三方应用程序有时可能会与Microsoft Defender应用程序发生冲突并限制其功能,因此可能不会显示保护历史记录。在这种情况下,在干净启动状态下对问题进行故障排除也有助于解决错误。
我希望这篇文章能帮助解决这个问题。
以上是Windows 11中缺少或未顯示Windows安全性保護記錄的詳細內容。更多資訊請關注PHP中文網其他相關文章!

熱AI工具

Undresser.AI Undress
人工智慧驅動的應用程序,用於創建逼真的裸體照片

AI Clothes Remover
用於從照片中去除衣服的線上人工智慧工具。

Undress AI Tool
免費脫衣圖片

Clothoff.io
AI脫衣器

AI Hentai Generator
免費產生 AI 無盡。

熱門文章

熱工具

記事本++7.3.1
好用且免費的程式碼編輯器

SublimeText3漢化版
中文版,非常好用

禪工作室 13.0.1
強大的PHP整合開發環境

Dreamweaver CS6
視覺化網頁開發工具

SublimeText3 Mac版
神級程式碼編輯軟體(SublimeText3)

熱門話題
 c語言多線程的四種實現方式
Apr 03, 2025 pm 03:00 PM
c語言多線程的四種實現方式
Apr 03, 2025 pm 03:00 PM
語言多線程可以大大提升程序效率,C 語言中多線程的實現方式主要有四種:創建獨立進程:創建多個獨立運行的進程,每個進程擁有自己的內存空間。偽多線程:在一個進程中創建多個執行流,這些執行流共享同一內存空間,並交替執行。多線程庫:使用pthreads等多線程庫創建和管理線程,提供了豐富的線程操作函數。協程:一種輕量級的多線程實現,將任務劃分成小的子任務,輪流執行。
 Windows下Python .whl文件去哪下載?
Apr 01, 2025 pm 08:18 PM
Windows下Python .whl文件去哪下載?
Apr 01, 2025 pm 08:18 PM
Python二進制庫(.whl)下載途徑探究許多Python開發者在Windows系統上安裝某些庫時會遇到難題。一個常用的解決方法�...
 可以在 Windows 7 上安裝 mysql 嗎
Apr 08, 2025 pm 03:21 PM
可以在 Windows 7 上安裝 mysql 嗎
Apr 08, 2025 pm 03:21 PM
是的,可以在 Windows 7 上安裝 MySQL,雖然微軟已停止支持 Windows 7,但 MySQL 仍兼容它。不過,安裝過程中需要注意以下幾點:下載適用於 Windows 的 MySQL 安裝程序。選擇合適的 MySQL 版本(社區版或企業版)。安裝過程中選擇適當的安裝目錄和字符集。設置 root 用戶密碼,並妥善保管。連接數據庫進行測試。注意 Windows 7 上的兼容性問題和安全性問題,建議升級到受支持的操作系統。
 如何高效讀取Windows系統日誌並只獲取最近幾天的信息?
Apr 01, 2025 pm 11:21 PM
如何高效讀取Windows系統日誌並只獲取最近幾天的信息?
Apr 01, 2025 pm 11:21 PM
高效讀取Windows系統日誌:反向遍歷Evtx文件在使用Python處理Windows系統日誌文件(.evtx)時,直接讀取會從最早的�...
 如何加快PS的載入速度?
Apr 06, 2025 pm 06:27 PM
如何加快PS的載入速度?
Apr 06, 2025 pm 06:27 PM
解決 Photoshop 啟動慢的問題需要多管齊下,包括:升級硬件(內存、固態硬盤、CPU);卸載過時或不兼容的插件;定期清理系統垃圾和過多的後台程序;謹慎關閉無關緊要的程序;啟動時避免打開大量文件。
 c 多線程三種實現方式的區別是什麼
Apr 03, 2025 pm 03:03 PM
c 多線程三種實現方式的區別是什麼
Apr 03, 2025 pm 03:03 PM
多線程是計算機編程中的重要技術,用來提升程序執行效率。在 C 語言中,有多種實現多線程的方式,包括線程庫、POSIX 線程和 Windows API。
 為什麼我的代碼無法獲取API返回的數據?如何解決這個問題?
Apr 01, 2025 pm 08:09 PM
為什麼我的代碼無法獲取API返回的數據?如何解決這個問題?
Apr 01, 2025 pm 08:09 PM
為什麼我的代碼無法獲取API返回的數據?在編程中,我們常常會遇到API調用時返回空值的問題,這不僅讓人困惑...







