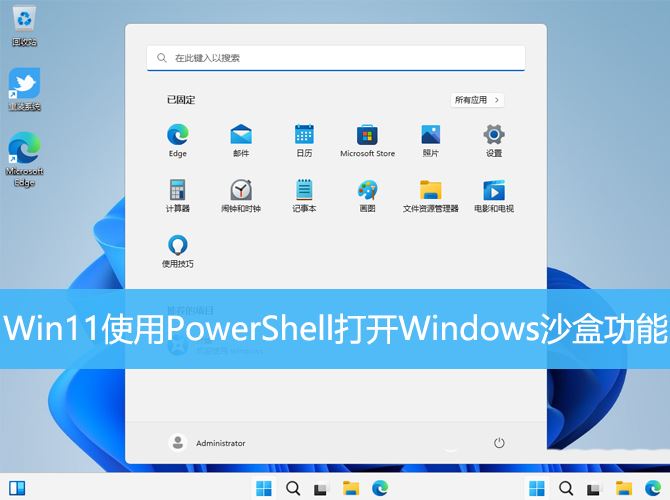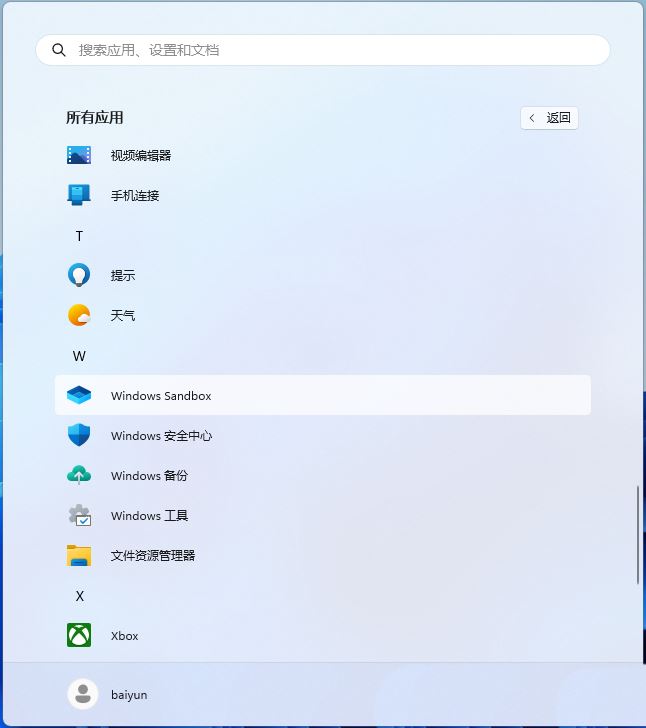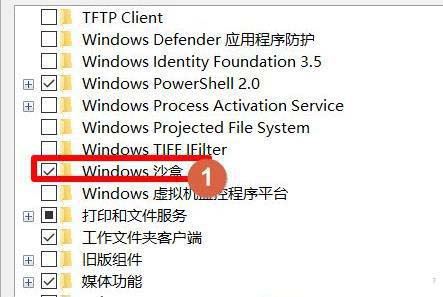php小編草莓今天為大家介紹如何透過PowerShell打開Windows沙盒,Windows沙盒是Win11系統中一個非常實用的功能,可以幫助用戶在隔離環境中運行不信任的應用程序,保護系統安全。以下簡單的技巧,您可以輕鬆開啟Windows沙盒,讓您的系統更加安全可靠。接下來,讓我們一起來了解具體的操作步驟吧!
什麼叫沙盒?
簡單的說,沙盒便是一個封閉式的自然環境,手機軟體在這其中運作不容易對外界導致其他危害。 Win10中也內建了沙盒自然環境供顧客應用。
沙盒自然環境其實不只對程式猿程式調試有效,一般使用者應用沙盒還可以讓我們的電腦上多一層確保。
從網路下載的程式流程,大家想要卻無法驗證是不是存有木馬程式時,能夠將其放進沙盒中運作,假如悲劇中了病毒感染,也不會系統對導致真真正正的損害。
也有一些惡意軟體,例如說白了的快速下載器,下載完後就可以刪掉,但下載器一般會捆縛安裝一堆無緣無故的物品,為了更好地維持系統軟體清理,還可以在沙盒中運作,伴隨著沙盒關掉,全部的捆縛安裝都將消退。
在Windows 11 上啟用沙盒的最低系統需求
在Windows 11 上啟用沙盒之前,您需要確保這些最低系統需求–
##您必須使用Windows 11/10 版–專業版、企業版或教育版。 - RAM– 至少 4 GB,但建議使用 8 GB。
- 磁碟空間– 1 GB 可用磁碟空間(建議 SSD)。
- CPU 核心:至少兩個 CPU 核心。推薦“四核超線程”。
- BIOS– 在 BIOS 中啟用虛擬化功能。
- 系統架構-AMD64
-
只有當您的裝置符合上述最低系統需求時,才能繼續在您的 PC 上安裝此功能。
方法一:PowerShell開啟Windows沙盒

#1、按【 Win X 】組合鍵,或【右鍵】點選任務列上的【Windows標誌】,在開啟的選單項目中,選擇【執行】;

#2、執行窗口,輸入【powershell】指令,然後按【Ctrl Shift Enter】以管理員權限開啟Windows PowerShell 視窗;

3、使用者帳號控制窗口,你要允許此應用程式對你的裝置進行更改嗎?點選【是】;

4、管理員:Windows PowerShell 窗口,輸入並按回車執行以下命令:Enable-WindowsOptionalFeature -Online -FeatureName Containers-DisposableClientVM -All提示:是否立即重新啟動電腦以完成此操作,輸入【Y】,並按回車。

5、重新啟動電腦後,開啟Windows開始功能表,在所有應用程式中,就可以找到剛才安裝的【Windows沙盒】了;

方法二:
1、按win s開啟搜尋欄,或點選左下角搜尋欄,輸入控制面板,開啟。

2、然後點選下面的「程式」。

3、在程式頁面中點選「啟用或關閉windows功能」。

4、然後在彈出來的「windows功能」選單中勾選「windows沙盒」。

5、然後需要等待載入進行。

6、設定完成之後點選「立即重新啟動」即可。

7、隨後就可以點擊左下角開始,找到「windowss sandbox」也就是沙盒。

#8、然後耐心等待幾分鐘將其打開。

方法三:
如果您願意在Windows 11 上開啟沙盒,請依照下列簡單步驟操作–
- 按Win S啟動搜尋視窗。
- 在文字欄位中鍵入“開啟或關閉 Windows 功能”,然後按Enter鍵。
- 接下來將啟動 Windows 功能。
- 勾選「 Windows Sandbox 」左側的框,然後點選OK。
- Windows 功能將開始尋找請求的檔案。
- 完成後,點擊關閉並重新啟動您的 PC。
- 再次登入您的裝置,這次在「開始」功能表中鍵入「 Sandbox 」。點擊頂部結果,沙盒開始在您的電腦上運行。
在 Windows 11 上啟用沙盒可為您提供常規的 Windows 桌面環境,您可以使用該環境在您的 PC 上安裝和執行不受信任的應用程式。啟用 Windows 沙盒後,這些不受信任的應用程式將不會影響您目前的 Windows 安裝。
注意:當您關閉 Sandbox 視窗時,它會刪除所有資料、已安裝的應用程式等。因此,您的裝置將不會有任何與該程式相關的資料或任何內容。
什麼是沙盒及其運作原理?
Windows Sandbox 是 Windows 11 上的安全工具,它甚至允許在您的電腦上安裝不受信任的應用程式。啟用此功能後,您將獲得一個安全且隔離的桌面環境,您的裝置可以在其中安全地安裝未經測試或不受信任的程式。由於這是一個隔離環境,因此不會對您現有的系統映像造成任何損害。
如果此工具偵測到惡意程式碼或受感染的文件,則會主動將其刪除。預設情況下,這將提供以下安全措施 –
- 主動監控惡意軟體的威脅。一個很好的工具來測試不受信任的軟體來源或最近進入市場的軟體來源。
- 如果您是開發人員並且正在從事一個項目,您可以在專案上線之前使用 Sandbox 來測試可能存在的漏洞。
- 每次執行 Windows Sandbox 時,它都會像全新安裝的 Windows 一樣乾淨。
- 使用此工具,您無需下載任何VHD。
- 這不會儲存您在此工具上執行的應用程式的任何資料。
- 它使用整合核心調度程式、智慧記憶體管理和虛擬 GPU。
我希望您現在能夠在 Windows 11 PC 上啟動 Sandbox。
以上是如何開啟windows沙盒 Win11使用PowerShell開啟Windows沙盒的技巧的詳細內容。更多資訊請關注PHP中文網其他相關文章!