Win11進階啟動怎麼停用驅動程式強制簽署 win11停用驅動程式強制簽署技巧
Feb 29, 2024 am 11:28 AM
驅動程式
win11
強制簽名
win11系統
進階啟動
php小編蘋果為您介紹Win11系統中進階啟動下如何停用驅動程式強制簽名的技巧。在Win11系統中,啟用進階啟動可以實現更多自訂設置,但有時可能會遇到驅動程式簽署問題。透過停用驅動程式強制簽名,您可以解決這項困擾,讓系統更加靈活。接下來,我們將詳細介紹Win11停用驅動程式強制簽署的方法,讓您輕鬆應付各種需求。
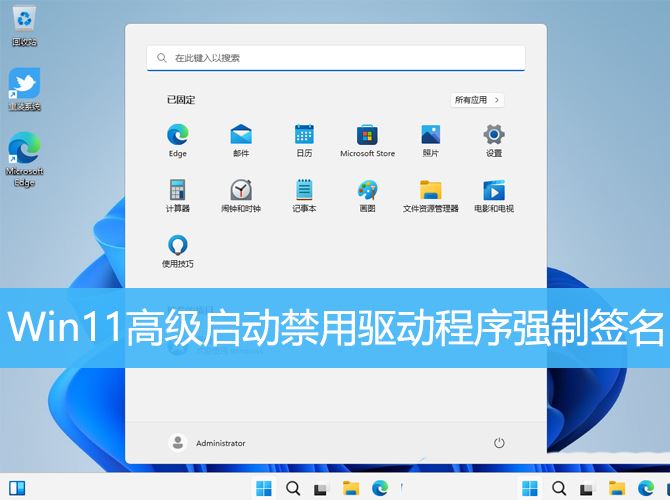
1、按鍵盤上的【 Win i 】組合鍵,開啟Windows 設定,然後左側點選【Windows 更新】,右側點選【進階選項(傳遞最佳化、可選更新、活躍時間以及其他更新設定)】;
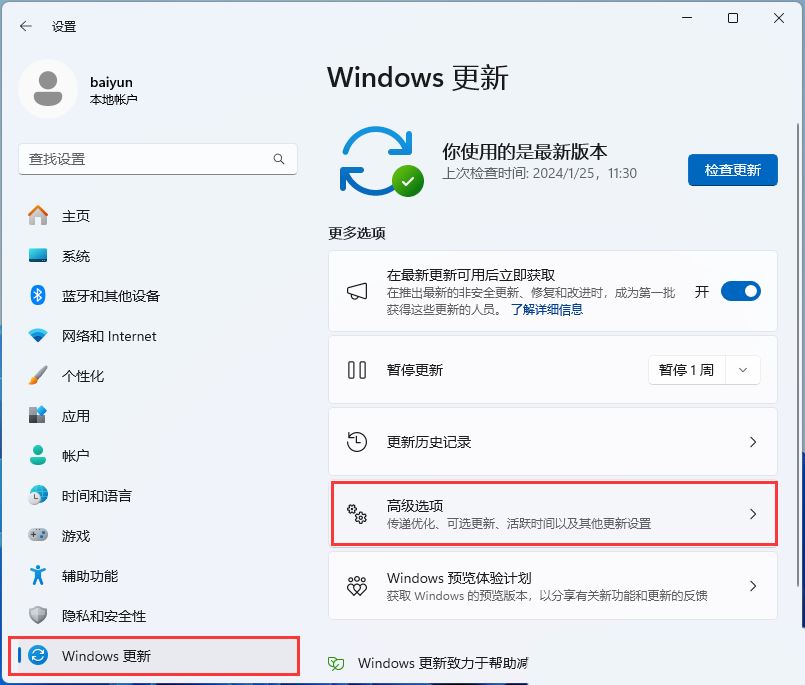
2、其他選項下,點選【恢復(重置、進階啟動、返回)】;
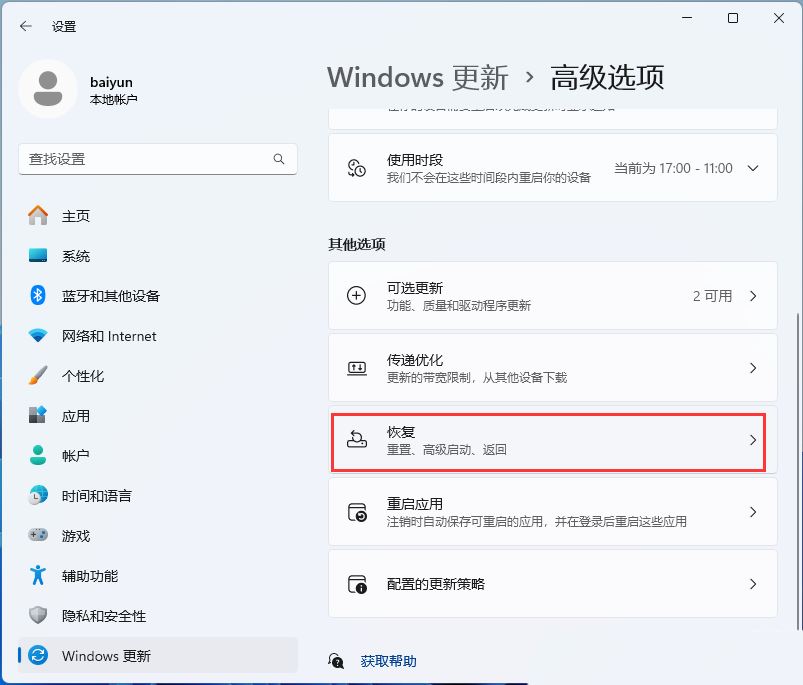
3、進階啟動,點選【立即重新啟動】;
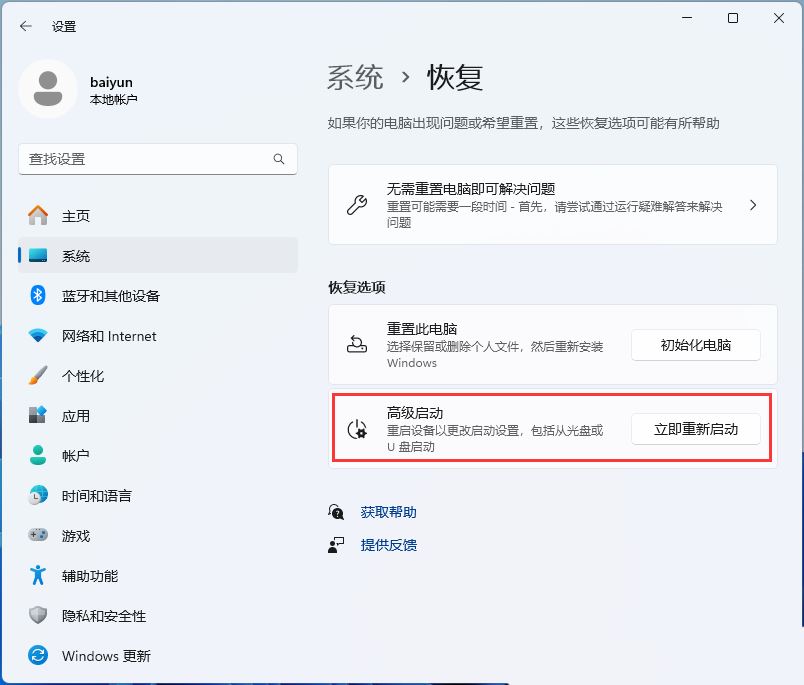
4、提示:將重新啟動設備,所以請儲存工作,點選【立即重啟】;
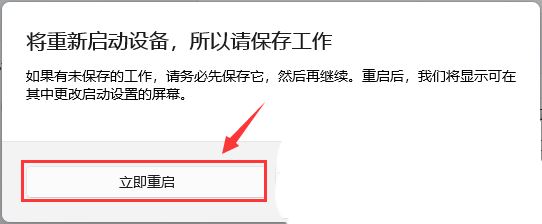
5、選擇一個選項下,點選【疑難排解(重置你的電腦或查看進階選項)】;
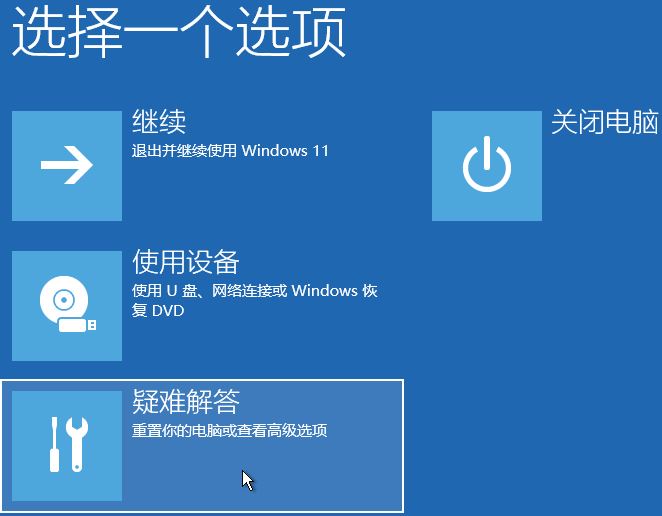
6、疑難排解下,點選【進階選項】;
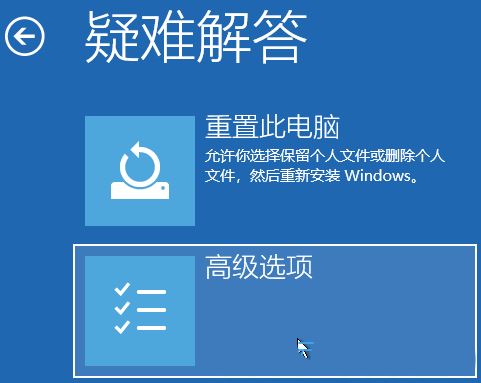
7、進階選項下,點選【啟動設定(更改Windows 啟動行為)】;
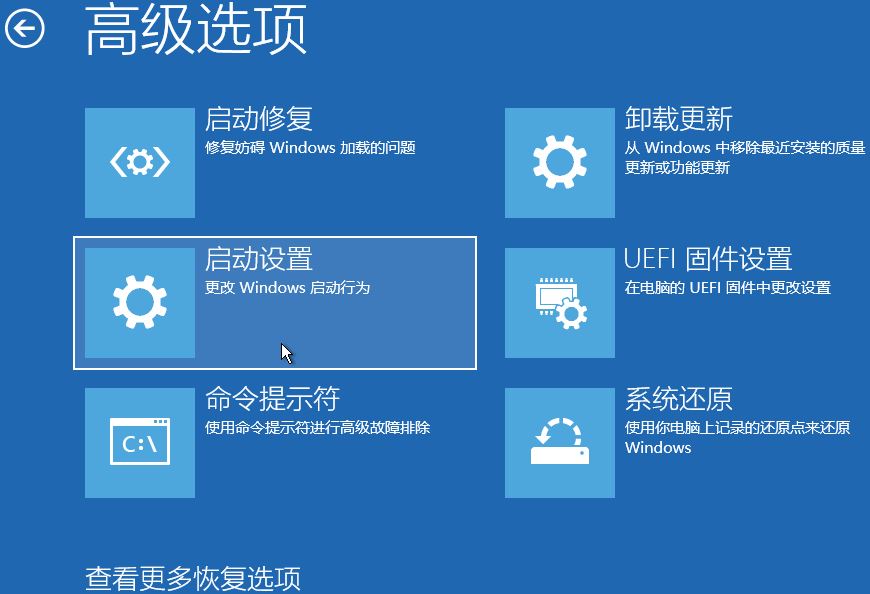
8、啟動設置,重啟以更改Windows 選項,直接點選右下角的【重啟】;
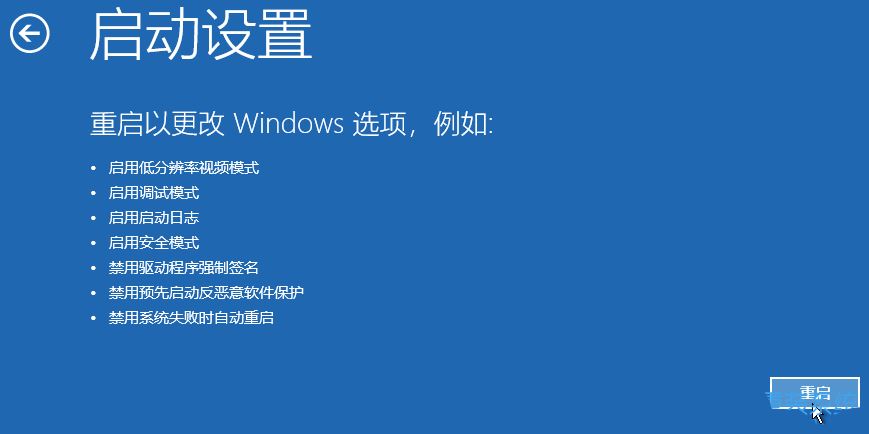
9、按數字鍵【 7 】停用驅動程式強制簽名,此時電腦會正常啟動;
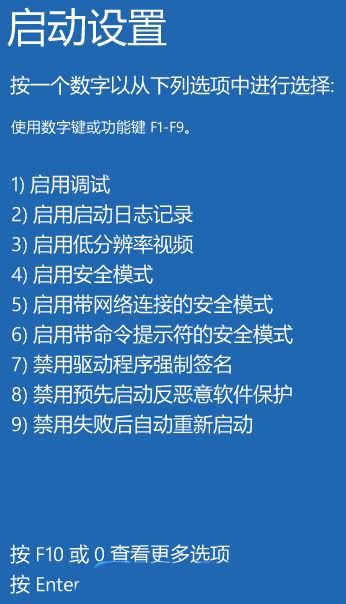
注意:停用驅動程式程式強制簽名只在本次啟動時生效,當你再次重新啟動電腦,驅動程式強制簽章將自動恢復。
以上是Win11進階啟動怎麼停用驅動程式強制簽署 win11停用驅動程式強制簽署技巧的詳細內容。更多資訊請關注PHP中文網其他相關文章!
本網站聲明
本文內容由網友自願投稿,版權歸原作者所有。本站不承擔相應的法律責任。如發現涉嫌抄襲或侵權的內容,請聯絡admin@php.cn

熱門文章
R.E.P.O.能量晶體解釋及其做什麼(黃色晶體)
2 週前
By 尊渡假赌尊渡假赌尊渡假赌
倉庫:如何復興隊友
4 週前
By 尊渡假赌尊渡假赌尊渡假赌
Hello Kitty Island冒險:如何獲得巨型種子
3 週前
By 尊渡假赌尊渡假赌尊渡假赌
擊敗分裂小說需要多長時間?
3 週前
By DDD
R.E.P.O.保存文件位置:在哪里以及如何保護它?
3 週前
By DDD

熱門文章
R.E.P.O.能量晶體解釋及其做什麼(黃色晶體)
2 週前
By 尊渡假赌尊渡假赌尊渡假赌
倉庫:如何復興隊友
4 週前
By 尊渡假赌尊渡假赌尊渡假赌
Hello Kitty Island冒險:如何獲得巨型種子
3 週前
By 尊渡假赌尊渡假赌尊渡假赌
擊敗分裂小說需要多長時間?
3 週前
By DDD
R.E.P.O.保存文件位置:在哪里以及如何保護它?
3 週前
By DDD

熱門文章標籤

記事本++7.3.1
好用且免費的程式碼編輯器

SublimeText3漢化版
中文版,非常好用

禪工作室 13.0.1
強大的PHP整合開發環境

Dreamweaver CS6
視覺化網頁開發工具

SublimeText3 Mac版
神級程式碼編輯軟體(SublimeText3)
 win11 24h2值得安裝嗎? Win11 24H2和23H2的區別對比
Jun 11, 2024 pm 03:17 PM
win11 24h2值得安裝嗎? Win11 24H2和23H2的區別對比
Jun 11, 2024 pm 03:17 PM
win11 24h2值得安裝嗎? Win11 24H2和23H2的區別對比















