Golang安裝教學:詳細步驟一覽

Golang安裝教學:詳細步驟一覽
隨著雲端運算、大數據、人工智慧等技術的快速發展,程式語言也在不斷變化和更新。其中,Golang作為一種高效、簡潔、快速的程式語言,備受開發者的青睞。本文將為大家介紹如何在不同作業系統中安裝Golang,讓您快速開始學習並使用這門語言。
第一步:下載Golang
首先,您需要從官方網站 https://golang.org/ 下載最新版本的Golang。根據您的作業系統選擇對應的安裝包,Golang支援Windows、MacOS和各種Linux發行版。點選下載按鈕,等待下載完成。
第二步:安裝Golang
- Windows系統安裝步驟:
「雙擊下載的安裝包,依照指示點擊“Next”進行安裝。在安裝過程中,可以選擇Golang的安裝路徑,預設是在C盤根目錄下的C:Go目錄。安裝完成後,您需要設定環境變數。
開啟“控制台” -> “系統和安全性” -> “系統”,點擊“高級系統設定”,在系統屬性視窗中點擊“環境變數”,在系統變數中找到“ Path”,點選編輯,將Golang的安裝路徑加入進去,例如C:Go in。
- MacOS系統安裝步驟:
「雙擊下載的.pkg文件,依照指示完成安裝。安裝完成後,您同樣需要設定環境變數。
開啟Terminal,輸入以下指令:
echo 'export PATH=$PATH:/usr/local/go/bin' >> ~/.bash_profile source ~/.bash_profile
- Linux系統安裝步驟:
解壓縮下載的壓縮套件到指定資料夾,例如/usr/local:
sudo tar -C /usr/local -xzf go1.17.1.linux-amd64.tar.gz
然後配置環境變量,在~/.profile或~/.bashrc檔案中加入以下內容:
export PATH=$PATH:/usr/local/go/bin
使設定生效:
source ~/.profile
第三步:驗證安裝
#開啟命令列視窗(Terminal或PowerShell)輸入以下命令:
go version
如果看到類似go version go1.17.1 darwin/amd64的輸出,表示您已成功安裝Golang。
第四步:寫第一個Golang程式
建立一個新的資料夾,例如hello,在該資料夾下建立一個名為hello.go的文件,輸入以下程式碼:
package main
import "fmt"
func main() {
fmt.Println("Hello, Golang!")
}儲存檔案後,在命令列視窗中切換到該資料夾,執行以下命令:
go run hello.go
若成功列印出“Hello, Golang!”,則表示您的第一個Golang程式運行成功。
經過上述步驟,您已經順利安裝了Golang,並成功編寫並執行了第一個程式。接下來,您可以深入學習Golang的語法和特性,開發更多複雜的應用程式。祝您在Golang的世界中探索出無限可能!
以上是Golang安裝教學:詳細步驟一覽的詳細內容。更多資訊請關注PHP中文網其他相關文章!

熱AI工具

Undresser.AI Undress
人工智慧驅動的應用程序,用於創建逼真的裸體照片

AI Clothes Remover
用於從照片中去除衣服的線上人工智慧工具。

Undress AI Tool
免費脫衣圖片

Clothoff.io
AI脫衣器

AI Hentai Generator
免費產生 AI 無盡。

熱門文章

熱工具

記事本++7.3.1
好用且免費的程式碼編輯器

SublimeText3漢化版
中文版,非常好用

禪工作室 13.0.1
強大的PHP整合開發環境

Dreamweaver CS6
視覺化網頁開發工具

SublimeText3 Mac版
神級程式碼編輯軟體(SublimeText3)

熱門話題
 此 Apple ID 尚未在 iTunes Store 中使用:修復
Jun 10, 2024 pm 05:42 PM
此 Apple ID 尚未在 iTunes Store 中使用:修復
Jun 10, 2024 pm 05:42 PM
使用AppleID登入iTunesStore時,可能會在螢幕上拋出此錯誤提示「此AppleID尚未在iTunesStore中使用」。沒有什麼可擔心的錯誤提示,您可以按照這些解決方案集進行修復。修正1–更改送貨地址此提示出現在iTunesStore中的主要原因是您的AppleID個人資料中沒有正確的地址。步驟1–首先,開啟iPhone上的iPhone設定。步驟2–AppleID應位於所有其他設定的頂部。所以,打開它。步驟3–在那裡,打開“付款和運輸”選項。步驟4–使用面容ID驗證您的存取權限。步驟
 Shazam應用程式在iPhone中無法運作:修復
Jun 08, 2024 pm 12:36 PM
Shazam應用程式在iPhone中無法運作:修復
Jun 08, 2024 pm 12:36 PM
iPhone上的Shazam應用程式有問題? Shazam可協助您透過聆聽歌曲找到歌曲。但是,如果Shazam無法正常工作或無法識別歌曲,則必須手動對其進行故障排除。修復Shazam應用程式不會花費很長時間。因此,無需再浪費時間,請按照以下步驟解決Shazam應用程式的問題。修正1–禁用粗體文字功能iPhone上的粗體文字可能是Shazam無法正常運作的原因。步驟1–您只能從iPhone設定執行此操作。所以,打開它。步驟2–接下來,開啟其中的「顯示和亮度」設定。步驟3–如果您發現啟用了“粗體文本
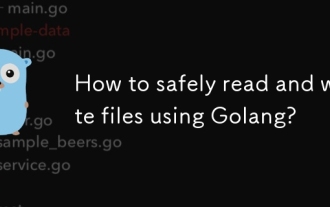 如何使用 Golang 安全地讀取和寫入檔案?
Jun 06, 2024 pm 05:14 PM
如何使用 Golang 安全地讀取和寫入檔案?
Jun 06, 2024 pm 05:14 PM
在Go中安全地讀取和寫入檔案至關重要。指南包括:檢查檔案權限使用defer關閉檔案驗證檔案路徑使用上下文逾時遵循這些準則可確保資料的安全性和應用程式的健全性。
 如何為 Golang 資料庫連線配置連線池?
Jun 06, 2024 am 11:21 AM
如何為 Golang 資料庫連線配置連線池?
Jun 06, 2024 am 11:21 AM
如何為Go資料庫連線配置連線池?使用database/sql包中的DB類型建立資料庫連線;設定MaxOpenConns以控制最大並發連線數;設定MaxIdleConns以設定最大空閒連線數;設定ConnMaxLifetime以控制連線的最大生命週期。
 iPhone卡在飛航模式:如何修復
Jun 15, 2024 pm 02:16 PM
iPhone卡在飛航模式:如何修復
Jun 15, 2024 pm 02:16 PM
在某些情況下,飛行模式非常方便。但是,如果您的iPhone突然卡在其中,相同的飛行模式可能會讓您頭痛。在本文中,我們設計了這套解決方案,讓您的iPhone退出飛航模式。快速解決方法–1.嘗試直接從控制中心停用「飛航模式」。 2.如果您無法從控制中心停用飛行模式,您可以直接從「設定」標籤停用飛航模式–如果這些技巧不起作用,請按照以下修復程序解決問題。修復1–強制重啟設備強制重啟設備的過程非常簡單。您所要做的就是按照這些逐步說明進行操作。步驟1–您可以透過按下並放開音量調高按鈕來啟動流程。步驟
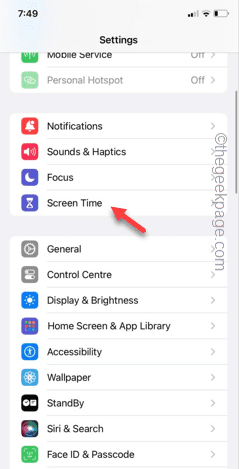 清除iPhone中灰色的Safari歷史記錄:修復
Jun 08, 2024 pm 06:44 PM
清除iPhone中灰色的Safari歷史記錄:修復
Jun 08, 2024 pm 06:44 PM
iPhone上的Safari瀏覽器中的「清除歷史記錄」按鈕是否顯示為灰色?如果是這種情況,您將根本無法清除Safari瀏覽器中的歷史記錄。儲存的cookie和網站資料可能會導致瀏覽器中出現未經請求的事件。但是,如果您按照以下步驟操作,則可以輕鬆解決問題並從Safari中刪除儲存的使用者歷史記錄。修復1–停用內容限制iPhone上的內容限制可能會限制Safari瀏覽器的正確使用。步驟1–打開iPhone設定。步驟2–接下來,前往「螢幕時間」設定。步驟3–在「螢幕使用時間」設定中,開啟「內容和隱私限制
 iPhone相機在室內燈光下閃爍/閃爍:修復
Jun 06, 2024 pm 02:28 PM
iPhone相機在室內燈光下閃爍/閃爍:修復
Jun 06, 2024 pm 02:28 PM
您的iPhone相機在室內燈光下閃爍或閃爍太多嗎?您用iPhone拍攝的影片看起來不太好,因為燈光會亮起。您在影片上看到的閃爍是因為刷新率的差異。這是不正常的,有一些方法可以解決這個問題。此修復程序將幫助您解決iPhone影片中的連續閃爍或閃爍效果。修復–更改視訊輸出格式這種現象背後的原因是物體和相機鏡頭的刷新率之間存在明顯差異。通常,如果您使用iPhone錄製螢幕,影片會閃爍或閃爍很多。但是,如果您錄製普通視頻,它不應該閃爍。這種現象主要是因為螢幕的更新率和相機的幀率不匹配。螢幕的刷新率通常
 安幣app官方下載v2.96.2最新版安裝 安幣官方安卓版
Mar 04, 2025 pm 01:06 PM
安幣app官方下載v2.96.2最新版安裝 安幣官方安卓版
Mar 04, 2025 pm 01:06 PM
幣安App官方安裝步驟:安卓需訪官網找下載鏈接,選安卓版下載安裝;iOS在App Store搜“Binance”下載。均要從官方渠道,留意協議。






