ubuntu 20.04錄影軟體OBS安裝與解除安裝圖文教學課程
在Ubuntu 20.04系統中,錄影軟體OBS是一款功能強大的工具,可協助使用者輕鬆錄製螢幕影片。本文將為大家詳細介紹如何在Ubuntu 20.04上安裝和卸載OBS軟體,透過圖文教學帶領讀者一步一步完成操作。無論是新手或有經驗的用戶,都能輕鬆上手,快速掌握使用方法。跟著php小編小新一起學習,讓錄影工作更有效率又方便!
Ubuntu / Mint 的安裝
請注意,OBS Studio在Chrome OS上無法完全運作,螢幕和視窗捕捉等功能不能使用。
建議使用 xserver-xorg 1.18.4 或更新的版本,以避免 OBS 中某些功能的潛在效能問題,如全螢幕投影機。
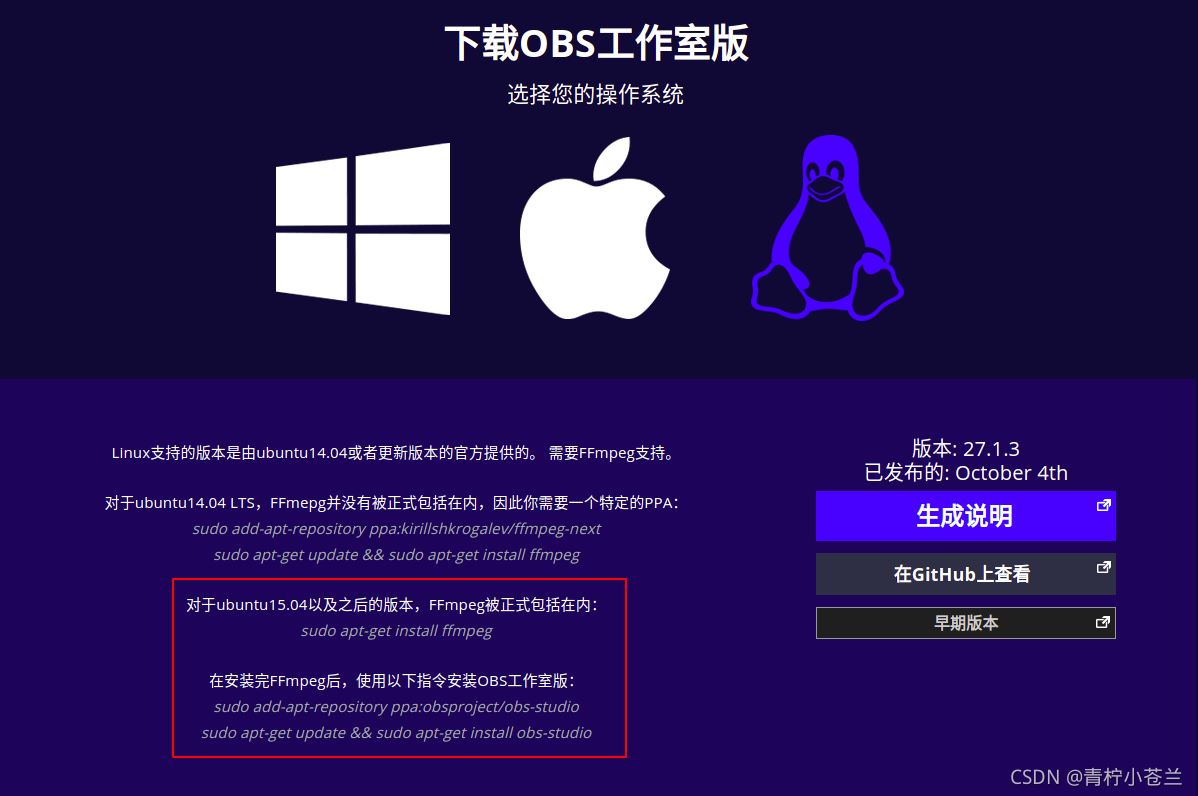
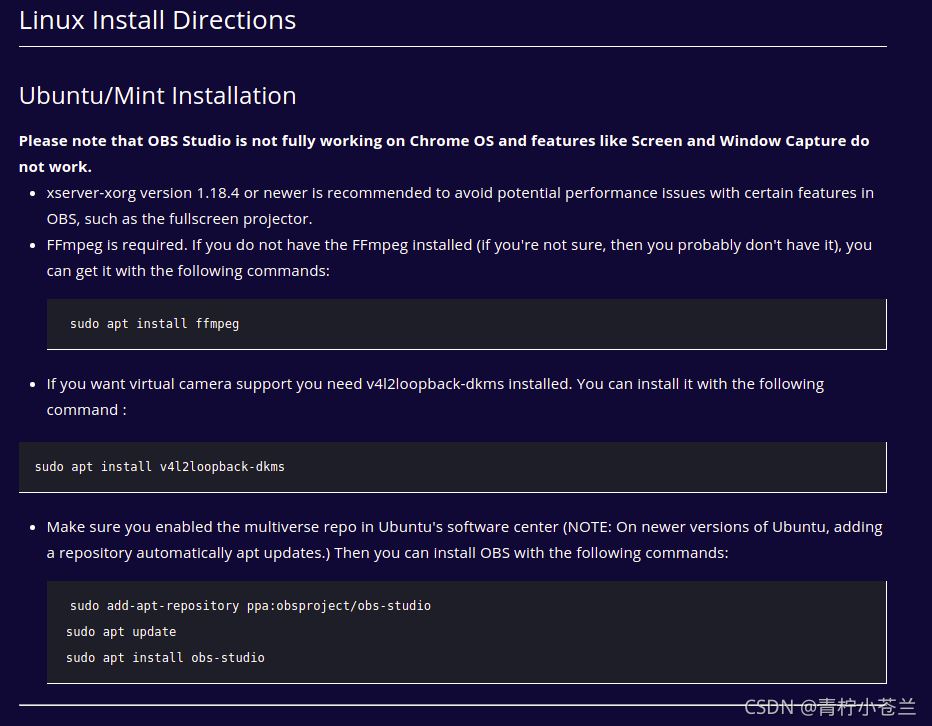
##FFmpeg 是必要的
如果你沒有安裝FFmpeg(如果你不確定,那麼你可能沒有),你可以用以下指令得到它:
sudo apt install ffmpeg
我這裡已經安裝有了
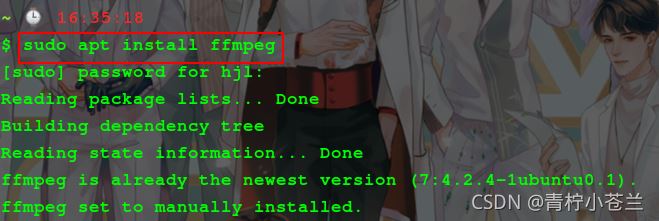
#如果你想要虛擬攝影機支持,你需要安裝 v4l2loopback-dkms。你可以用以下命令安裝它:
sudo apt install v4l2loopback-dkms
我就不安裝了哈
確保你在 Ubuntu 的軟體中心啟用了multiverse repo
(注意:在較新版本的Ubuntu上,新增一個軟體庫會自動進行 apt 更新)
ubuntu 20.04 可以用以下指令安裝
sudo add-apt-repository ppa:obsproject/obs-studio sudo apt update sudo apt install obs-studio
输入第一个命令之后会提示 按回车键继续,所以需要按一下回车键
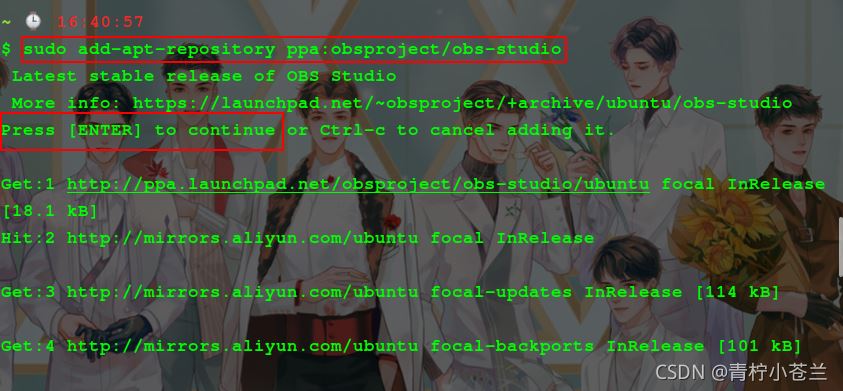
更新一下源
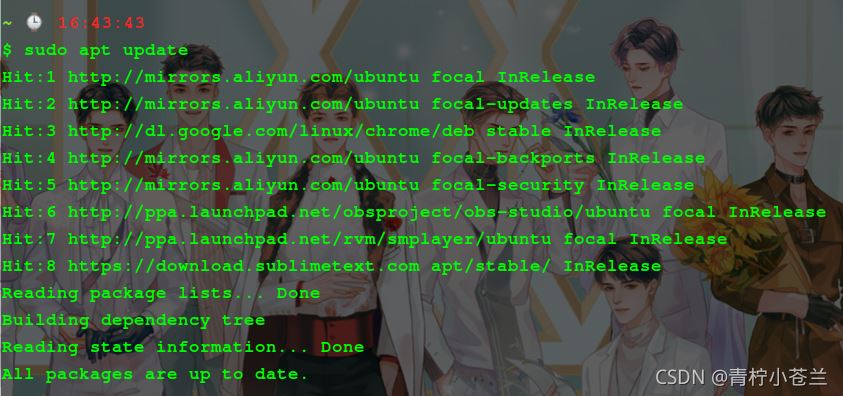
安装
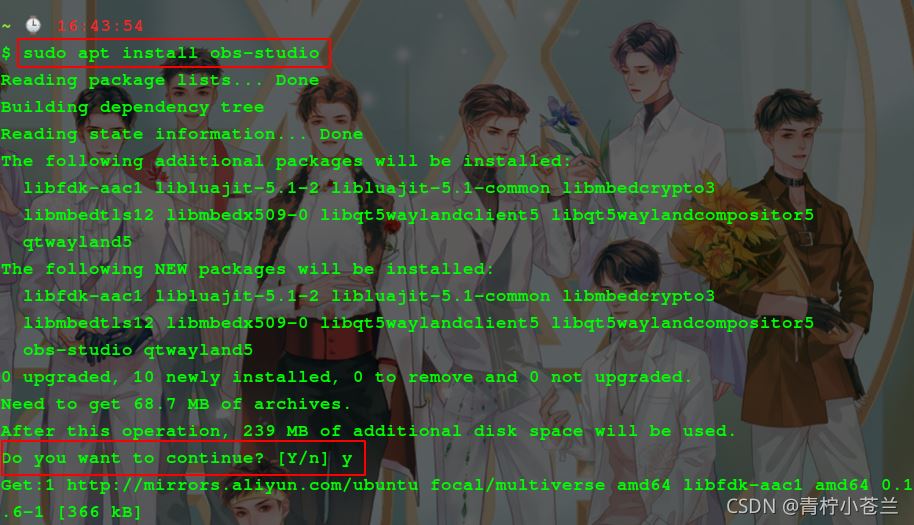
整挺好哈哈哈哈
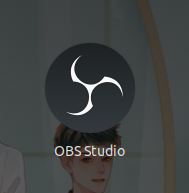
第一次打开软件
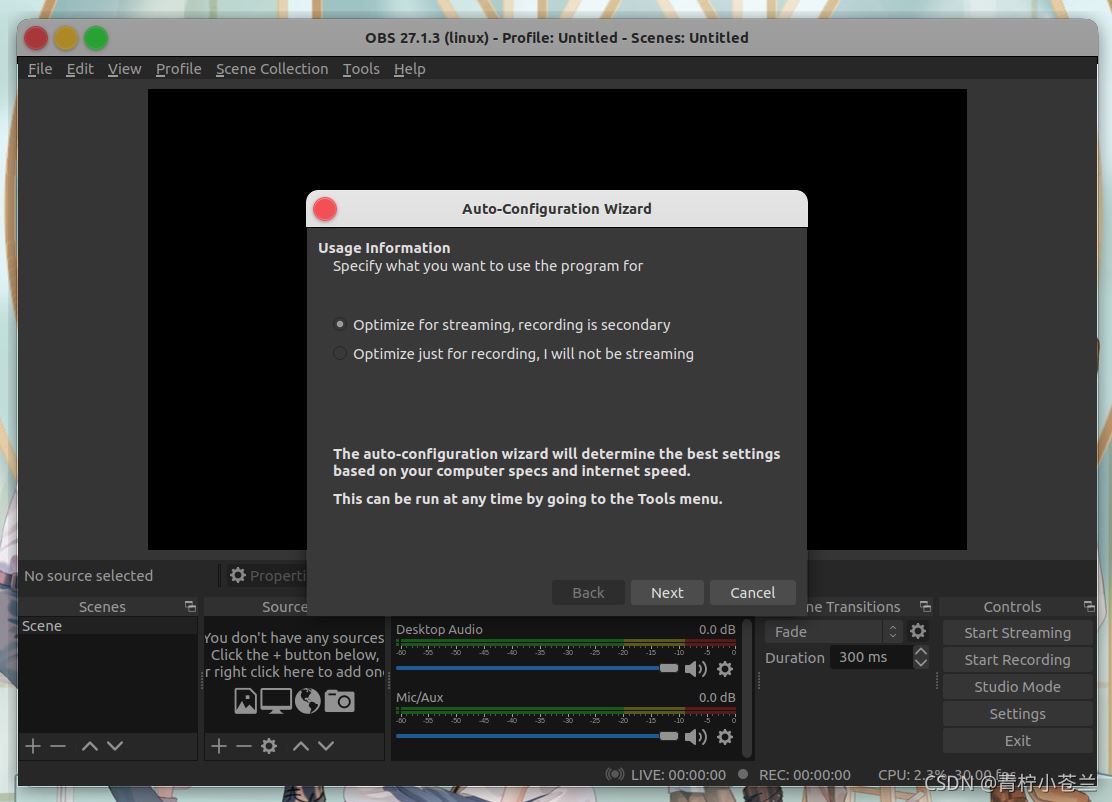
这个界面是 自动配置向导,就一些使用信息,指定你要使用该程序的目的
- Optimize for streaming , recording is secondary ------ 对流媒体进行优化,录制是次要的
- Optimize just for recording , I will not be streaming ------ 只为录制而优化,我不用流媒体
最下面两句话:
自动配置向导将根据您的计算机规格和网速确定最佳配置。
这可以在任何时候通过转到工具菜单来运行。
我选择它的默认选项第一个,点击 Next
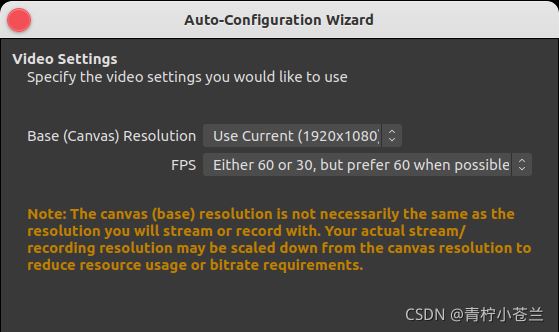
这里是设置 指定你想使用的视频设置
base (canvas) resolution ------ 基本(画布)分辨率,默认选项就可以了,是使用当前电脑的分辨率
FPS 是指 每秒传输帧数 ( Frames Per Second ),通俗来讲就是指动画或视频的画面数。FPS是测量用于保存、显示动态视频的信息数量。每秒钟帧数越多,所显示的动作就会越流畅。通常,要避免动作不流畅的最低是30。
这里 FPS 选用默认选项就可以了
下面是选择你的流媒体信息,应该就是将来你要录制的软件,这里我就不选了,我直接关掉这个窗口了,因为里面的选项我电脑一个都莫有嘻嘻嘻
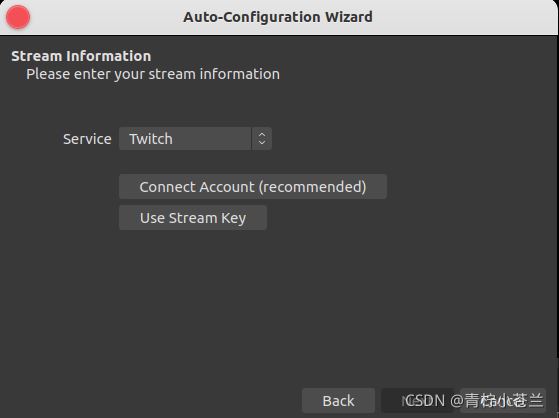
设置语言
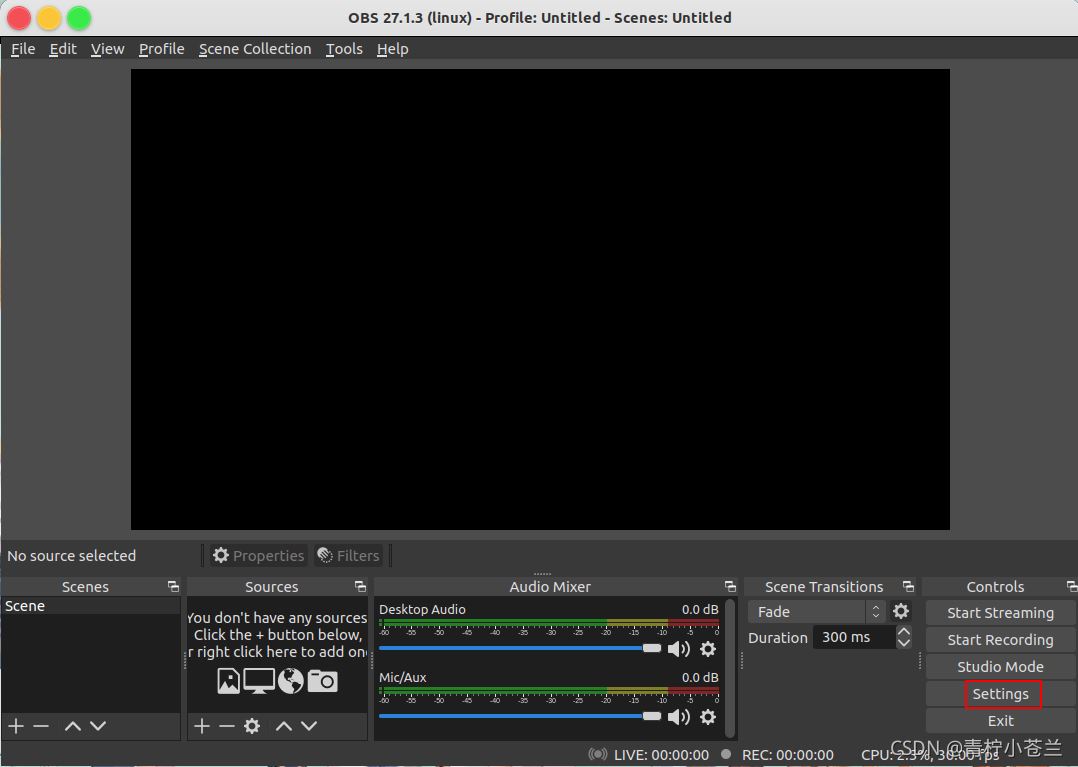
不习惯看英文的,可以点击 Setting 进行语言设置,Language 下拉框的最底下有个 简体中文 选项
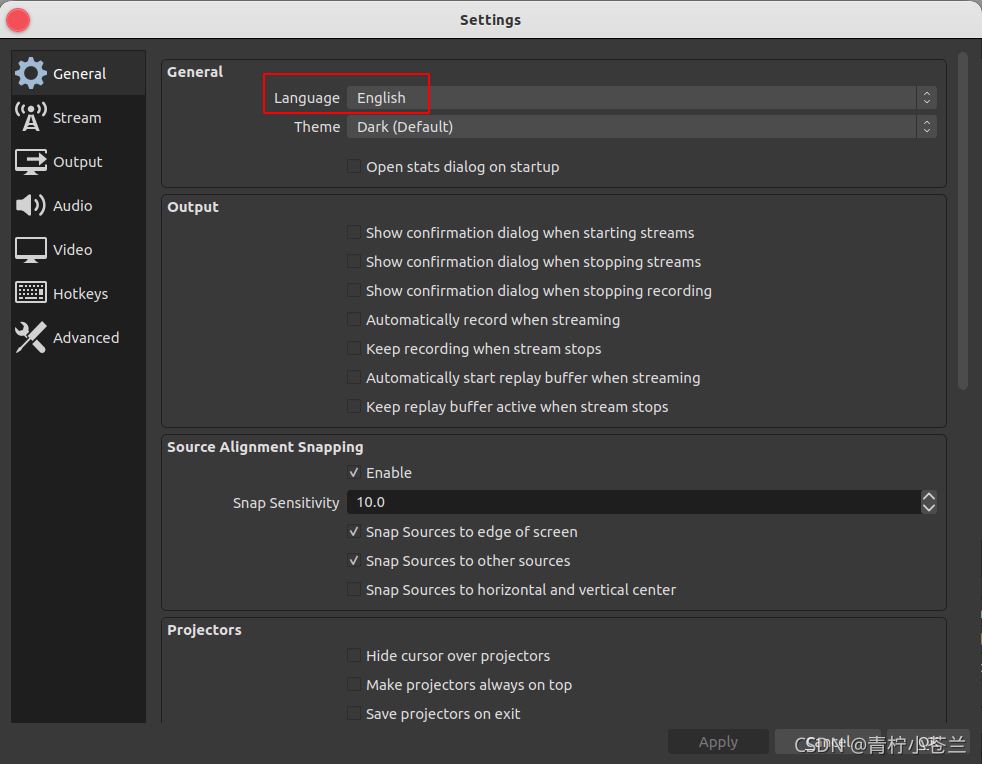
设置保存路径
这里应该就是设置录制的视频保存路径吧,随自己喜好哈
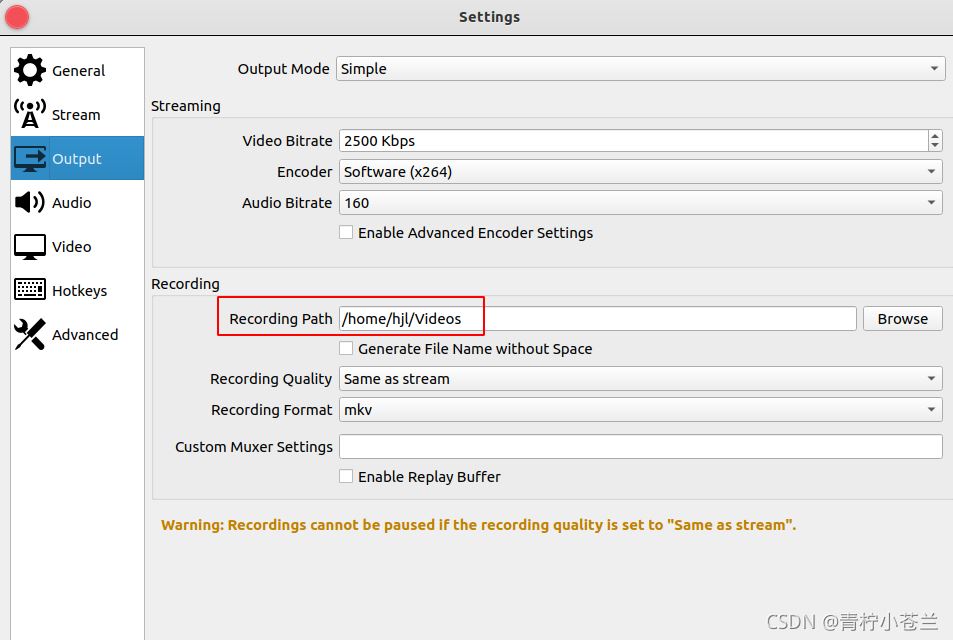
在底部工作栏中,选择工作室模式(Studio Mode ),点击后会产生左右两个画面,其中左边是预览的画面,右边的是实际直播时展示的画面,要保证两个画面完全一致,如果有不一致,需点击两个画面中间的 transition(转场特效) 按钮进行同步
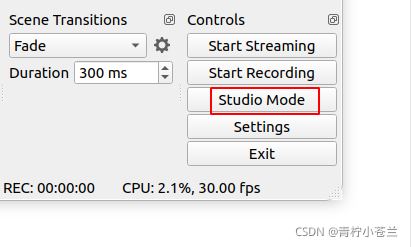
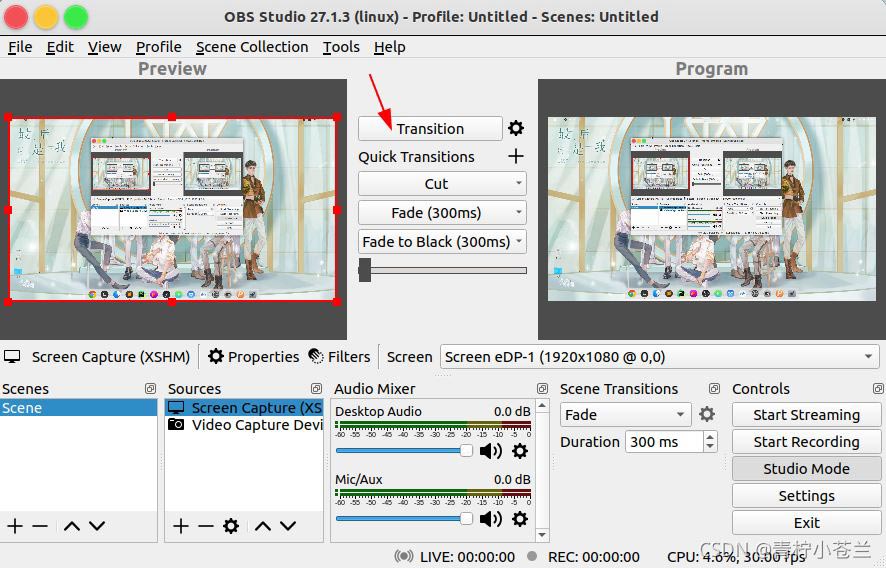
不选择工作室模式(Studio Mode )
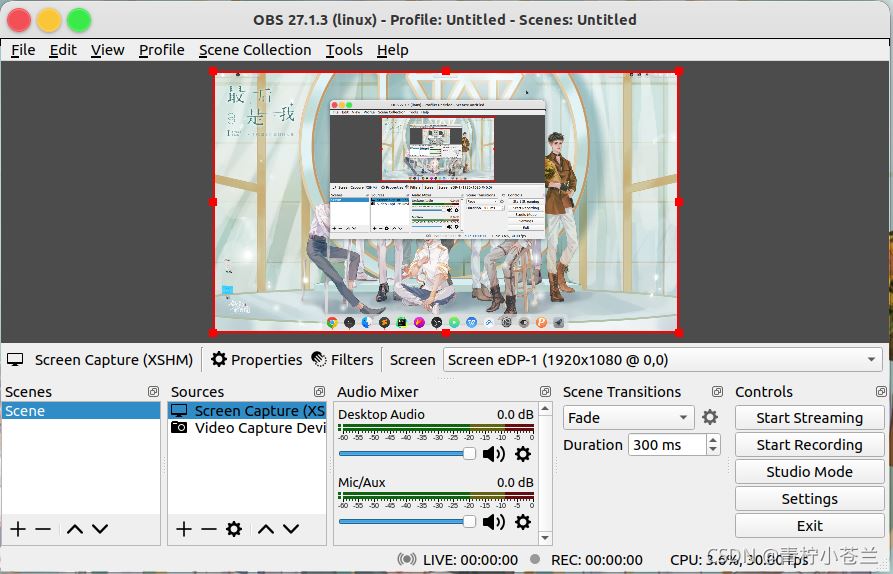
卸载
输入命令
sudo apt-get --purge remove obs-studio
根据提示,输入 y ,按回车即可
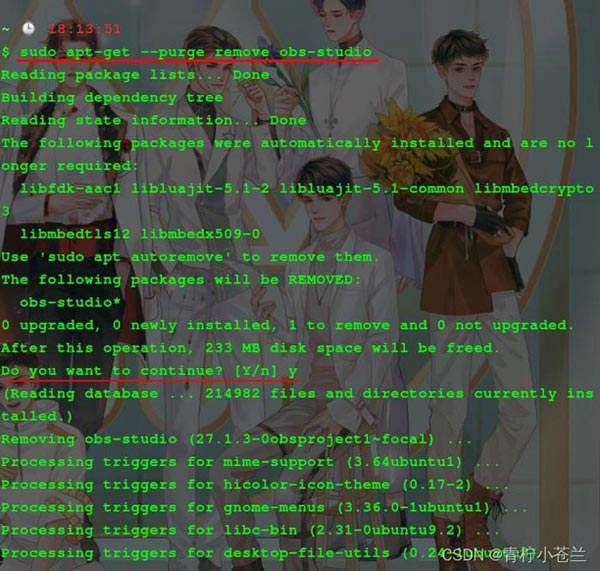
以上是ubuntu 20.04錄影軟體OBS安裝與解除安裝圖文教學課程的詳細內容。更多資訊請關注PHP中文網其他相關文章!

熱AI工具

Undresser.AI Undress
人工智慧驅動的應用程序,用於創建逼真的裸體照片

AI Clothes Remover
用於從照片中去除衣服的線上人工智慧工具。

Undress AI Tool
免費脫衣圖片

Clothoff.io
AI脫衣器

AI Hentai Generator
免費產生 AI 無盡。

熱門文章

熱工具

記事本++7.3.1
好用且免費的程式碼編輯器

SublimeText3漢化版
中文版,非常好用

禪工作室 13.0.1
強大的PHP整合開發環境

Dreamweaver CS6
視覺化網頁開發工具

SublimeText3 Mac版
神級程式碼編輯軟體(SublimeText3)

熱門話題
 ubuntu終端機打不開怎麼辦? 修復Ubuntu無法開啟終端機問題的方法
Feb 29, 2024 pm 05:30 PM
ubuntu終端機打不開怎麼辦? 修復Ubuntu無法開啟終端機問題的方法
Feb 29, 2024 pm 05:30 PM
如今,Ubuntu不允許其用戶打開終端機是一個非常普遍的問題。如果您收到類似的問題並且不知道下一步該怎麼做,請了解有關如何在Linux裝置上解決此「Ubuntu無法開啟終端」問題的五個修復程式。事不宜遲,讓我們深入探討導致它的原因及其可用的解決方案。為什麼Ubuntu打不開它上面的終端機?這主要發生在您安裝一些有缺陷的軟體或修改終端配置時。除此之外,與語言環境互動並破壞它們的新應用程式或遊戲也可能導致類似的問題。一些用戶在Ubuntu的活動選單中搜尋終端時報告修復了這個問題。這表明這個
 如何取消Ubuntu 18.04資料夾右下角的鎖定圖示?
Jan 12, 2024 pm 11:18 PM
如何取消Ubuntu 18.04資料夾右下角的鎖定圖示?
Jan 12, 2024 pm 11:18 PM
ubuntu系統常常遇到有的資料夾頂面有個鎖的形狀,這個檔案常常是無法進行編輯或移動,這是因為對這個檔案沒有可以編輯等的權限,所以我們要修改它的權限,就能去掉右下角的鎖,該怎麼操作呢?下面我們就來看看詳細的教學。 1.在上鎖的資料夾上右鍵--屬性。 2、選擇視窗中的權限選項。 3.把裡面都選擇為建立和刪除檔案。 4.接著選擇底部的更改包含文件的權限,裡面同樣都設定為創建和刪除文件,最後記得點擊右上角的更改。 5.如果還是沒有去掉上面的鎖,或是當面的選項出現灰色無法操作,可以在裡面右鍵--開啟終端。 6、使
 如何在Ubuntu開始功能表中移除圖示?
Jan 13, 2024 am 10:45 AM
如何在Ubuntu開始功能表中移除圖示?
Jan 13, 2024 am 10:45 AM
ubuntu系統開始選單裡面列出了很多的軟體圖標,有很多不常用的圖標,想要刪除,該怎麼刪除呢?下面我們就來看看詳細的教學。 1.先進入ubuntu桌面,點選左邊面板下面的開始選單。 2、裡面可以找到一個文字編輯器圖標,我們要把它刪除了。 3.現在我們回到桌面直接滑鼠右鍵開啟終端。 4、使用指令開啟應用程式列表目錄。 sudonautilus/usr/share/applicationssudonautilus~/.local/share/applications5、在裡面找到對應的文字編輯器圖示。 6、接著直
 以超級使用者登入Ubuntu
Mar 20, 2024 am 10:55 AM
以超級使用者登入Ubuntu
Mar 20, 2024 am 10:55 AM
在Ubuntu系統中,root使用者通常是停用狀態的。要啟動root用戶,可以使用passwd指令設定密碼,然後使用su-指令以root身分登入。根用戶是具有系統管理權限且不受限制的使用者。他擁有存取和修改檔案、使用者管理、軟體安裝和刪除,以及系統配置變更等權限。根用戶與一般用戶有著明顯的區別,根用戶擁有系統中最高的權限和更廣泛的控制權。根用戶可以執行重要的系統命令和編輯系統文件,而普通用戶則無法做到這一點。在本指南中,我將探討Ubuntu根用戶,如何以根用戶身份登錄,以及它與一般用戶的不同之處。注意
 Ubuntu 24.04 LTS 七大亮點搶先看
Feb 27, 2024 am 11:22 AM
Ubuntu 24.04 LTS 七大亮點搶先看
Feb 27, 2024 am 11:22 AM
Ubuntu24.04LTS,代號「NobleNumbat」即將發布!如果你正在使用的是Ubuntu23.10這類非LTS版本,遲早需要考慮升級。對於那些使用Ubuntu20.04LTS或Ubuntu22.04LTS的用戶,是否升級值得深思。 Canonical已經宣布,Ubuntu24.04LTS將提供長達12年的更新支持,細分如下:作為LTS版本,它將有5年的常規維護和安全更新。如果訂閱UbuntuPro,還能享有額外5年的支援。目前,這個額外的支援期限已經延長至7年,這意味著你將獲得長達12
 ubuntu 20.04錄影軟體OBS安裝與解除安裝圖文教學課程
Feb 29, 2024 pm 04:01 PM
ubuntu 20.04錄影軟體OBS安裝與解除安裝圖文教學課程
Feb 29, 2024 pm 04:01 PM
OBS是由世界各地的志願貢獻者在空閒時間開發的開源軟體。一款視訊直播錄製軟體,主要用於視訊的錄製、直播的創流。 Ubuntu/Mint的安裝請注意,OBSStudio在ChromeOS上無法完全運作,螢幕和視窗捕捉等功能不能使用。建議使用xserver-xorg1.18.4或更新的版本,以避免OBS中某些功能的潛在效能問題,如全螢幕投影機。 FFmpeg是必要的如果你沒有安裝FFmpeg(如果你不確定,那麼你可能沒有),你可以用以下命令得到它:sudoaptinstallffmpeg我這裡已經安裝有了
 Ubuntu 最終支援停用 snap 軟體包的自動更新
Jan 13, 2024 am 10:09 AM
Ubuntu 最終支援停用 snap 軟體包的自動更新
Jan 13, 2024 am 10:09 AM
snap是Canonical為使用Linux核心和systemdinit系統的作業系統所開發的軟體打包和部署系統。這些被稱為snap的軟體包和使用它們的工具snapd可以在一系列的Linux發行版中使用,並允許上游軟體開發者直接向用戶發布他們的應用程式。借助snap,用戶可以輕鬆安裝Linux應用程序,在預設情況下,snapd一天內會檢查四次更新,並自動將snap應用程式更新到最新的版本。雖然有許多方法可以控制更新的安裝時間和頻率,但為了安全使用者無法完全關閉自動更新。雖然snap的初衷很好,但很多開
 如何在Ubuntu 24.04上安裝Angular
Mar 23, 2024 pm 12:20 PM
如何在Ubuntu 24.04上安裝Angular
Mar 23, 2024 pm 12:20 PM
Angular.js是一種可自由存取的JavaScript平台,用於建立動態應用程式。它允許您透過擴展HTML的語法作為模板語言,以快速、清晰地表示應用程式的各個方面。 Angular.js提供了一系列工具,可協助您編寫、更新和測試程式碼。此外,它還提供了許多功能,如路由和表單管理。本指南將討論在Ubuntu24上安裝Angular的方法。首先,您需要安裝Node.js。 Node.js是一個基於ChromeV8引擎的JavaScript運行環境,可讓您在伺服器端執行JavaScript程式碼。要在Ub






