win7開機藍色畫面顯示錯誤0x00000034怎麼解決? 藍色畫面代碼0x00000034修復技巧
php小編魚仔教你如何解決win7開機藍色畫面顯示錯誤0x00000034的問題。藍屏代碼0x00000034常見於系統檔案損壞或硬體故障,可透過修復系統檔案、檢查硬體連接等方法解決。以下詳細介紹修復技巧,幫助你快速解決問題,讓電腦重新正常運作。

首先來看一下造成這個錯誤的原因:
1、使用者操作過程中的誤操作或外部原因:電腦系統正在更新的時候,強制關閉電腦,例如更新時間比較長沒有耐心等待而直接長按開機鍵或拔掉電源線;電腦系統正在進行更新的時候,突然停電、跳閘等;
2、電腦本身故障,系統正在更新時出現當機、藍色畫面等,只能強制關機或重新啟動電腦。
具體的解決方法有以下幾種:
方法一:
1、執行→regedit→進入登錄機碼, 在→
HKEY_LOCAL_MACHINE\ SOFTWARE\Microsoft\Windows\CurrentVersion\Explorer\ShellExecuteHooks
這個位置有一個正常的鍵值{AEB6717E-7E19-11d0-97EE-00C04FD91972},一項「預設」保留;將其預設的刪除。
2、開啟CMD視窗輸入以下指令:
for %i in (%windir%\system32\*.dll) do regsvr32.exe /s %i 回車
#for %i in (%windir%\system32\*.ocx) do regsvr32.exe /s %i 回車
兩個分別運作完成後重啟機器。
方法二:
1、先開啟電腦,按“win R”開啟執行,輸入“gpedit.msc”,回車確定。
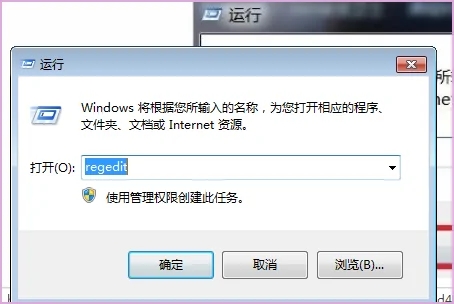
2、然後在彈出來的視窗中點選開啟電腦設定中的「管理範本」選項。
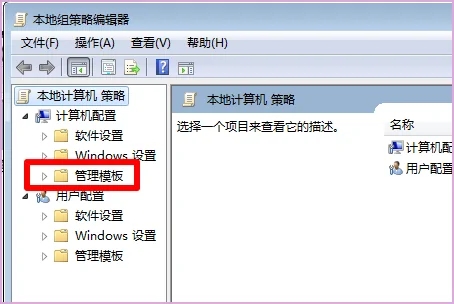
3、然後在彈出來的視窗中點選開啟系統中的「關機選項」。
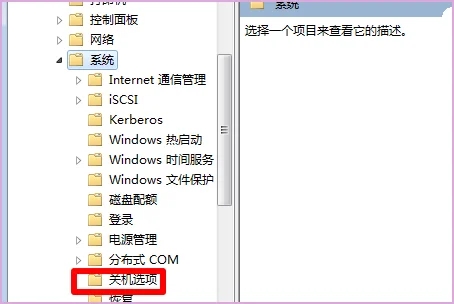
4、然後在彈出來的右側視窗中點擊開啟「關閉會阻止或取消關機的應用程式的自動終止功能」選項。
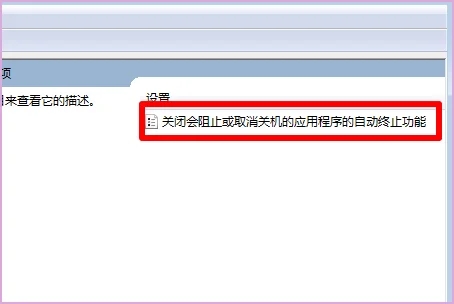
5、然後點選選擇「已啟用」選項,回車確定即可。
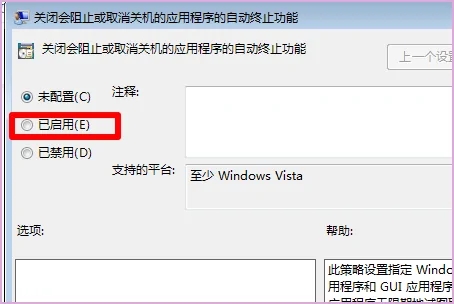
方法三:重新啟動電腦,第一時間一直點按F8鍵,進入到進階修復選項中,用鍵盤上的上下鍵,選擇到「最近一次正確的設定」選項,然後點選回車,一般可以正常登入系統;
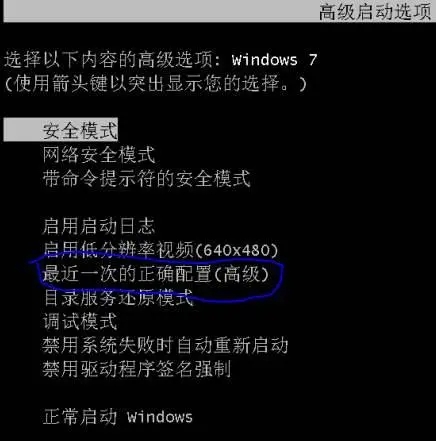
方法四:如果「最近一次正確的設定」還是無法登入系統,可以再次進入進階修復選項,選擇「安全模式」進入系統,這個系統過程稍慢,進入後再正常重啟進入正常系統即可;
方法五:停用快取功能
在某些情況下,停用系統的快取功能可能有助於解決該問題,在登錄中找到HKEY_LOCAL_MACHINE\SYSTEM\CurrentControlSet\Control\Session Manager\Memory Management鍵,並將LargeSystemCache鍵值設為0來停用快取功能。
方法六:停用快取或更改快取設定
在BIOS中停用快取功能,或嘗試在Windows中更改快取設定,請注意,這可能需要一些專業知識,如果不確定,請尋求專業人士的幫助。
方法七:檢查硬體連接
確保硬體設備正確連接到主機板,並檢查是否有鬆脫的電纜或插頭。
方法八:如果以上兩種方法都不行,就只有重新安裝系統了;
重裝系統之前最好進入winPE系統,導出重要資料,不然將會丟失原C盤和桌面文件(已更改桌面文件位置到別的分區就不會丟失,我之前有文章專門介紹過更改方法,可以參考一下)。
以上是win7開機藍色畫面顯示錯誤0x00000034怎麼解決? 藍色畫面代碼0x00000034修復技巧的詳細內容。更多資訊請關注PHP中文網其他相關文章!

熱AI工具

Undresser.AI Undress
人工智慧驅動的應用程序,用於創建逼真的裸體照片

AI Clothes Remover
用於從照片中去除衣服的線上人工智慧工具。

Undress AI Tool
免費脫衣圖片

Clothoff.io
AI脫衣器

Video Face Swap
使用我們完全免費的人工智慧換臉工具,輕鬆在任何影片中換臉!

熱門文章

熱工具

記事本++7.3.1
好用且免費的程式碼編輯器

SublimeText3漢化版
中文版,非常好用

禪工作室 13.0.1
強大的PHP整合開發環境

Dreamweaver CS6
視覺化網頁開發工具

SublimeText3 Mac版
神級程式碼編輯軟體(SublimeText3)
 Win7工作列不顯示圖示怎麼辦? 電腦工作列圖示消失的解決辦法
Jun 09, 2024 pm 01:49 PM
Win7工作列不顯示圖示怎麼辦? 電腦工作列圖示消失的解決辦法
Jun 09, 2024 pm 01:49 PM
最近有不少使用Win7系統的用戶,發現工作列中的圖示突然消失不見了,導致操作起來非常不方便,又不清楚具體如何解決,本文將為大家帶來Win7系統解決工作列圖示消失的方法吧!原因分析碰到這樣的情況時一般有二種情況:一種是電腦上工作列並不是說真的消退,僅僅掩藏起來了,一種是任務欄確實消失了。方法一:1.有一種情況先要確定,便是當滑鼠落在顯示器最下邊,任務欄就能表明的情況,則可以立即在任務欄點擊滑鼠點擊,挑選「特性」。 2.在開啟的對話框裡將「隱藏工作列」的選擇項目的&
 win7中怎麼清除全部的桌面背景圖片? Win7刪除個人化背景圖片的技巧
Jun 02, 2024 am 09:01 AM
win7中怎麼清除全部的桌面背景圖片? Win7刪除個人化背景圖片的技巧
Jun 02, 2024 am 09:01 AM
Win7系統中,有許多用戶想刪除個人化設定的桌面背景圖片,但不知道如何刪除,本文將帶給大家Win7系統刪除個人化背景圖片的方法。 1.首先,開啟Win7系統的控制面板介面,點選進入到「外觀與個人化」設定;2、接著,在開啟的介面中,點選其中的「變更桌面背景」設定;3、然後,點選下方的「桌面背景」選項;4、隨後,選擇全選,再點選全部清除即可。當然也可以使用在"自訂"下,右鍵單擊要刪除的主題,然後單擊快捷選單上的&q
 Win7網路發現在哪裡? Win7開啟網路發現功能的技巧
Jun 04, 2024 am 09:02 AM
Win7網路發現在哪裡? Win7開啟網路發現功能的技巧
Jun 04, 2024 am 09:02 AM
許多電腦使用者都知道網路發現是一種網路設置,這個設定會影響電腦是否能夠找到網路上的其他電腦與裝置以及網路上的其他電腦的時候找到電腦,那麼win7系統如何開啟網路發現呢?下面電腦系統之家u盤裝置為大家介紹win7系統開啟網路發現的操作教學。 1.首先,點選桌面工作列的「開始功能表」圖標,選擇開啟「控制台」介面。 2、接著,在開啟的介面中,設定“檢視方式”為“類別”,再選擇進入到“網路和Internet
 Win7新增Windows憑證的操作方法
Mar 26, 2024 pm 07:46 PM
Win7新增Windows憑證的操作方法
Mar 26, 2024 pm 07:46 PM
1.先在Win7系統的開始按鈕中選擇控制台選項。 2.接著在彈出來的控制面板中,點選【使用者帳號與家庭安全】項目。 3.接著在彈出來的介面中點選【憑證管理器】。 4.最後點選【新增Windows憑證】這裡就可以建立你的憑證了。 win7新增和管理windows憑證的操作方法就為小夥伴們詳細分享到這裡了,更多精彩教程盡在PHP中文網!
 win7電腦更改開機聲音操作方法介紹
Mar 26, 2024 pm 09:30 PM
win7電腦更改開機聲音操作方法介紹
Mar 26, 2024 pm 09:30 PM
1.先把想要做為開機音樂的檔案複製到C:WindowsMedia對應目錄。如圖所示:2、單機右鍵桌面,選擇個人化選單;如圖所示:3、選擇聲音選項;如圖所示:4、在聲音介面的【聲音】選卡中【程式事件】框內選取【Windows登錄】,然後點選【瀏覽】;如圖所示:5、選取需要更換的音樂文件,點選打開,然後點選應用並確定儲存設定內容即可。如圖所示:
 win7修改開機動畫的操作步驟
Mar 26, 2024 pm 08:51 PM
win7修改開機動畫的操作步驟
Mar 26, 2024 pm 08:51 PM
1.按住【Win+R】鍵,開啟執行對話框,在搜尋框內輸入【regedit】,然後確定;如圖所示:2、在開啟的登錄編輯器中依序開啟HKEY_LOCAL_MACHINESoftwareMicrosoftWindowsCurrentVersionAuthenticationLogonUIBackgroud;如圖所示:3、雙擊【OEMBackground】並打開,把預設的數值【0】改為【1】,然後確定退出;如圖所示:4、把圖片重命名backgroundDefault.jpg,(圖片大小不能超過256k
 win7刪除vbs病毒的操作步驟
Mar 26, 2024 pm 09:21 PM
win7刪除vbs病毒的操作步驟
Mar 26, 2024 pm 09:21 PM
1.點選【開始→運行】,輸入gpedit.msc。在【群組原則】視窗左側,依序點選【電腦設定→Windows設定→安全設定→軟體限制策略】項,然後點選【操作→建立新策略】選單項目。如圖所示:2、再從左側選擇【其他規則】。在右側窗格空白處右鍵,在選單中選擇【新路徑規則】項目。在彈出的視窗中,點選【路徑】後的【瀏覽】按鈕,選擇C:WindowsSystem32資料夾下的wscript.exe文件,並將【安全等級】設定為【不允許的】。將C:Windows下的System32、Dllcache和I386這
 WIN7快速取消開機密碼的操作流程
Mar 26, 2024 pm 06:56 PM
WIN7快速取消開機密碼的操作流程
Mar 26, 2024 pm 06:56 PM
1.按win+r進入運轉窗口,輸入【controluserpasswords2】回車即可。 2.在使用者帳號視窗中,取消勾選【要使用本機,使用者必須輸入使用者名稱及密碼(E)】,然後點選【套用→確定】即可。






