如何在Windows 11上安裝並使用NVIDIA應用程式
在這篇文章中,我們將向您展示如何在Windows 11 PC上安裝和使用NVIDIA應用程式。 NVIDIA正在推出新的NVIDIA應用程序,為用戶提供一個統一的GPU控制中心,以查看和修改他們的NVIDIA圖形處理器的圖形設定。該應用程式結合了NVIDIA控制面板和GeForce Experience應用程式的關鍵功能,允許用戶從一個地方下載最新的驅動程式更新、更改遊戲中的設定或驅動程式設定、發現其他NVIDIA應用程式以及執行更多操作。
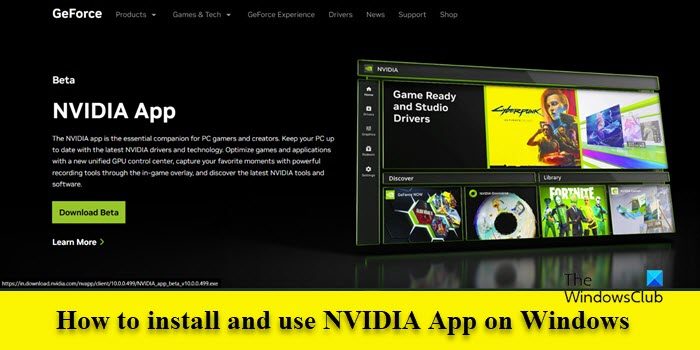
#NVIDIA App是做什麼的?
#新的NVIDIA應用程式專注於向遊戲玩家和內容創作者提供增強的使用者體驗。它具有更乾淨、更靈敏的使用者介面,重新設計的遊戲內覆蓋,改進的駕駛訊息,以及對Shadowplay 120fps的支援。該應用程式還提供人工智慧支援的濾鏡,如RTX HDR和RTX Dynamic Viviance,以在配備RTX的系統上個性化遊戲的視覺美學。
這款應用程式的主要優勢在於,用戶無需登入NVIDIA帳戶即可輕鬆下載驅動程式更新或優化遊戲設定。未來,它將整合GeForce Experience中剩餘的NVIDIA控制面板功能和屬性,包括GPU超頻和驅動程式回滾等功能。
如何在Windows 11上安裝並使用NVIDIA應用程式
#要在Windows 11上安裝和使用NVIDIA應用程序,您的系統必須符合以下要求:
- 作業系統:Windows 10、Windows 11
- RAM:2 GB系統記憶體
- 所需磁碟空間:600 MB
- 驅動程式:GeForce 551.52驅動程式或更高版本
- CPU:英特爾奔騰G系列、酷睿i3、i5、i7或更高/AMD FX、Ryzen 3、5、7、9、ThreadRipper或更高版本。
- GPU:GeForce RTX 20、30和40系列GPU/GeForce GTX 800、900、1000、1600系列GPU/GeForce MX100、MX200、MX300、800M和900M GPU。
下載並安裝新的NVIDIA應用程式
您可以透過造訪NVIDIA官方網站,取得最新的NVIDIA應用程式測試版。下載後,雙擊安裝檔即可啟動安裝精靈。
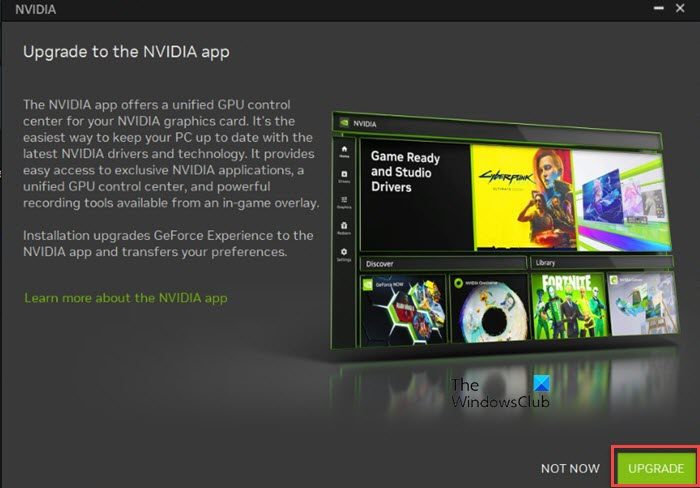
#系統會提醒您升級到NVIDIA應用程序,這將升級GeForce Experience並遷移您的首選項。請點擊“升級”按鈕開始安裝應用程式。在下一個畫面上,點擊「同意」和「繼續」按鈕以接受NVIDIA的隱私權政策和授權協議。隨後,請按照螢幕上的指示完成應用程式的安裝程序。
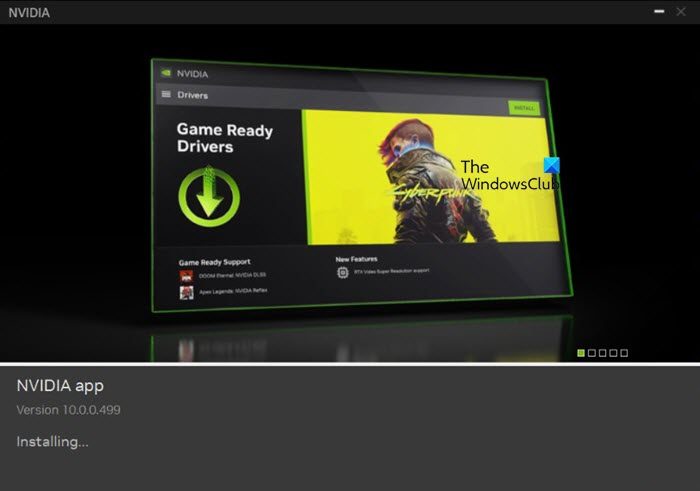
#使用新的NVIDIA應用程式
一旦安裝完成,該應用程式將自動啟動。與GeForce Experience不同,新的NVIDIA應用程式無需登入NVIDIA帳戶即可使用。登入是可選的,只有當您需要兌換騰訊通套餐或訪問獨家獎勵時才需要登入。
在應用程式主頁的左側,您將看到以下選單的專用標籤:
1]家
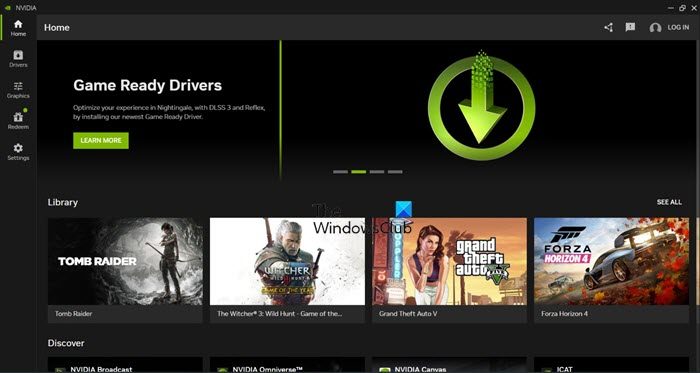
#主頁標籤顯示最新驅動程式套件的捷徑集合,可以在其中查看所有遊戲的庫部分,以及其他NVIDIA應用程式的發現部分,如NVIDIA Broadcast、NVIDIA Omniverse和ICAT。雖然庫部分允許您啟動遊戲或修改其圖形設置,但發現部分允許您透過一次點擊快速安裝應用程式。
2]驅動程式
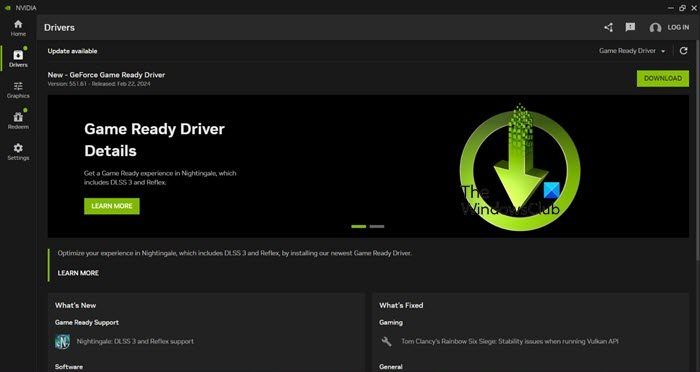
#驅動程式標籤可讓您下載最新的NVIDIA驅動程式。您可以在遊戲就緒驅動程式或Studio驅動程式之間進行選擇(使用右上角提供的下拉列表),並找到有關哪些更新的信息,包括哪些是新的,哪些是已修復的。
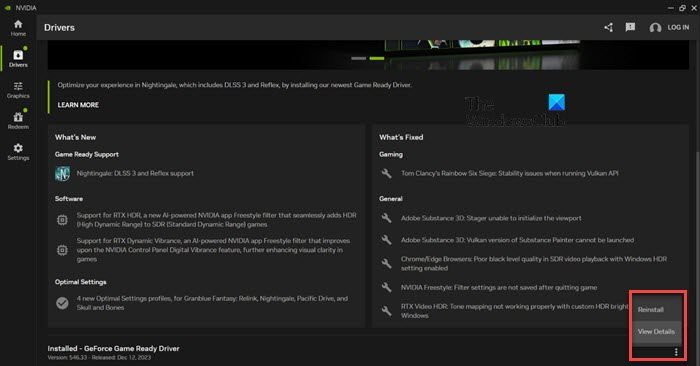
#您也可以透過點擊螢幕右下角的三點圖示來查看所選驅動程式的發行說明,或者如果您有系統不穩定問題,則可以重新安裝驅動程式(點擊圖示並選擇重新安裝/查看詳細資訊)。
3]圖形
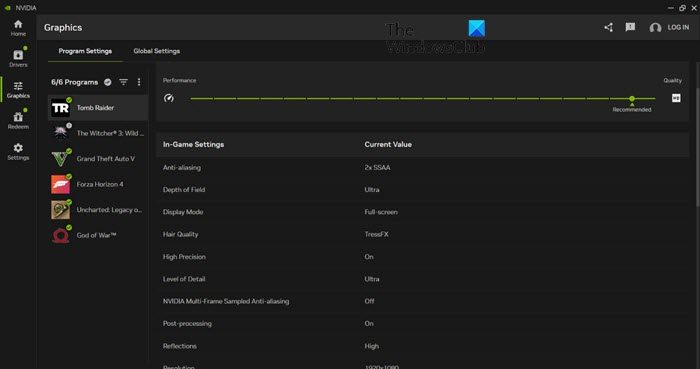
#圖形選項卡可讓您存取GeForce Experience的最佳設定和NVIDIA控制面板的3D設置,讓您可以微調單一應用程式的圖形設定或為所有遊戲和應用程式設定全域設定檔。
此選項卡還允許您存取優化工具,該工具透過點擊按鈕(優化)根據您的系統應用建議的遊戲設置,還允許您透過使用滑桿手動調整設定(您可以根據您選擇的分辨速率和顯示模式向上和向下移動滑桿以獲得更好的品質)。
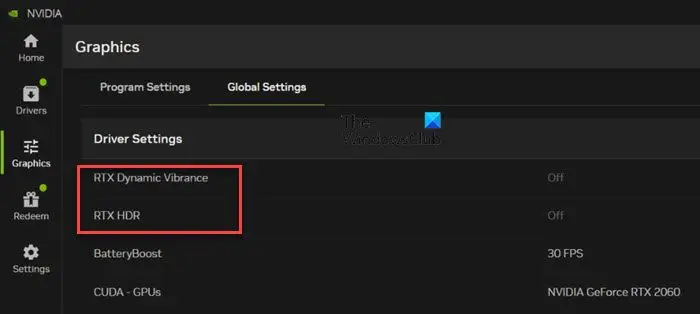
#NVIDIA還在全域設定標籤中新增了兩個新設定:RTX Dynamic Viviance和RTX HDR,這將引導您進入遊戲中的覆蓋,現在它從螢幕的左側滑出。疊加經過了全面的重新設計,允許快速存取Shadowplay工具(錄製、即時重播、螢幕截圖、照片模式),旁邊是透過用戶友好的縮圖顯示在UI頂部的所有捕獲的圖庫。
您也可以決定是否使用底部的切換來捕捉麥克風。 Shadowplay基本上保持不變,但現在使用NVIDIA應用程式測試版,您可以捕捉高達120fps(以前為60fps)的麥克風。
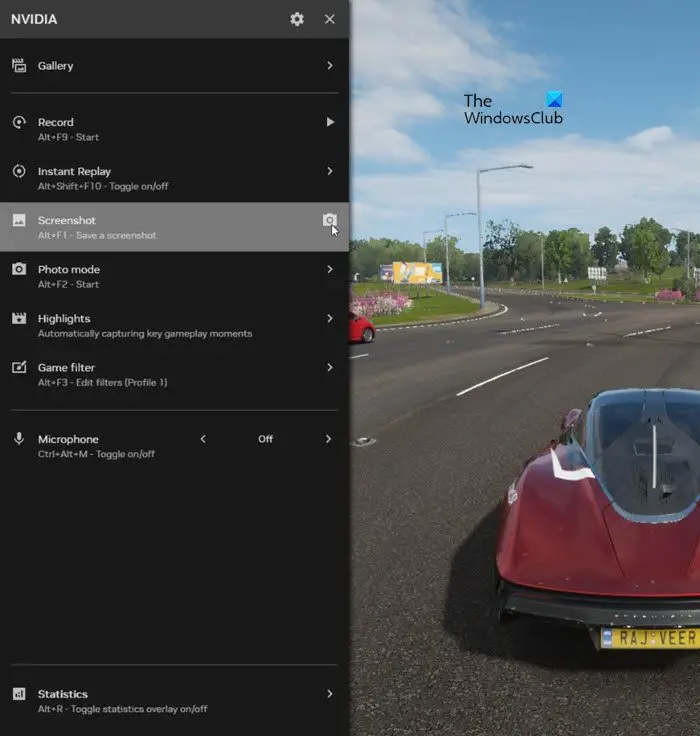
#除此之外,覆蓋顯示一個自由式遊戲過濾器部分,允許您透過調整各種設置,如顏色,對比度,景深,RTX動態振動,RTX HDR,等等來改變您的遊戲外觀。 RTX Dynamic Viviance和RTX HDR是新的AI Freestyle過濾器,利用AI技術來提升遊戲的美感。
騰訊通動態清晰度增強了每個應用程式的視覺清晰度,允許顏色在螢幕上彈出更多,具有完美的平衡,最大限度地減少顏色擠壓並保持圖像品質。 RTX HDR使用RTX HDR技術在SDR遊戲中啟用HDR支援。
另一項重大改進是覆蓋圖底部的統計資訊部分,它允許您自訂遊戲期間效能覆蓋圖的顯示方式。您可以只選擇您想要查看的統計數據,並將它們以不同方向放置在螢幕上的任何位置。
4]兌換
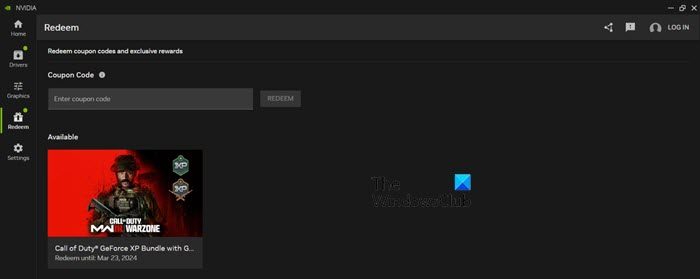
#在Redeem選項卡中,您可以兌換遊戲代碼(可能已與您新購買的GPU捆綁在一起)或獲得獨家獎勵,如游戲中的內容、獨家GeForce Now高級會員優惠等。這是唯一需要登入的選項卡。
5]設定
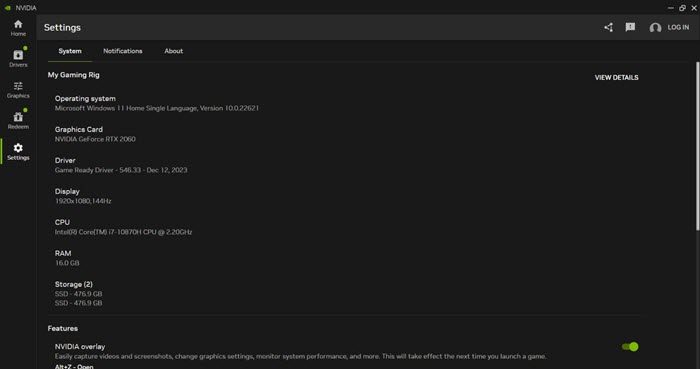
#最後一個選項卡是設定選項卡,它允許您存取遊戲PC的規格(作業系統、顯示卡、驅動程式、顯示器、CPU、RAM、儲存等)、應用程式功能、庫掃描、通知等。該選項卡還提供了舊的NVIDIA控制面板的快捷方式,該快捷方式可能只會持續到應用程式正式發布。
註:
以上是如何在Windows 11上安裝並使用NVIDIA應用程式的詳細內容。更多資訊請關注PHP中文網其他相關文章!

熱AI工具

Undresser.AI Undress
人工智慧驅動的應用程序,用於創建逼真的裸體照片

AI Clothes Remover
用於從照片中去除衣服的線上人工智慧工具。

Undress AI Tool
免費脫衣圖片

Clothoff.io
AI脫衣器

AI Hentai Generator
免費產生 AI 無盡。

熱門文章

熱工具

記事本++7.3.1
好用且免費的程式碼編輯器

SublimeText3漢化版
中文版,非常好用

禪工作室 13.0.1
強大的PHP整合開發環境

Dreamweaver CS6
視覺化網頁開發工具

SublimeText3 Mac版
神級程式碼編輯軟體(SublimeText3)

熱門話題
 NVIDIA顯示卡錄影快捷鍵使用不了怎麼解決?
Mar 13, 2024 pm 03:52 PM
NVIDIA顯示卡錄影快捷鍵使用不了怎麼解決?
Mar 13, 2024 pm 03:52 PM
NVIDIA顯示卡是有自帶的錄影功能的,用戶們可以直接的利用快捷鍵錄製桌面或者是遊戲畫面,不過也有用戶們反應快捷鍵使用不了,那麼這是怎麼回事?下面就讓本站來為用戶們來仔細的介紹一下n卡錄影快捷鍵沒反應問題解析吧。 n卡錄影快捷鍵沒反應問題解析 方法一、自動錄製 1、自動錄製即時重播模式,玩家可以將其視為自動錄製模式,先開啟NVIDIAGeForceExperience。 2、Alt+Z鍵呼出軟體選單之後,點選即時重播下方的開啟按鈕即可開始錄製,或透過Alt+Shift+F10快捷鍵開
 NVIDIA顯示卡驅動Game ready與Studio差異詳細介紹
Mar 14, 2024 am 10:00 AM
NVIDIA顯示卡驅動Game ready與Studio差異詳細介紹
Mar 14, 2024 am 10:00 AM
NVIDIA是許多使用者都在使用的顯示卡品牌,也就是N卡,但有使用者在下載顯示卡驅動時發現有Gameready和Studio兩種,這有什麼不同嗎?以下就來看看NVIDIA顯示卡驅動Gameready和Studio差異的詳細介紹。 Gameready是英偉達顯示卡專為遊戲領域進行最佳化的產品,而Studio系列則是針對專業用戶,優化了生產力軟體的使用體驗。這兩個系列的顯示卡針對不同的應用領域,分別提供了最佳效能和穩定性,以滿足使用者對遊戲和專業軟體的需求。 2、更新頻率不同:gameready更新頻繁,會發布
 Windows 11/10中的UCM—UCSI VPI裝置驅動程式錯誤
Mar 24, 2024 am 09:50 AM
Windows 11/10中的UCM—UCSI VPI裝置驅動程式錯誤
Mar 24, 2024 am 09:50 AM
UCM-UCSIVPI對您的電腦至關重要,因為它負責管理USBType-C連接埠。當您在裝置管理員中遇到此驅動程式的錯誤訊息時,將影響您的USBType-C連接埠的正常運作。因此,及時解決此問題至關重要,本文將指導您如何解決這個錯誤訊息帶來的問題。 UCM-UCSIACPI,Windows已停止此設備,因為它報告了問題(代碼43)。什麼是UCM—UCSIVPI設備驅動程式? Microsoft提供了一個符合USBType—C®連接器系統軟體介面(UCSI)規範的驅動程序,用於TPI傳輸。如果您的系統設
 Windows 11中無法儲存變更照片應用程式錯誤
Mar 04, 2024 am 09:34 AM
Windows 11中無法儲存變更照片應用程式錯誤
Mar 04, 2024 am 09:34 AM
如果您在Windows11中使用照片應用程式進行影像編輯時遇到無法儲存變更的錯誤,本文將為您提供解決方案。無法儲存變更。保存時發生錯誤。請稍後再試。通常會出現這種問題的原因包括權限設定不正確、檔案損壞或系統故障。因此,我們經過深入研究,整理出一些最有效的故障排除步驟,以幫助您解決此問題,並確保您可以繼續在Windows11裝置上無縫使用MicrosoftPhotos應用程式。修復Windows11中無法保存更改照片應用程式的錯誤許多用戶在不同的論壇上一直在談論MicrosoftPhotos應用程式錯
 Win11載入驅動失敗怎麼辦? 無法在此裝置上載入驅動程式解決方案
Apr 11, 2024 pm 05:01 PM
Win11載入驅動失敗怎麼辦? 無法在此裝置上載入驅動程式解決方案
Apr 11, 2024 pm 05:01 PM
本文旨在解決Win11用戶在嘗試安裝或更新驅動程式時遇到的「無法在此裝置上載入驅動程式」的錯誤提示問題。透過閱讀本文,Win11用戶將能夠解決「無法在此裝置上載入驅動程式」的問題,從而確保系統的穩定性和硬體設備的正常運作。程式相容性助理提示:無法在此裝置上載入驅動程式方法一:1、按【Win+X】組合鍵,或【右鍵】點選工作列上的【Windows開始標誌】,在開啟的隱藏選單項目中,選擇【終端管理員】;2、使用者帳戶控制窗口,你要允許此應用程式對你的設備進行更改嗎?點選【
![藍牙週邊設備沒有驅動程式怎麼辦? [已解決]](https://img.php.cn/upload/article/000/465/014/171033721377290.jpg?x-oss-process=image/resize,m_fill,h_207,w_330) 藍牙週邊設備沒有驅動程式怎麼辦? [已解決]
Mar 13, 2024 pm 09:40 PM
藍牙週邊設備沒有驅動程式怎麼辦? [已解決]
Mar 13, 2024 pm 09:40 PM
許多用戶在使用藍牙功能時,彈出錯誤提示框:bluetooth外圍設備找不到驅動程序,打開設備管理器查看也是顯示感嘆號,這是怎麼回事?針對這個問題,今天小編就跟大家分享bluetooth週邊設備找不到驅動程式的處理辦法。 bluetooth週邊設備找不到驅動程式怎麼解決? 右鍵右下角的藍牙圖示點選顯示Bluetooth裝置。 右鍵配對過的藍牙設備後點選刪除設備,Bluetooth週邊設備消失。 在「裝置管理員中」有未安裝的「Bluetooth週邊設備&rdqu
 照片無法開啟此文件,因為格式不受支援或文件已損壞
Feb 22, 2024 am 09:49 AM
照片無法開啟此文件,因為格式不受支援或文件已損壞
Feb 22, 2024 am 09:49 AM
在Windows系統中,照片應用程式是一個方便的方式來檢視和管理照片和影片。透過這個應用程序,用戶可以輕鬆存取他們的多媒體文件,而無需安裝額外的軟體。然而,有時用戶可能會碰到一些問題,例如在使用照片應用程式時遇到「無法開啟此文件,因為不支援該格式」的錯誤提示,或在嘗試開啟照片或影片時出現文件損壞的問題。這種情況可能會讓使用者感到困惑和不便,需要進行一些調查和修復來解決這些問題。當用戶嘗試在Photos應用程式上開啟照片或影片時,會看到以下錯誤。抱歉,照片無法開啟此文件,因為目前不支援該格式,或該文件
 如何將Apple Vision Pro連接到PC
Apr 08, 2024 pm 09:01 PM
如何將Apple Vision Pro連接到PC
Apr 08, 2024 pm 09:01 PM
AppleVisionPro頭戴式裝置本身與電腦不相容,因此您必須將其設定為連接到Windows電腦。自推出以來,AppleVisionPro一直備受追捧,擁有其尖端功能和廣泛的可操作性,很容易理解原因。雖然您可以對其進行一些調整以適應PC,並且其功能在很大程度上取決於AppleOS,因此其功能將受到限制。如何將AppleVisionPro連接到我的電腦? 1.驗證系統要求你需要最新版本的Windows11(不支援自訂電腦和Surface設備)支援64位元2GHZ或更快的快速處理器高效能GPU,最






