如何在Windows 11/10上完全解除安裝Corsair Icue
Corsair Icue軟體為使用者提供了幾種功能,如RGB照明控制、效能監控,如風扇控制等。有時,Corsair Icue軟體無法正常運作。在這種情況下,我們必須完全卸載它,然後重新安裝。在本文中,我們將向您展示如何在Windows 11/10上完全卸載Corsair Icue。
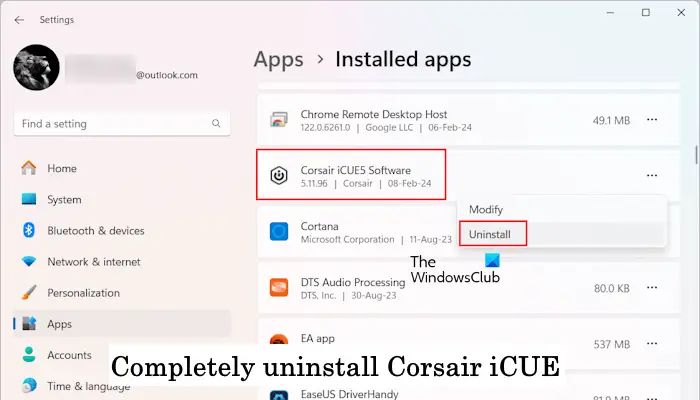
#如何在Windows 11/10上完全解除安裝Corsair Icue
以下說明將引導您如何在Windows 11/10上解除安裝Corsair Icue。
下面,我們已經詳細解釋了所有這些步驟。
1]透過設定或控制台卸載Corsair Icue
首先,透過系統設定或控制面板從電腦中卸載Corsair iCUE。以下步驟將幫助您做到這一點:
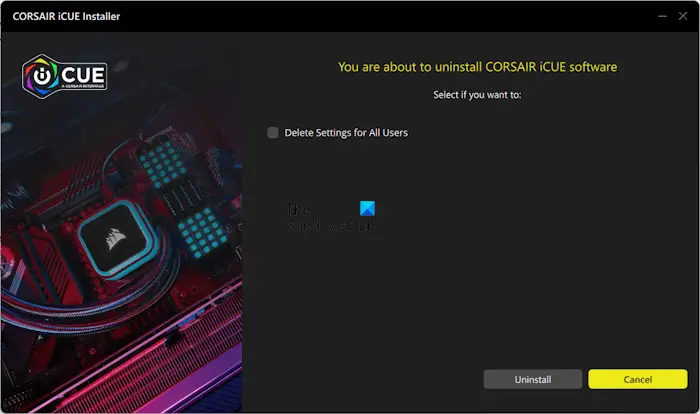
點擊「設定」並按照螢幕上的指示進行操作。
2]刪除所有相關服務
解除安裝Corsair iCUE軟體後,接下來需要刪除所有相關服務。您可以透過開啟服務管理員來尋找與Corsair iCUE軟體相關的服務。如果您在清單中發現任何相關服務,請務必將其刪除。這樣可以確保系統不會殘留任何與該軟體相關的服務,從而徹底清除與Corsair iCUE軟體相關的所有內容。
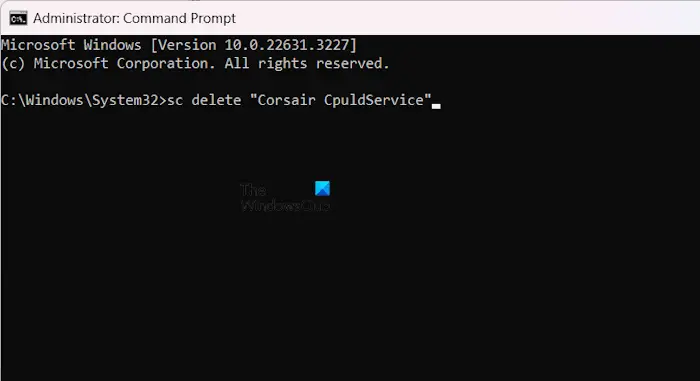
#開啟提升的命令提示字元窗口,鍵入以下命令,然後按Enter鍵。
SC删除“服务名称”
在上述指令的QUOTIONS下鍵入正確的服務名稱。
3]刪除註冊表項
刪除與Corsair Icue軟體相關的所有服務後,下一步是刪除與該軟體關聯的登錄項目。開啟註冊表編輯器並轉到以下路徑:
HKEY_Current_UserSoftware
HKEY_LOCAL_MACHINESOFTWARE
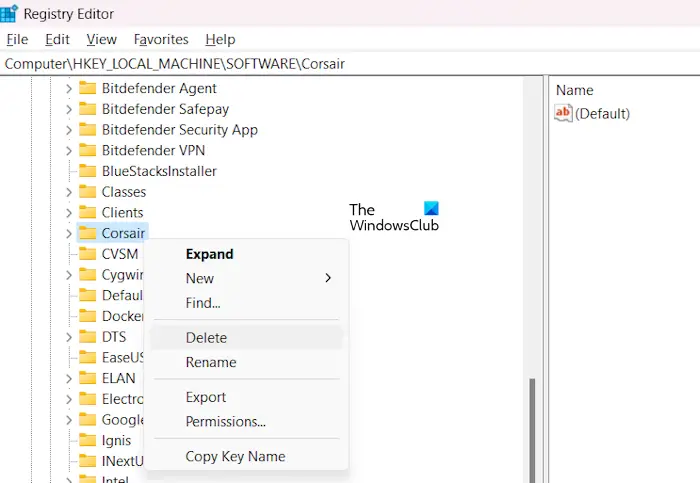
#現在,找到海盜船的鑰匙並將其刪除。您也可以使用登錄編輯器中的查找功能(Ctrl F)來尋找Corsair登錄項目並將其刪除。
4]刪除剩餘檔案
最後一步是刪除Corsair Icue軟體的所有剩餘檔案。開啟檔案總管,然後開啟C碟。現在,打開以下資料夾:
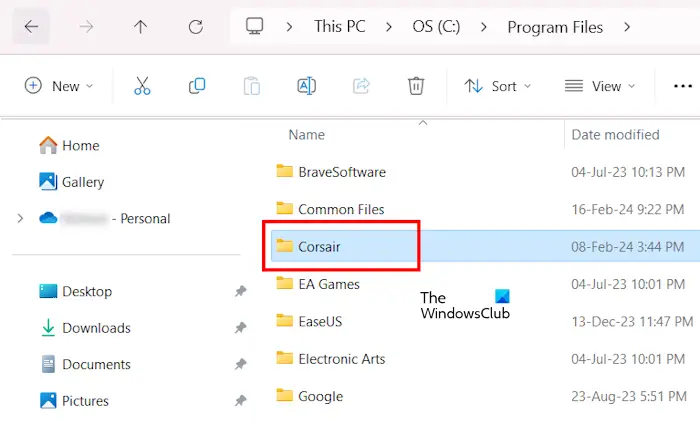
- #程式檔案
- 程式檔案(X86)
- 程式資料
預設情況下,ProgramData資料夾處於隱藏狀態。因此,您必須取消隱藏的檔案和資料夾。從上述每個資料夾中刪除Corsair資料夾。刪除Corsair資料夾後,重新啟動電腦。
Corsair Icue軟體已從您的電腦中完全刪除。
無法卸載Corsair Icue
如果您無法卸載Corsair Icue軟體或在卸載時收到錯誤,請使用以下修復程式來解決此問題。
讓我們詳細查看所有這些修復。
1]正確關閉海盜船圖示
Corsair Icue在系統啟動時自動啟動,並在背景保持運作。因此,在卸載軟體之前將其完全關閉非常重要。
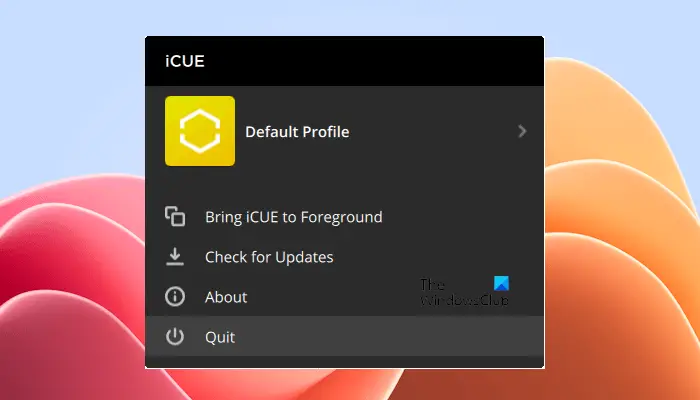
#請依照下面提供的步驟進行:
現在,看看這次是否可以卸載Icue。
以上是如何在Windows 11/10上完全解除安裝Corsair Icue的詳細內容。更多資訊請關注PHP中文網其他相關文章!

熱AI工具

Undresser.AI Undress
人工智慧驅動的應用程序,用於創建逼真的裸體照片

AI Clothes Remover
用於從照片中去除衣服的線上人工智慧工具。

Undress AI Tool
免費脫衣圖片

Clothoff.io
AI脫衣器

Video Face Swap
使用我們完全免費的人工智慧換臉工具,輕鬆在任何影片中換臉!

熱門文章

熱工具

記事本++7.3.1
好用且免費的程式碼編輯器

SublimeText3漢化版
中文版,非常好用

禪工作室 13.0.1
強大的PHP整合開發環境

Dreamweaver CS6
視覺化網頁開發工具

SublimeText3 Mac版
神級程式碼編輯軟體(SublimeText3)
 小米遊戲中心怎麼卸載
Feb 05, 2024 pm 04:35 PM
小米遊戲中心怎麼卸載
Feb 05, 2024 pm 04:35 PM
在小米手機中會有很多的軟體可以使用,在使用手機的過程中有很多的用戶比較好奇小米遊戲中心怎麼卸載呢?下面就來看看小編帶來的小米遊戲中心卸載的方法吧。 1.先開啟設定軟體進入首頁之後點選【應用程式設定】;2、然後在套用設定的頁面中點選【應用程式管理】;3、接著來到應用程式管理的頁面中搜尋【遊戲中心】點選開啟;4 、最後點選開啟之後點選【卸載】即可;
 bonjour是什麼軟體能卸載嗎
Feb 20, 2024 am 09:33 AM
bonjour是什麼軟體能卸載嗎
Feb 20, 2024 am 09:33 AM
標題:探討Bonjour軟體及其卸載方法摘要:本文將介紹Bonjour軟體的功能、使用範圍以及如何卸載該軟體。同時,也將說明如何使用其他工具來取代Bonjour,以滿足使用者的需求。引言:在電腦和網路技術領域中,Bonjour是一種常見的軟體。儘管某些用戶可能對此不熟悉,但它在某些特定情況下非常有用。如果你碰巧安裝了Bonjour軟體,但現在想要卸載它,那麼
 怎麼卸載wps文檔
Mar 20, 2024 pm 02:01 PM
怎麼卸載wps文檔
Mar 20, 2024 pm 02:01 PM
怎麼卸載wps文件:進入控制面板找到wpsoffic進行卸載WPS有著上班人群最喜歡的辦公功能,常用的文檔、表格、演示等多種功能,都可以直接使用,能夠提供很多工作效率。但是很多朋友不懂得如何卸載wps文檔,那麼wps文檔該如何卸載呢?下面跟大家講解一下。卸載是一種操作,指的是從電腦中刪除程式檔案、資料夾以及相關資料的過程,以釋放磁碟空間並將軟體從系統中移除。此外,卸載還包括從硬碟刪除設備驅動程式及相關註冊表信息,然後將設備從電腦實體設備中移除。下面是卸載WPS文件的步驟,適用於卸載任何軟體。
 解除安裝360瀏覽器的完整步驟
Feb 25, 2024 pm 04:51 PM
解除安裝360瀏覽器的完整步驟
Feb 25, 2024 pm 04:51 PM
如何卸載360瀏覽器乾淨隨著網路的快速發展和普及,瀏覽器成為人們日常生活中必不可少的工具之一。市面上有許多種瀏覽器可供選擇,如Chrome、Firefox、Edge等。然而,360瀏覽器作為國內一款流行的瀏覽器,也被許多用戶使用。但是,在某些情況下,使用者可能需要卸載360瀏覽器,無論是因為不再使用或希望嘗試其他瀏覽器。在本文中,我們將提供一個簡單而乾
 如何在安全模式下移除顯示卡驅動
Feb 20, 2024 am 11:57 AM
如何在安全模式下移除顯示卡驅動
Feb 20, 2024 am 11:57 AM
安全模式下如何卸載顯示卡驅動隨著科技的不斷發展,電腦已成為人們生活、工作中不可或缺的工具之一。而在日常使用電腦的過程中,網友也常會遇到各式各樣的問題,其中顯示卡驅動問題是比較常見的一個。當顯示卡驅動出現問題時,有時我們需要在安全模式下卸載該驅動。本文將介紹安全模式下如何卸載顯示卡驅動的步驟。什麼是安全模式?安全模式是一種用於修復和解決電腦問題的特殊模式。當電
 如何從Windows 11中完全解除安裝Valorant
Feb 19, 2024 pm 12:30 PM
如何從Windows 11中完全解除安裝Valorant
Feb 19, 2024 pm 12:30 PM
如果您在嘗試卸載Valorant時遇到問題,這篇文章將提供協助。在這裡,我們將指導您如何在Windows11上完全卸載這款遊戲。請確保在卸載過程中沒有任何遊戲或Riot用戶端在背景運行,以確保Valorant能夠完全卸載。另外,在完成卸載後,還需要確保刪除所有與Valorant相關的殘留檔案。如何從Windows11中完全卸載Valorant使用以下步驟從WindowsPC上完全刪除或卸載Windows11中的Valorant:完全關閉ValorantTheValorant遊戲刪除剩餘檔案刪除
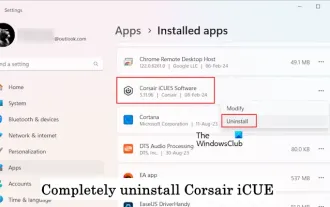 如何在Windows 11/10上完全解除安裝Corsair Icue
Mar 04, 2024 am 10:22 AM
如何在Windows 11/10上完全解除安裝Corsair Icue
Mar 04, 2024 am 10:22 AM
CorsairIcue軟體為使用者提供了幾種功能,如RGB照明控制、效能監控,如風扇控制等。有時,CorsairIcue軟體無法正常運作。在這種情況下,我們必須完全卸載它,然後重新安裝。在本文中,我們將向您展示如何在Windows11/10上完全卸載CorsairIcue。如何在Windows11/10上完全卸載CorsairIcue以下說明將指導您如何在Windows11/10上卸載CorsairIcue。透過設定或控制台卸載CorsairICue刪除所有相關服務刪除註冊表項刪除剩餘檔案下面,
 卸載360瀏覽器的方法
Feb 18, 2024 am 10:12 AM
卸載360瀏覽器的方法
Feb 18, 2024 am 10:12 AM
如何解除安裝360瀏覽器導語:隨著網路的發展與普及,我們每天都要使用瀏覽器瀏覽網頁、搜尋資訊等。市面上有很多種瀏覽器可以選擇,其中360瀏覽器就是常見的選擇。然而,有些用戶可能因為某些原因需要卸載360瀏覽器,本文將介紹如何卸載360瀏覽器。下面是具體步驟。一、關閉瀏覽器和相關進程首先,在卸載360瀏覽器前,我們需要關閉所有的瀏覽器視窗。在工作管理員中查






