Adobe PhotoShop CS6如何使用寫字功能-Adobe PhotoShop CS6使用寫字功能的具體操作
php小編子墨為您詳細介紹Adobe PhotoShop CS6中寫字功能的具體操作方法。透過本文,您將學習如何在PhotoShop CS6中使用寫字工具,進行文字編輯與排版,提升設計效率。跟著小編一起探索這項功能的奧秘,讓您的設計作品更加出彩!
第一步先開啟Adobe Photoshop CS6軟體
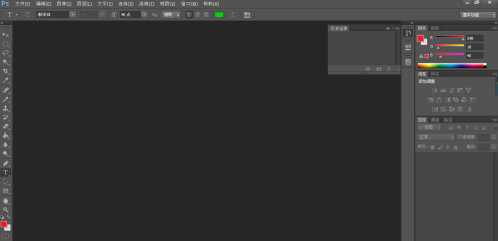
點擊左側工具列上類似T字樣的圖標,即為橫排文字工具,用於在操作介面上進行文字編輯。
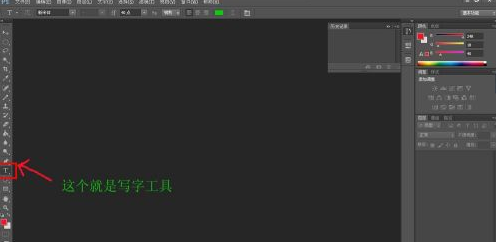
第三步移動滑鼠到你需要打字的地方點擊左鍵 這時就會出現一條垂直線
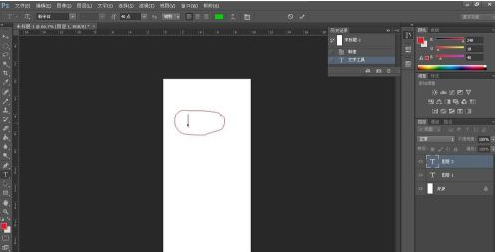
第四步輸入你需要書寫的文字就可以了
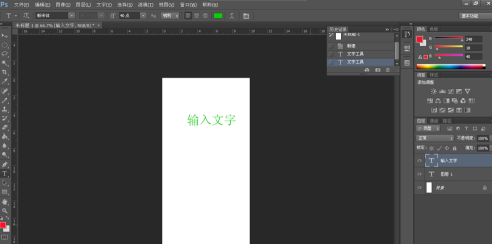
第五步這時畫面的上方還有一行工具列 在這裡第一項是調節文字字體 上下拉動可以選擇你喜歡的字體

第六步往左第二項 有個長的像雙T的 可以調整文字的大小
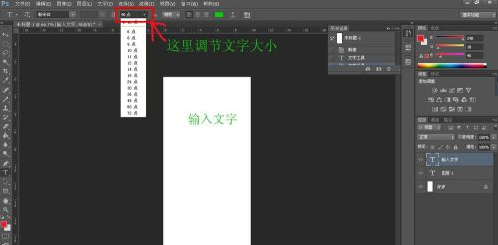
第七步左第三項 雙可以調整文字的類型效果
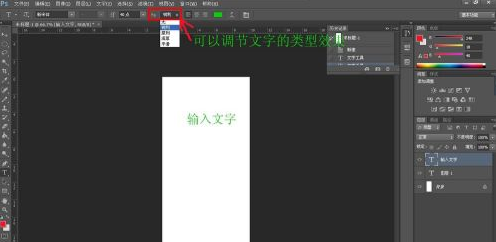
第八步左第四項 那三個圖示依序分別是把自己左對齊 居中 右對齊

第九步 左邊第五項 可以隨意的變換字體的顏色 點擊左五圖示 出現一個調色盤 點擊想要的顏色按確認鍵
好了現在大家可以隨意的使用Adobe Photoshop CS6寫出自己想要的文字了。
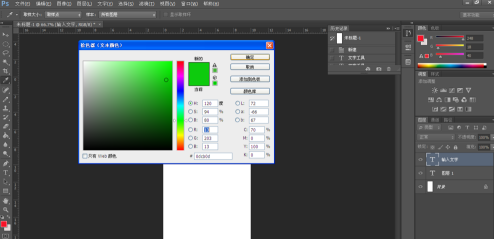

以上是Adobe PhotoShop CS6如何使用寫字功能-Adobe PhotoShop CS6使用寫字功能的具體操作的詳細內容。更多資訊請關注PHP中文網其他相關文章!

熱AI工具

Undresser.AI Undress
人工智慧驅動的應用程序,用於創建逼真的裸體照片

AI Clothes Remover
用於從照片中去除衣服的線上人工智慧工具。

Undress AI Tool
免費脫衣圖片

Clothoff.io
AI脫衣器

AI Hentai Generator
免費產生 AI 無盡。

熱門文章

熱工具

記事本++7.3.1
好用且免費的程式碼編輯器

SublimeText3漢化版
中文版,非常好用

禪工作室 13.0.1
強大的PHP整合開發環境

Dreamweaver CS6
視覺化網頁開發工具

SublimeText3 Mac版
神級程式碼編輯軟體(SublimeText3)

熱門話題
 如何在Adobe Acrobat Reader中停用自動更新
Mar 14, 2024 pm 08:58 PM
如何在Adobe Acrobat Reader中停用自動更新
Mar 14, 2024 pm 08:58 PM
AdobeAcrobatReader是一款用於檢視和編輯PDF檔案的功能強大的工具。軟體提供免費和付費兩個版本。如果您需要使用AdobeAcrobatReader進行PDF檔案的編輯,那麼您需要購買其付費方案。為了保持AdobeAcrobatReader與最新的增強功能和安全性修復程式同步,軟體預設會啟用自動更新功能。不過,如果您希望,您也可以選擇停用自動更新。本文將向您介紹如何在AdobeAcrobatReader中停用自動更新。如何在AdobeAcrobatReader中停用自動更新我們
 crystaldiskmark是什麼軟體? -crystaldiskmark如何使用?
Mar 18, 2024 pm 02:58 PM
crystaldiskmark是什麼軟體? -crystaldiskmark如何使用?
Mar 18, 2024 pm 02:58 PM
CrystalDiskMark是一款適用於硬碟的小型HDD基準測試工具,可快速測量順序和隨機讀取/寫入速度。接下來就讓小編為大家介紹一下CrystalDiskMark,以及crystaldiskmark如何使用吧~一、CrystalDiskMark介紹CrystalDiskMark是一款廣泛使用的磁碟效能測試工具,用於評估機械硬碟和固態硬碟(SSD)的讀取和寫入速度和隨機I/O性能。它是一款免費的Windows應用程序,並提供用戶友好的介面和各種測試模式來評估硬碟效能的不同方面,並被廣泛用於硬體評
 Adobe Acrobat Pro9怎麼插入圖片-Adobe Acrobat Pro9插入圖片的方法
Mar 04, 2024 pm 11:50 PM
Adobe Acrobat Pro9怎麼插入圖片-Adobe Acrobat Pro9插入圖片的方法
Mar 04, 2024 pm 11:50 PM
你們在辦公中是否也在使用AdobeAcrobatPro9軟體?不過你們知道AdobeAcrobatPro9怎麼插入圖片嗎?下文小編就為大夥帶來了AdobeAcrobatPro9插入圖片的方法,感興趣的一同來下文看看吧。在AdobeAcrobatPro9中開啟Sample.pdf文檔,點開文檔右邊的“工具”-“內容”-選擇“編輯對象”,滑鼠遊標變成實心箭頭+右下角小方框。右鍵單擊文件空白處,然後選擇“插入圖像”。一個對話框會彈出,接著在對話框中選擇ElenaGilbert.JPEG影像檔(請確
 CrystalDiskinfo使用教學-CrystalDiskinfo是什麼軟體?
Mar 18, 2024 pm 04:50 PM
CrystalDiskinfo使用教學-CrystalDiskinfo是什麼軟體?
Mar 18, 2024 pm 04:50 PM
CrystalDiskInfo是一款用來查看電腦硬體設備的軟體,在這款軟體中我們可以對自己的電腦硬體進行查看,例如讀取速度、傳輸模式以及介面等!那除了這些功能之外,CrystalDiskInfo怎麼使用,CrystalDiskInfo究竟是什麼呢,以下就讓小編為大家整理一下吧!一、CrystalDiskInfo的由來作為電腦主機三大件之一,固態硬碟是電腦的儲存媒介,負責電腦的資料存儲,一塊好的固態硬碟能加快檔案的讀取速度,影響消費者使用體驗。當消費者收到新設備時,可透過第三方軟體或其他固態硬碟
 Adobe Illustrator CS6如何設定鍵盤增量-Adobe Illustrator CS6設定鍵盤增量的方法
Mar 04, 2024 pm 06:04 PM
Adobe Illustrator CS6如何設定鍵盤增量-Adobe Illustrator CS6設定鍵盤增量的方法
Mar 04, 2024 pm 06:04 PM
很多用戶辦公室都在使用AdobeIllustratorCS6軟體,那麼你們知道AdobeIllustratorCS6怎樣設定鍵盤增量嗎?接著,小編就為大夥帶來了AdobeIllustratorCS6設定鍵盤增量的方法,感興趣的用戶快來下文看看吧。第一步:啟動AdobeIllustratorCS6軟體,如下圖所示。第二步:在功能表列中,依序點選【編輯】→【首選項】→【常規】指令。第三步:彈出【鍵盤增量】對話框,在【鍵盤增量】文字框中輸入所需的數字,最後點選【確定】按鈕。第四步:使用快捷鍵【Ctrl】
 一個不相容的軟體嘗試與Edge載入怎麼解決?
Mar 15, 2024 pm 01:34 PM
一個不相容的軟體嘗試與Edge載入怎麼解決?
Mar 15, 2024 pm 01:34 PM
我們在使用Edge瀏覽器的時候有時候會出現不相容的軟體嘗試一起加載,那麼這是怎麼回事?下面就讓本站來為用戶們來仔細的介紹一下一個不相容的軟體嘗試與Edge加載怎麼解決吧。 一個不相容的軟體嘗試與Edge載入怎麼解決 解決方案一: 開始選單搜IE,直接用IE存取即可。 解決方案二: 注意:修改註冊表可能會導致系統故障,謹慎操作。 修改登錄參數。 1、運行中輸入regedit。 2、找到路徑\HKEY_LOCAL_MACHINE\SOFTWARE\Policies\Micros
 Adobe即將關閉兩款安卓Photoshop應用程式,推薦用戶使用Photoshop Express
May 05, 2024 pm 12:43 PM
Adobe即將關閉兩款安卓Photoshop應用程式,推薦用戶使用Photoshop Express
May 05, 2024 pm 12:43 PM
5月5日消息,Adobe公司最近向用戶發出通知,表明將於2024年6月4日正式關閉Android平台上的PhotoshopMix與PhotoshopFix兩款應用程式。近年來,Adobe公司已轉變其在行動平台上的Photoshop產品策略,從推出針對特定使用場景的獨立工具,如PhotoshopMix和PhotoshopFix,轉向以套件形式在安卓、iOS以及網頁端提供全面的Photoshop功能。 PhotoshopMix曾讓使用者輕鬆將兩張或更多圖片進行拼接組合,而PhotoshopFix則提
 Sora進駐Adobe影片編輯軟體!新版Premiere Pro開啟AI剪輯時代
Apr 16, 2024 pm 03:20 PM
Sora進駐Adobe影片編輯軟體!新版Premiere Pro開啟AI剪輯時代
Apr 16, 2024 pm 03:20 PM
Sora要被整合在Adobe影片剪輯軟體裡了。在最新發布的PremierPro概念演示裡,Adobe展示了與OpenAI合作的探索成果:在主鏡頭之外,完全由Sora生成一段B-roll輔助鏡頭。除了Sora之外,其他流行AI視訊工具Runway和Pika也將作為可選項。其中Runway在示範中與Sora用法類似,可以產生一段全新的輔助鏡頭。 Pika則可以做到將現有鏡頭自然延伸數秒。需要強調的是,這些功能仍處於早期預覽和研究階段,尚未透露何時發布。與之相比,由Adobe自己的AI產品Firefly






