sql2000怎麼安裝-sql2000安裝教學課程
php小編草莓為您詳細介紹SQL Server 2000的安裝教學。 SQL Server 2000是一款經典的資料庫管理系統,安裝流程分為準備工作、安裝程式啟動、授權協定、元件選擇、資料庫驗證模式選擇、設定網路協定、設定管理員密碼等多個步驟。透過本教學,您可以輕鬆學會如何正確安裝SQL Server 2000,並開始使用這強大的資料庫管理工具。
1.開啟安裝包,雙擊MS SQL2000 SERVER進去,找到Autorun.exe檔(如圖)。
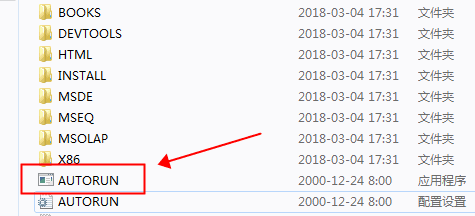
2.螢幕上出現SQL Server 2000的安裝畫面,它共有5個選項。選第1項「安裝 SQL Server 2000組件」進行安裝(如圖)。
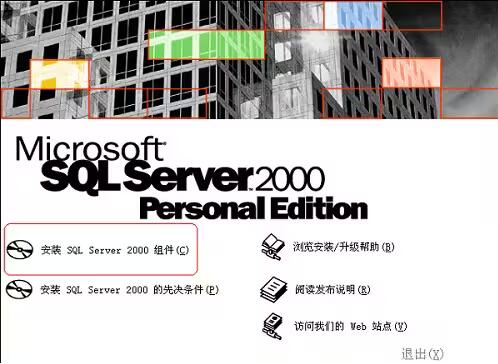
3.在安裝畫面中又出現3個選項,選擇第1項「安裝資料庫伺服器」。 系統進入正式安裝的畫面(「歡迎」視窗),點選【下一步】按鈕,彈出「電腦名稱」視窗(如圖所示)。
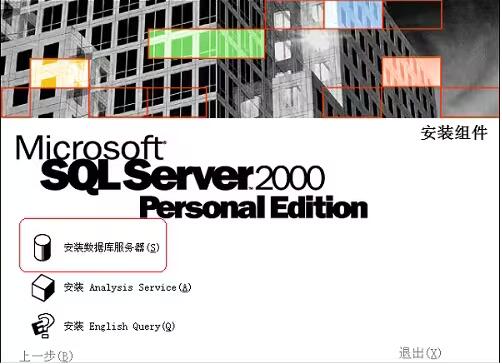
4.選擇本機,再點選【下一步】按鈕 接下來安裝程式會搜尋這台計算機上已經安裝的SQL Server元件,搜尋完成後會跳出「安裝選擇」視窗(如圖所示)。
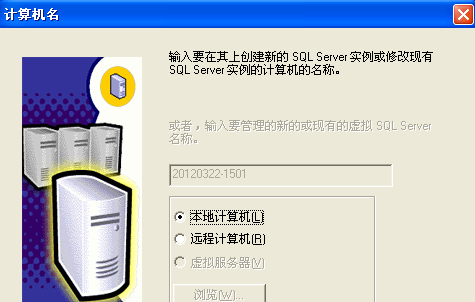
5.選擇【建立新的SQL Server實例,或安裝「客戶端工具」】單選按鈕,點選【下一步】按鈕,彈出「使用者資訊」視窗(如圖所示)。
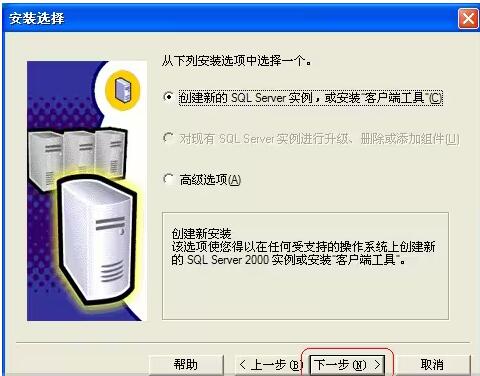
6.點選【下一步】按鈕。安裝程式彈出對話框,詢問使用者是否同意軟體的使用協議。如果使用者同意,則係統繼續進行後繼操作,彈出「安裝定義」視窗(如圖所示)。
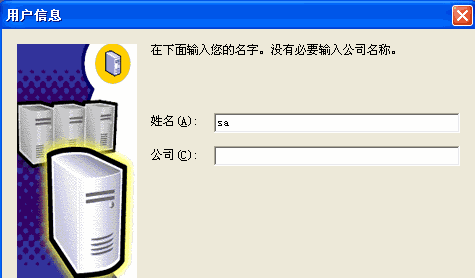
7.選擇【伺服器與客戶端工具】, 點選【下一步】按鈕,彈出「實例名稱」視窗(如圖所示)。

8.選擇安裝為預設實例, 直接點選【下一步】按鈕,彈出「安裝類型」視窗(如圖所示)。

9.選擇【典型】繼續點選下一步安裝,點選【下一步】按鈕,繼續安裝SQL Server 2000,彈出「服務帳戶」視窗(如圖)。
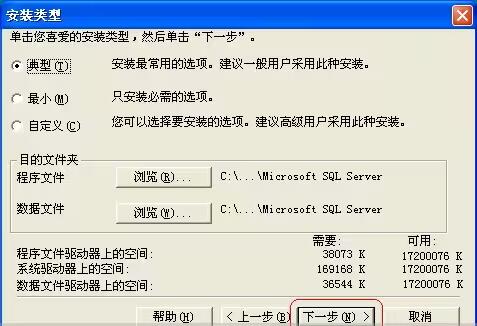
10.選擇【每個服務使用相同帳戶,自動啟動SQL Server服務】,這時要注意,伺服器設定要選擇【使用本機系統帳號】,不要選擇【使用網域使用者帳號】,否則安裝《杏林神指》資料庫時無法透過sa密碼驗證。點選【下一步】按鈕,彈出「身份驗證模式」視窗(如圖所示)。

11.選擇【混合模式(Windows驗證與 SQL Server驗證)】單選按鈕, 設定密碼後點選下一步按鈕,點【完成】 至此,SQL Server 2000的安裝結束(如圖)。
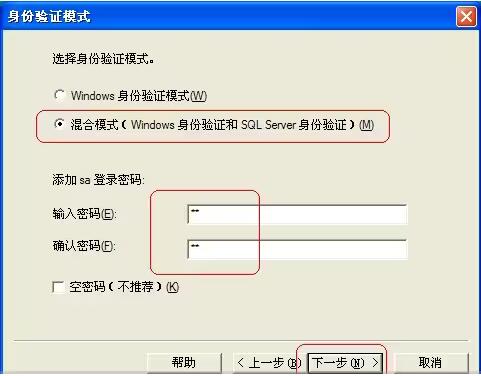
上面就是小編為大家帶來的sql2000怎麼安裝的全部內容,希望對大家能夠有所幫助喔。
以上是sql2000怎麼安裝-sql2000安裝教學課程的詳細內容。更多資訊請關注PHP中文網其他相關文章!

熱AI工具

Undresser.AI Undress
人工智慧驅動的應用程序,用於創建逼真的裸體照片

AI Clothes Remover
用於從照片中去除衣服的線上人工智慧工具。

Undress AI Tool
免費脫衣圖片

Clothoff.io
AI脫衣器

Video Face Swap
使用我們完全免費的人工智慧換臉工具,輕鬆在任何影片中換臉!

熱門文章

熱工具

記事本++7.3.1
好用且免費的程式碼編輯器

SublimeText3漢化版
中文版,非常好用

禪工作室 13.0.1
強大的PHP整合開發環境

Dreamweaver CS6
視覺化網頁開發工具

SublimeText3 Mac版
神級程式碼編輯軟體(SublimeText3)
 使用pip軟體套件管理器快速安裝OpenCV學習指南
Jan 18, 2024 am 09:55 AM
使用pip軟體套件管理器快速安裝OpenCV學習指南
Jan 18, 2024 am 09:55 AM
使用pip命令輕鬆安裝OpenCV教程,需要具體程式碼範例OpenCV(OpenSourceComputerVisionLibrary)是一個開源的電腦視覺庫,它包含了大量的電腦視覺演算法和函數,可以幫助開發者快速建立圖像和視訊處理相關的應用程式。在使用OpenCV之前,我們需要先安裝它。幸運的是,Python提供了一個強大的工具pip來管理第三方函式庫
 PyCharm社群版安裝指南:快速掌握全部步驟
Jan 27, 2024 am 09:10 AM
PyCharm社群版安裝指南:快速掌握全部步驟
Jan 27, 2024 am 09:10 AM
快速入門PyCharm社群版:詳細安裝教學全解析導言:PyCharm是一個功能強大的Python整合開發環境(IDE),它提供了一套全面的工具,可以幫助開發人員更有效率地編寫Python程式碼。本文將詳細介紹如何安裝PyCharm社群版,並提供具體的程式碼範例,幫助初學者快速入門。第一步:下載和安裝PyCharm社群版要使用PyCharm,首先需要從其官方網站上下
 學會使用輕鬆的PyCharm安裝Selenium:PyCharm安裝及設定指南
Jan 04, 2024 pm 09:48 PM
學會使用輕鬆的PyCharm安裝Selenium:PyCharm安裝及設定指南
Jan 04, 2024 pm 09:48 PM
PyCharm安裝教學:輕鬆學會如何安裝Selenium,需要具體程式碼範例作為Python開發者而言,我們經常需要使用到各種第三方程式庫和工具來完成專案開發。其中,Selenium是一個非常常用的庫,用於自動化測試和Web應用程式的UI測試。而PyCharm作為Python開發的整合開發環境(IDE),為我們提供了方便快速的方式進行Python程式碼開發,那麼如何
 solidworks2016怎麼安裝-solidworks2016安裝教學課程
Mar 05, 2024 am 11:25 AM
solidworks2016怎麼安裝-solidworks2016安裝教學課程
Mar 05, 2024 am 11:25 AM
近期有很多小夥伴諮詢小編solidworks2016怎麼安裝,接下來就讓我們一起學習一下solidworks2016的安裝教學吧,希望可以幫助大家。 1.首先要退出防毒軟體,並確保斷開網路(如圖所示)。 2.然後右鍵安裝包,選擇解壓縮到SW2016安裝包(如圖)。 3.雙擊進入解壓縮後的資料夾。右鍵點選setup.exe,點選以管理員身分執行(如圖)。 4、然後點選確定(如圖)。 5.然後勾選【單機安裝(此電腦上)】,點選【下一步】(如圖所示)。 6、然後輸入序號,點選【下一步】(如圖所示)。 7、
 Python初學者必看:簡明易懂的pip安裝指南
Jan 16, 2024 am 10:34 AM
Python初學者必看:簡明易懂的pip安裝指南
Jan 16, 2024 am 10:34 AM
Python新手必備:簡單易懂的pip安裝教學引言:在Python程式設計中,安裝外部函式庫是非常重要的一步。而pip作為Python官方推薦的套件管理工具,簡單易懂且功能強大,成為Python新手必備技能之一。本文將為大家介紹pip的安裝方法,以及具體的程式碼範例,幫助大家輕鬆上手。一、pip的安裝在你開始使用pip之前,需要先進行安裝。下面是pip的安裝方法:首先,
 簡易pandas安裝教學:詳細指導如何在不同作業系統上安裝pandas
Feb 21, 2024 pm 06:00 PM
簡易pandas安裝教學:詳細指導如何在不同作業系統上安裝pandas
Feb 21, 2024 pm 06:00 PM
簡易pandas安裝教學:詳細指導如何在不同作業系統上安裝pandas,需要具體程式碼範例隨著資料處理和分析的需求不斷增加,pandas成為了許多資料科學家和分析師們的首選工具之一。 pandas是一個強大的資料處理和分析庫,可以輕鬆處理和分析大量結構化資料。本文將詳細介紹如何在不同作業系統上安裝pandas,以及提供具體的程式碼範例。在Windows作業系統上安
 NeXus桌面美化怎麼安裝-NeXus桌面美化安裝教學
Mar 04, 2024 am 11:30 AM
NeXus桌面美化怎麼安裝-NeXus桌面美化安裝教學
Mar 04, 2024 am 11:30 AM
小夥伴們知道NeXus桌面美化怎麼安裝嗎?今天小編就來講解NeXus桌面美化的安裝教程,感興趣的快跟小編一起來看看吧,希望能夠幫助到大家。 1.在本站下載Nexus桌面美化插件最新版軟體包(如圖所示)。 2.解壓縮Nexus桌面美化插件軟體,運行檔案(如圖所示)。 3.雙擊開啟,進入Nexus桌面美化插件軟體介面,請仔細閱讀下面的安裝許可協議,是否接受上述許可證協議的所有條款,點擊我同意,點擊下一步(如圖所示)。 4.選擇目的地位置,軟體將被安裝到以下列出的資料夾中,要選擇不同位置,建入新的路徑,點擊下一
 學習Pygame的基礎教學:快速入門遊戲開發
Feb 19, 2024 am 08:51 AM
學習Pygame的基礎教學:快速入門遊戲開發
Feb 19, 2024 am 08:51 AM
Pygame安裝教學:快速掌握遊戲開發的基礎,需要具體程式碼範例引言:在遊戲開發領域中,Pygame是一個非常受歡迎的Python庫。它為開發者提供了豐富的功能和易用的接口,讓他們能夠快速地開發出優質的遊戲。本文將為你詳細介紹如何安裝Pygame,並提供一些具體的程式碼範例,以幫助你快速掌握遊戲開發的基礎。一、Pygame的安裝安裝Python在開始安裝Pyga






