CorelDraw X4如何繪製圓柱體-CorelDraw X4繪製圓柱體的方法
php小編蘋果帶來關於CorelDraw X4繪製圓柱體的方法。 CorelDraw X4是一款功能強大的圖形設計軟體,透過掌握繪製圓柱體的技巧,可以為設計作品增添立體感和視覺效果。在本文中,將詳細介紹CorelDraw X4繪製圓柱體的步驟與技巧,幫助讀者輕鬆掌握這項繪圖技巧。
開啟CorelDRAW X4軟體設定頁長594mm,寬297mm。點選矩形工具設定長100mm寬170mm,座標x:250mm,y:160mm。
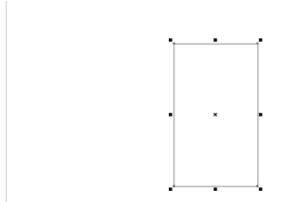
2
點選橢圓工具在矩形右邊適當位置處繪製橢圓,長軸100mm,短軸60mm,並按Ctrl D鍵複製一個。
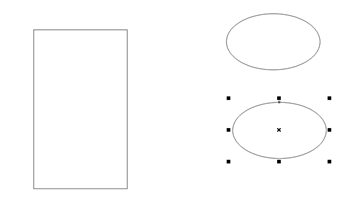
移動一個橢圓到長方形底邊,座標x:250mm,y:75mm。
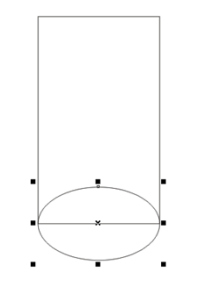
1點選選單中視窗-泊塢視窗-造形-焊接,繪製出矩形 圓弧圖。
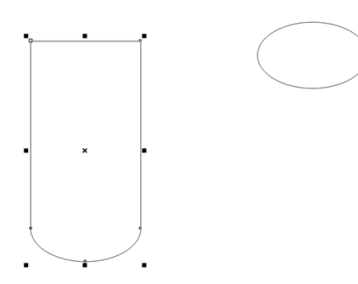
移動另一個橢圓到上圖頂邊,座標x:250mm,y:245mm。
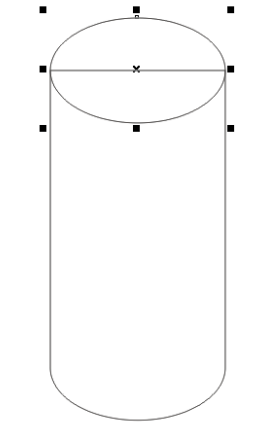
使用選單列中視窗-泊塢視窗-造形-修剪,在修剪中設定只保留來源物件進行圖象修剪。
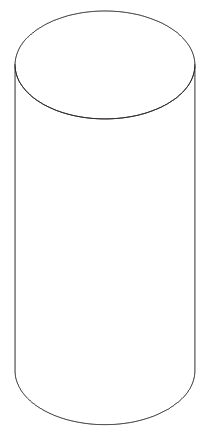
假設光源在左上方,選擇橢圓使用工具中的漸變填充,填滿頂部,再選擇圓柱面進行漸層填滿。在漸層填滿中選擇自訂繪製出圓柱的亮面、暗面、明暗交界線。
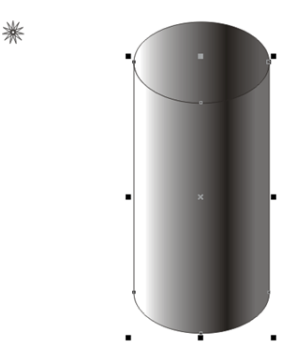
將輪廓線設為淺灰色,使用功能表列排列-群組組合圖形。
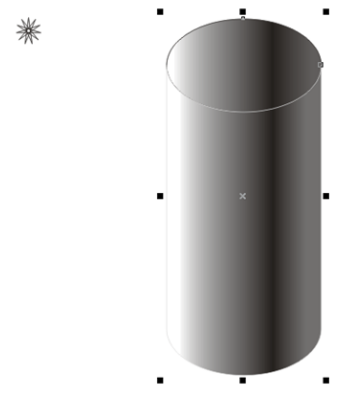
在頁面右側空白處繪製一個直徑為80mm的圓,使用工俱箱中的互動陰影工具畫出陰影。
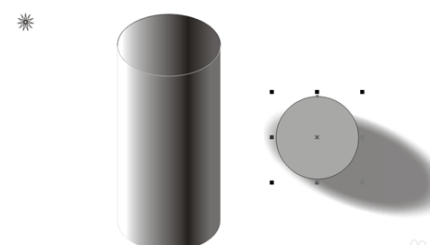
移動圓陰影到圓柱底部,調整好位置和色度。
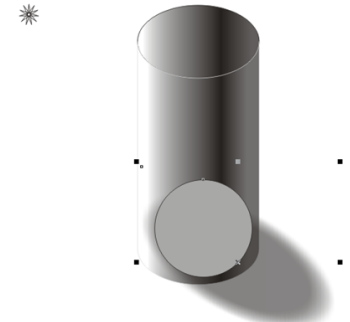
使用選單列中排列-順序-到圖層後面畫出圓柱陰影。
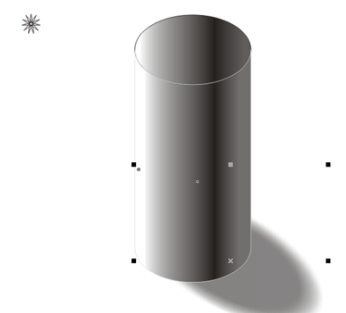
使用功能表列中排列-群組將圓柱、陰影、光源全部組合。
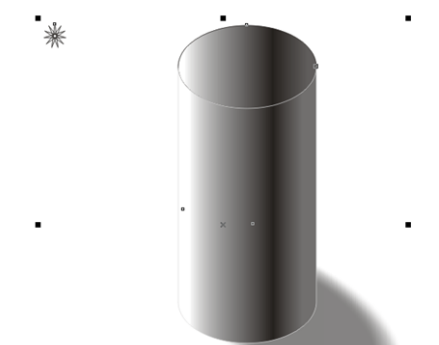
以上是CorelDraw X4如何繪製圓柱體-CorelDraw X4繪製圓柱體的方法的詳細內容。更多資訊請關注PHP中文網其他相關文章!

熱AI工具

Undresser.AI Undress
人工智慧驅動的應用程序,用於創建逼真的裸體照片

AI Clothes Remover
用於從照片中去除衣服的線上人工智慧工具。

Undress AI Tool
免費脫衣圖片

Clothoff.io
AI脫衣器

Video Face Swap
使用我們完全免費的人工智慧換臉工具,輕鬆在任何影片中換臉!

熱門文章

熱工具

記事本++7.3.1
好用且免費的程式碼編輯器

SublimeText3漢化版
中文版,非常好用

禪工作室 13.0.1
強大的PHP整合開發環境

Dreamweaver CS6
視覺化網頁開發工具

SublimeText3 Mac版
神級程式碼編輯軟體(SublimeText3)
 Bootstrap圖片居中需要用到flexbox嗎
Apr 07, 2025 am 09:06 AM
Bootstrap圖片居中需要用到flexbox嗎
Apr 07, 2025 am 09:06 AM
Bootstrap 圖片居中方法多樣,不一定要用 Flexbox。如果僅需水平居中,text-center 類即可;若需垂直或多元素居中,Flexbox 或 Grid 更合適。 Flexbox 兼容性較差且可能增加複雜度,Grid 則更強大且學習成本較高。選擇方法時應權衡利弊,並根據需求和偏好選擇最適合的方法。
 虛擬幣十大交易平台有哪些?全球十大虛擬幣交易平台排行
Feb 20, 2025 pm 02:15 PM
虛擬幣十大交易平台有哪些?全球十大虛擬幣交易平台排行
Feb 20, 2025 pm 02:15 PM
隨著加密貨幣的普及,虛擬幣交易平台應運而生。全球十大虛擬幣交易平台根據交易量和市場份額排名如下:幣安、Coinbase、FTX、KuCoin、Crypto.com、Kraken、Huobi、Gate.io、Bitfinex、Gemini。這些平台提供各種服務,從廣泛的加密貨幣選擇到衍生品交易,適合不同水平的交易者。
 十大加密貨幣交易平台 幣圈交易平台app排行前十名推薦
Mar 17, 2025 pm 06:03 PM
十大加密貨幣交易平台 幣圈交易平台app排行前十名推薦
Mar 17, 2025 pm 06:03 PM
十大加密貨幣交易平台包括:1. OKX,2. Binance,3. Gate.io,4. Kraken,5. Huobi,6. Coinbase,7. KuCoin,8. Crypto.com,9. Bitfinex,10. Gemini。選擇平台時應考慮安全性、流動性、手續費、幣種選擇、用戶界面和客戶支持。
 芝麻開門交易所怎麼調成中文
Mar 04, 2025 pm 11:51 PM
芝麻開門交易所怎麼調成中文
Mar 04, 2025 pm 11:51 PM
芝麻開門交易所怎麼調成中文?本教程涵蓋電腦、安卓手機端詳細步驟,從前期準備到操作流程,再到常見問題解決,幫你輕鬆將芝麻開門交易所界面切換為中文,快速上手交易平台。
 c上標3下標5怎麼算 c上標3下標5算法教程
Apr 03, 2025 pm 10:33 PM
c上標3下標5怎麼算 c上標3下標5算法教程
Apr 03, 2025 pm 10:33 PM
C35 的計算本質上是組合數學,代表從 5 個元素中選擇 3 個的組合數,其計算公式為 C53 = 5! / (3! * 2!),可通過循環避免直接計算階乘以提高效率和避免溢出。另外,理解組合的本質和掌握高效的計算方法對於解決概率統計、密碼學、算法設計等領域的許多問題至關重要。
 十大虛擬幣交易平台2025 加密貨幣交易app排名前十
Mar 17, 2025 pm 05:54 PM
十大虛擬幣交易平台2025 加密貨幣交易app排名前十
Mar 17, 2025 pm 05:54 PM
十大虛擬幣交易平台2025:1. OKX,2. Binance,3. Gate.io,4. Kraken,5. Huobi,6. Coinbase,7. KuCoin,8. Crypto.com,9. Bitfinex,10. Gemini。選擇平台時應考慮安全性、流動性、手續費、幣種選擇、用戶界面和客戶支持。
 網頁批註如何實現Y軸位置的自適應佈局?
Apr 04, 2025 pm 11:30 PM
網頁批註如何實現Y軸位置的自適應佈局?
Apr 04, 2025 pm 11:30 PM
網頁批註功能的Y軸位置自適應算法本文將探討如何實現類似Word文檔的批註功能,特別是如何處理批註之間的間�...
 安全靠譜的數字貨幣平台有哪些
Mar 17, 2025 pm 05:42 PM
安全靠譜的數字貨幣平台有哪些
Mar 17, 2025 pm 05:42 PM
安全靠譜的數字貨幣平台:1. OKX,2. Binance,3. Gate.io,4. Kraken,5. Huobi,6. Coinbase,7. KuCoin,8. Crypto.com,9. Bitfinex,10. Gemini。選擇平台時應考慮安全性、流動性、手續費、幣種選擇、用戶界面和客戶支持。






