php小編香蕉為大家分享Adobe Illustrator CS6中如何畫出矩形網格的方法。在設計過程中,矩形網格是常用的圖形元素之一,掌握繪製技巧可以為作品增添更多視覺效果。透過簡單的步驟和操作,你可以輕鬆繪製出漂亮的矩形網格,為你的設計作品增添更多創意和美感。接下來我們一起來了解詳細的繪製方法吧!
開啟桌面上的Adobe Illustrator CS6軟體
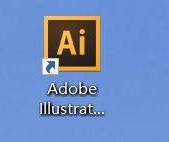
在選單列找到並依序點選【檔案】、【新建】
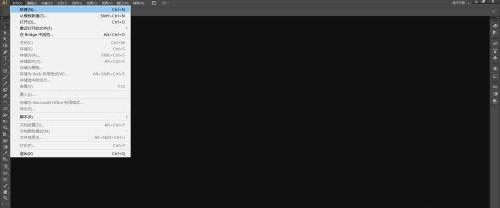
在彈出的視窗設定好參數,點選【確定】,新建文檔
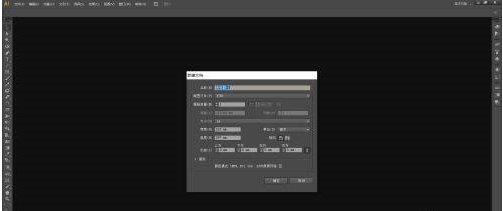
在左邊工具列裡找到並長按【直線段工具】打開下拉列表
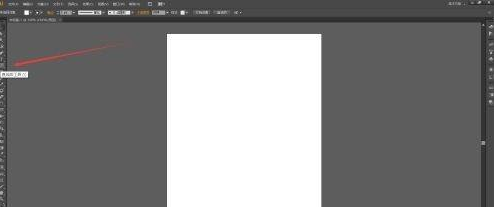
在下拉清單裡選擇【矩形網格工具】
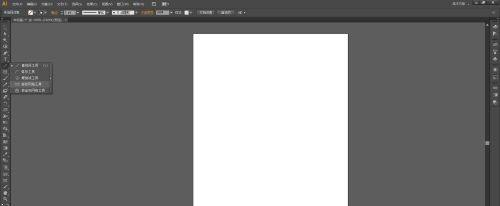
使用【矩形網格工具】在畫布上點擊並拖曳,然後釋放,矩形網格就畫好了
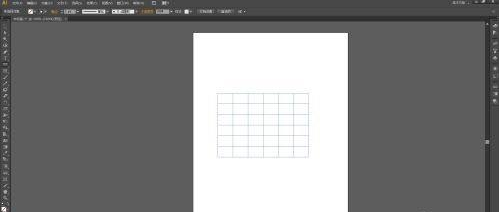
設定好參數之後點選【確定】,長方形網格就畫好了
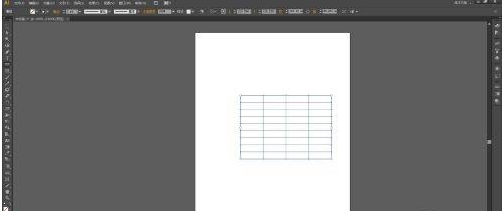
以上是Adobe Illustrator CS6如何畫出矩形網格-Adobe Illustrator CS6畫出矩形網格的方法的詳細內容。更多資訊請關注PHP中文網其他相關文章!




