在使用iPhone拍攝照片和影片時,會自動將位置和其他資料新增至它們中,以便更好地整理。但有時您可能需要調整這些資訊。若要在多個專案中編輯這些訊息,可以使用照片應用程式來完成。
在這篇文章中,我們將解釋如何在 iPhone 上一次編輯多張照片的元資料。
您可以輕鬆編輯多張照片的日期和時間,也可以調整它們的位置。透過更改日期和時間,您可以更方便地整理記憶,並在未來便於根據重要日期或事件(如生日)找到這些照片。
位置可以幫助您以類似的方式組織您的記憶。編輯照片的位置可以幫助您在以後根據拍攝地點快速找到它們。如果您打算與他人分享,您也可以決定從照片中刪除此資訊。
您可以按照以下步驟交換您在 iPhone 上拍攝的多張照片和影片的位置、日期和時間。
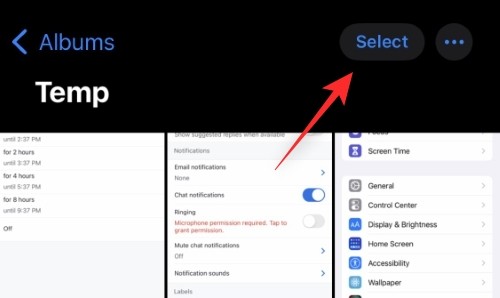
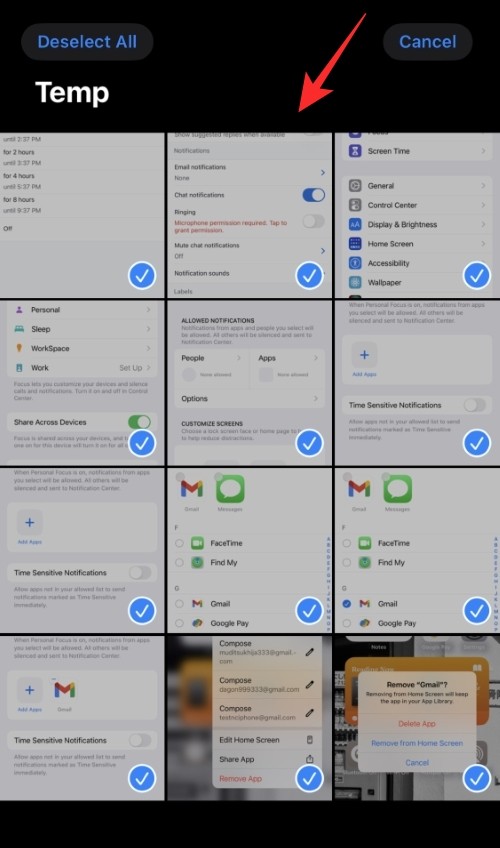
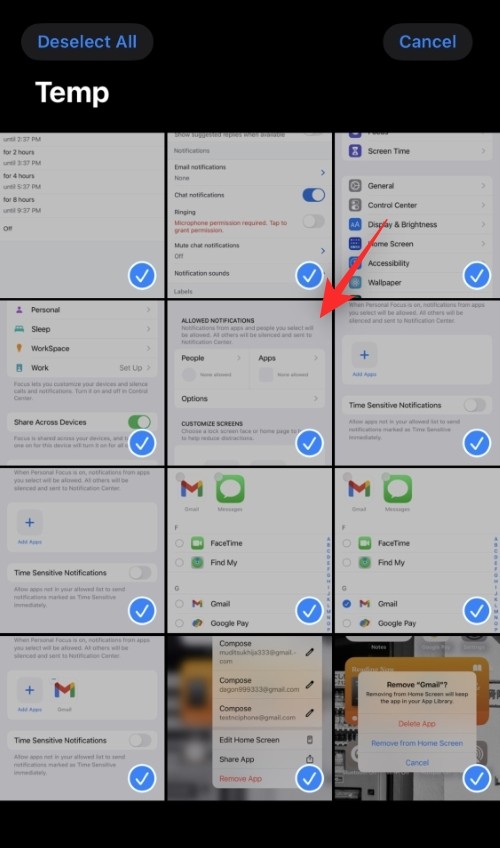
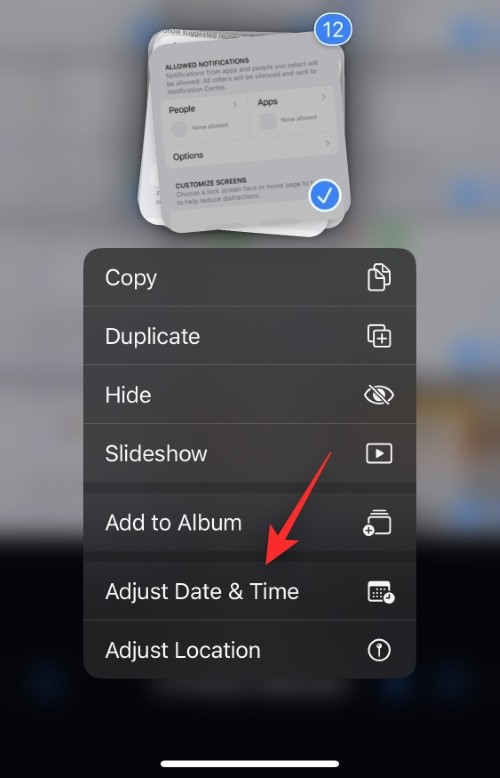
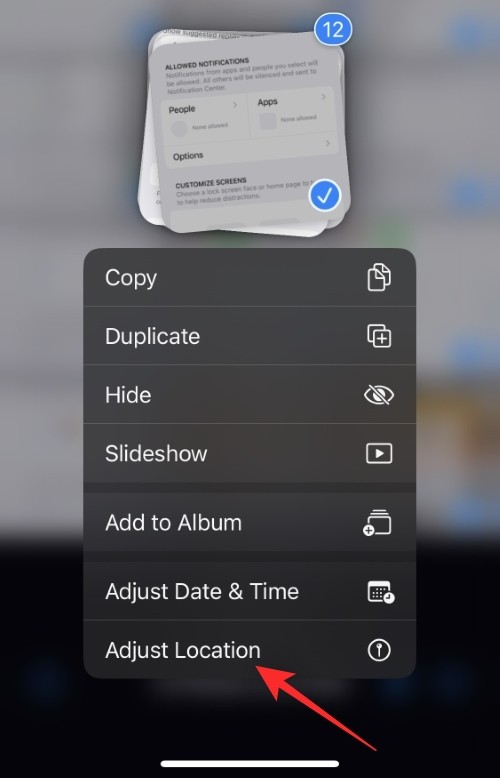
然後,您可以依照下列任一方法變更所需的資訊。
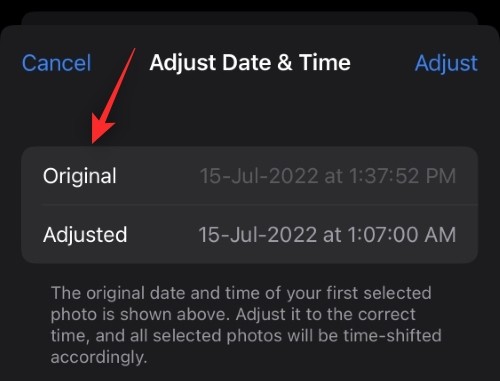
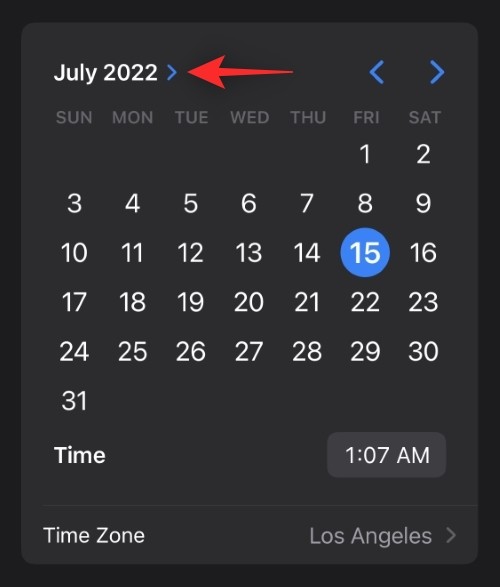
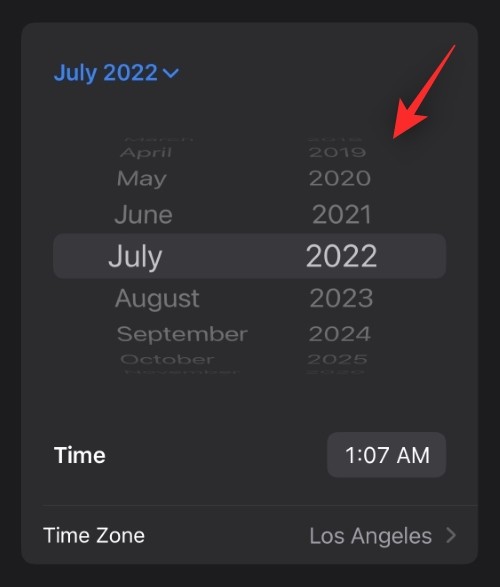
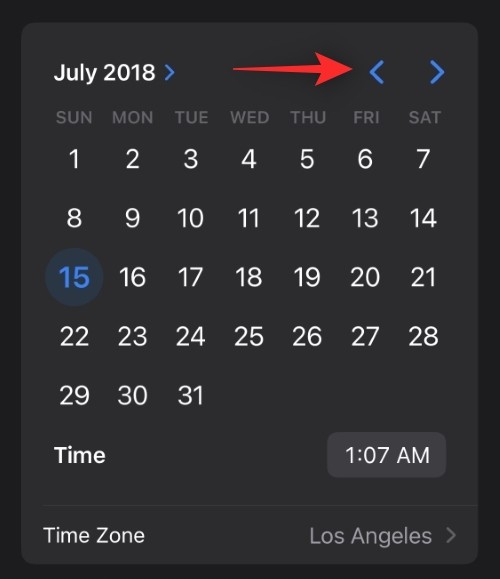
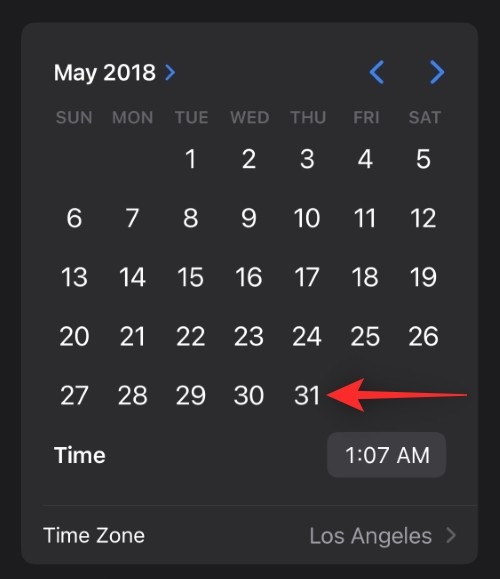
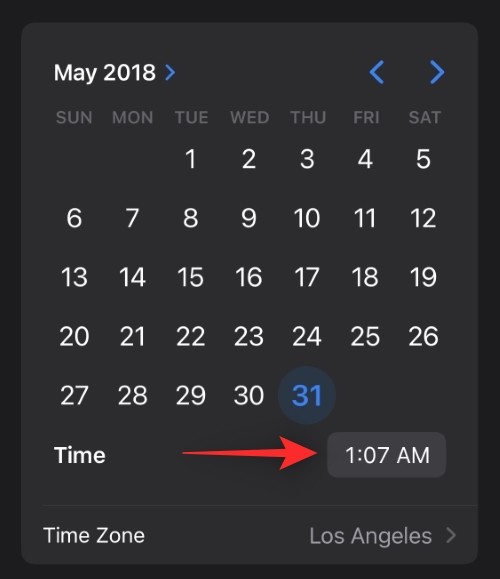
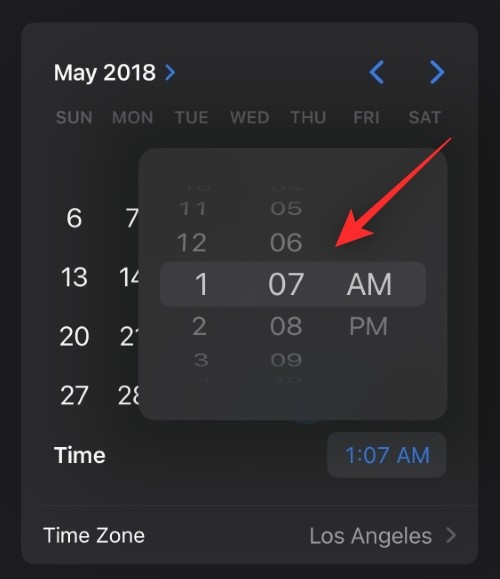
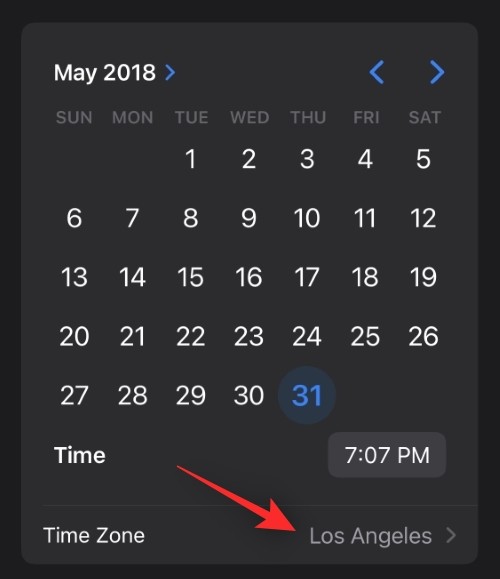
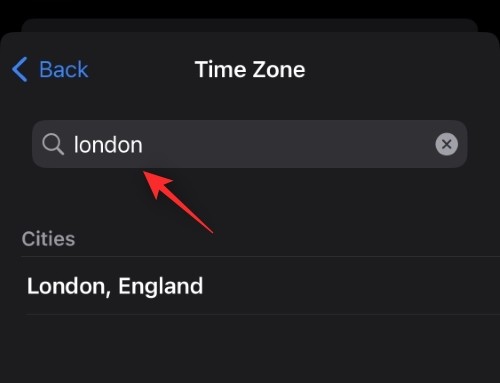
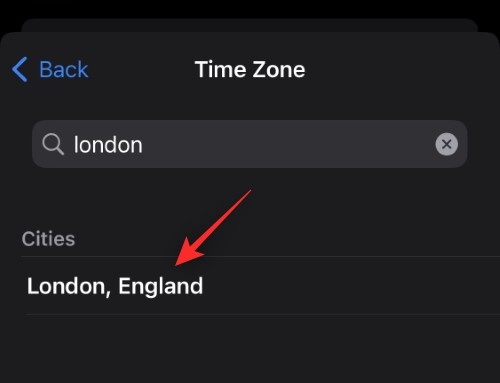
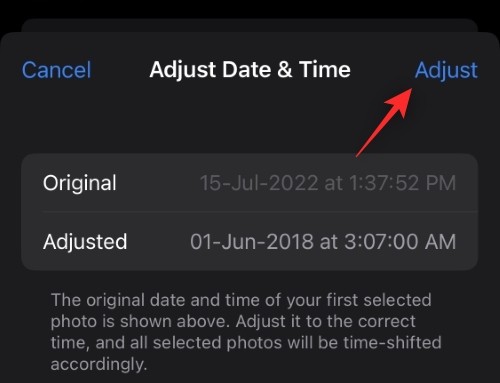
這就是您可以調整多張照片的日期和時間的方法。
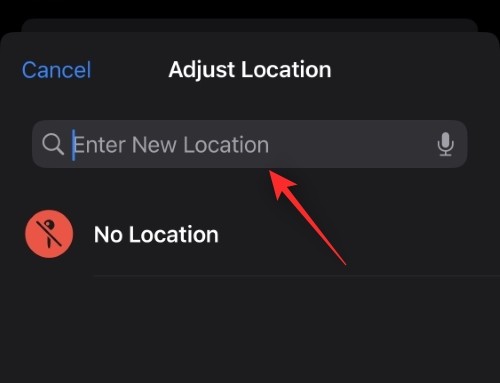
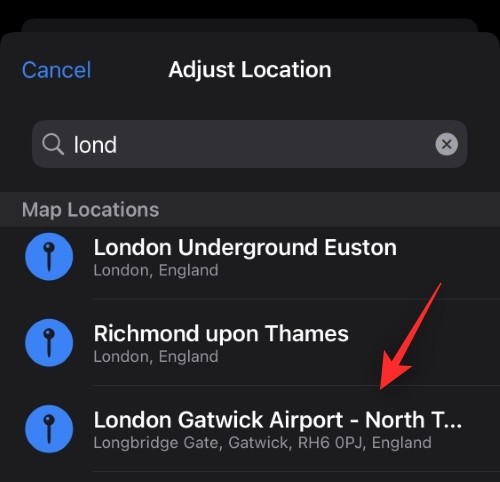
就是這樣!所選位置將自動套用至您裝置上的所有選定照片。
以上是如何在iPhone上編輯多張照片的元數據的詳細內容。更多資訊請關注PHP中文網其他相關文章!




