sql2014怎麼安裝-sql2014安裝教學課程
php小編百草為您介紹SQL Server 2014的安裝方法。 SQL Server 2014是微軟推出的資料庫管理系統,具有高效能和穩定性。想要安裝SQL Server 2014,您需要按照下列步驟進行:首先,下載SQL Server 2014安裝程式;其次,執行安裝程式並進行設定;最後,請依照安裝精靈的指示完成安裝程序。透過本教學課程,您可以輕鬆學會SQL Server 2014的安裝方法,為您的資料管理提供便利。
1、解壓縮“cn_sql_server_2014_X64”,如下圖所示。
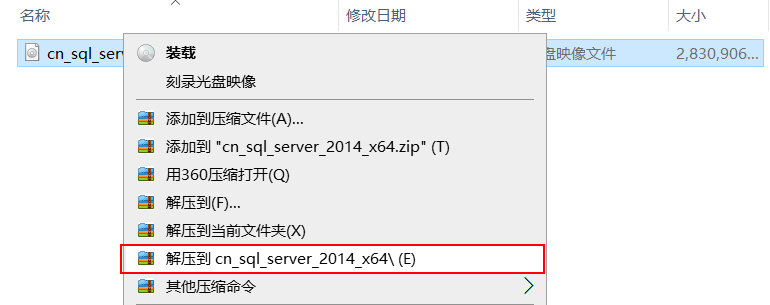
2、解壓好後。開啟解壓縮目錄。雙擊“seup.exe”文件,如下圖所示。
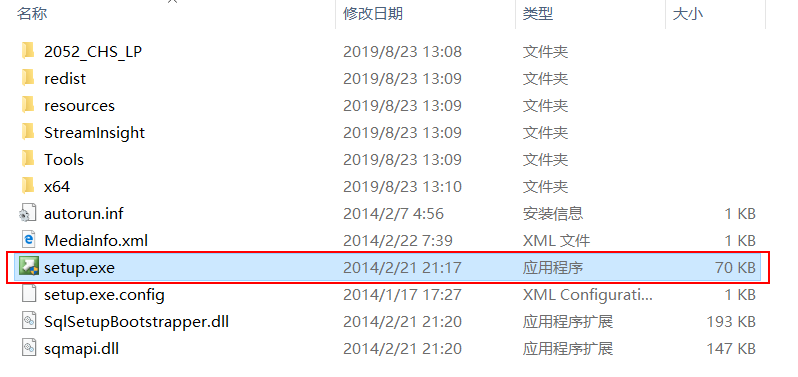
3、點選“安裝”,如下圖所示。
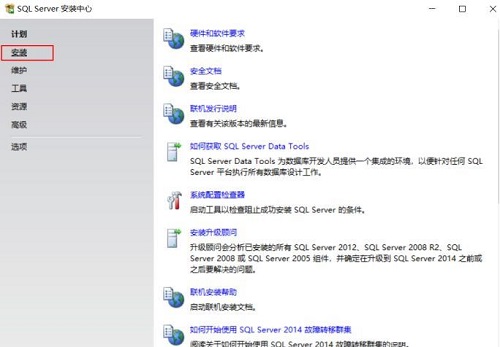
4、點選“全新SQL Server獨立安裝或新增至現有安裝功能”,如下圖所示。
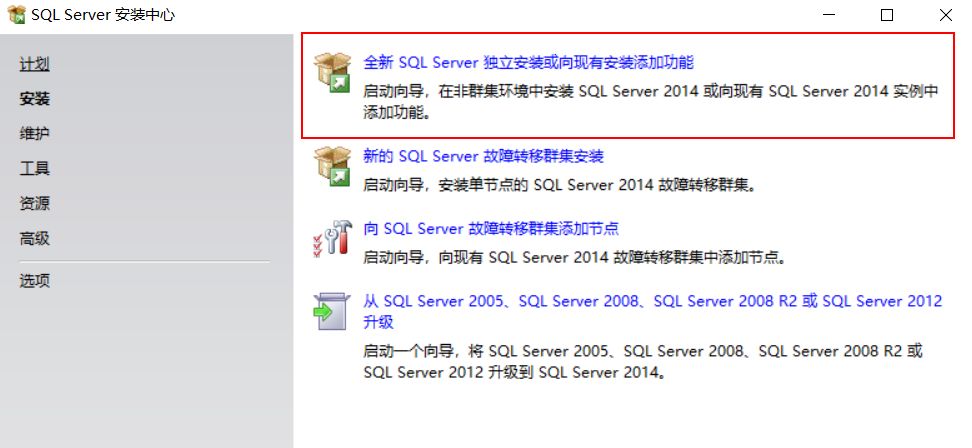
5、選擇“輸入產品金鑰”。輸入“27HMJ-GH7P9-X2TTB-WPHQC-RG79R”,點擊“下一步”,如下圖所示。
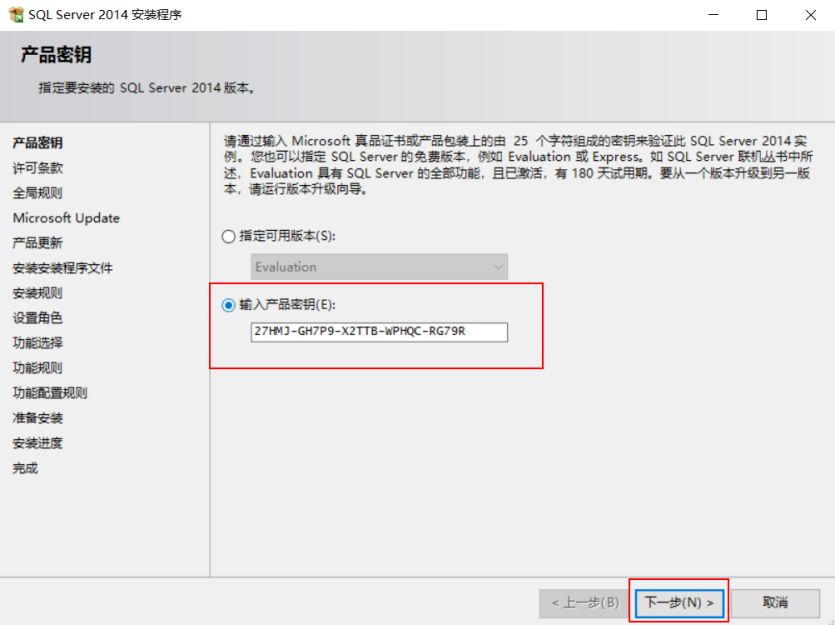
6、選擇「我接受許可條款」。點選“下一步”。可以點選檢查更新,也可以不點擊,如下圖所示。
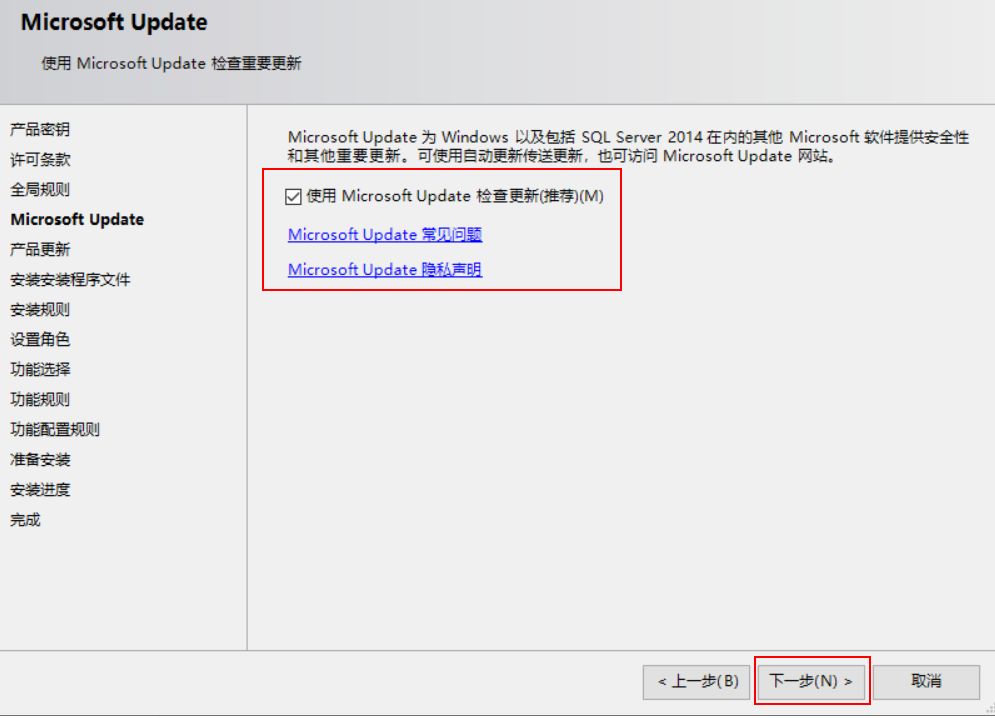
7.等待狀態都出現「已完成」。點擊“下一步”,如下圖所示。
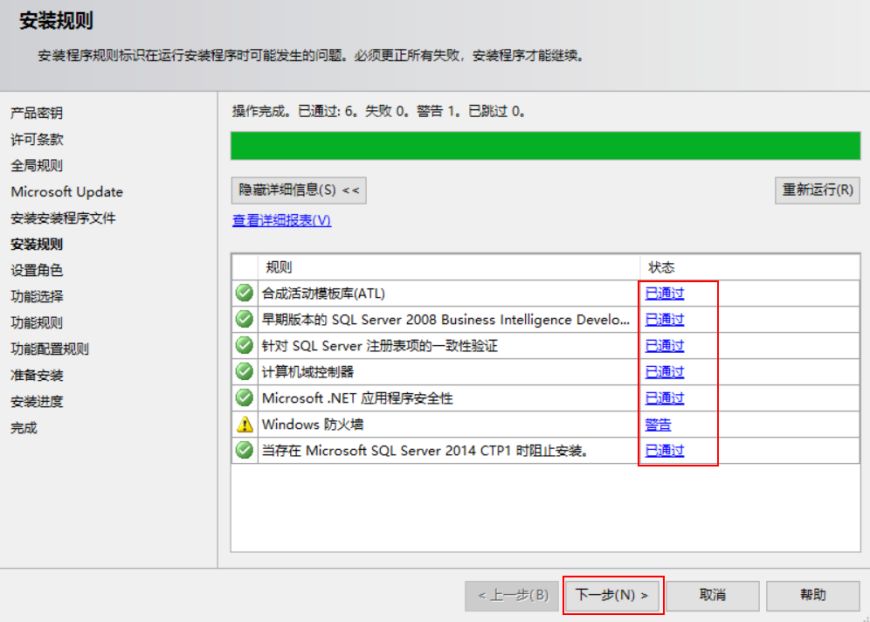
8、選擇“SQL Server 功能安裝”。點擊“下一步”,如下圖所示。
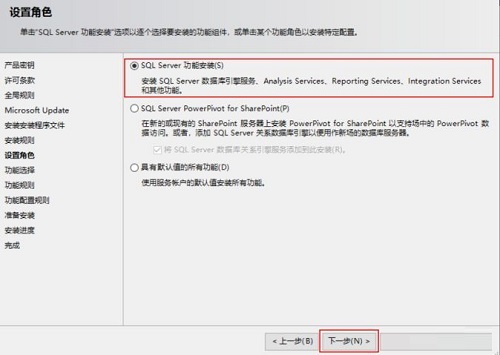
9.點選“全選”,建議把SQL軟體安裝到C磁碟以外的磁碟,在其它盤新建個SQL資料夾,選擇好安裝路徑,點擊“下一步”,如下圖所示。
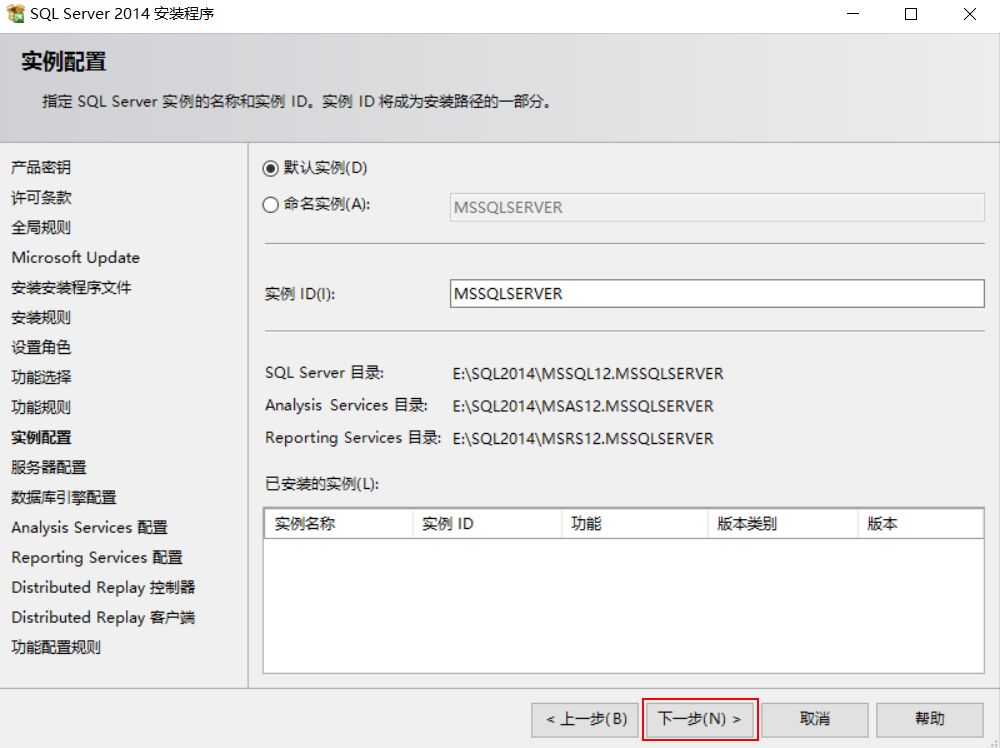
10、點選“下一步”,如下圖所示。
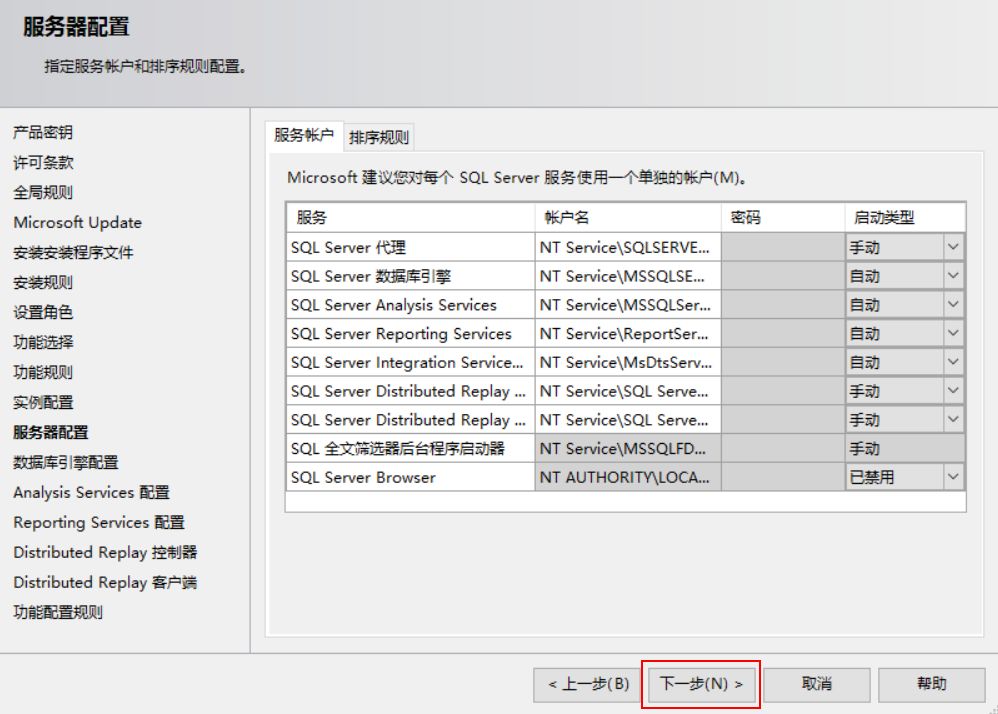
11、選擇「Windows身份驗證模式」。點選「新增目前使用者」。再點選“下一步”,如下圖所示。
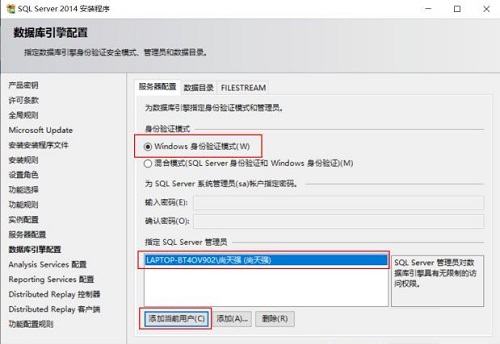
12、點選「新增目前使用者」。再點選“下一步”。選擇“安裝和配置”。再選擇“僅安裝”。點擊“下一步”,如下圖所示。
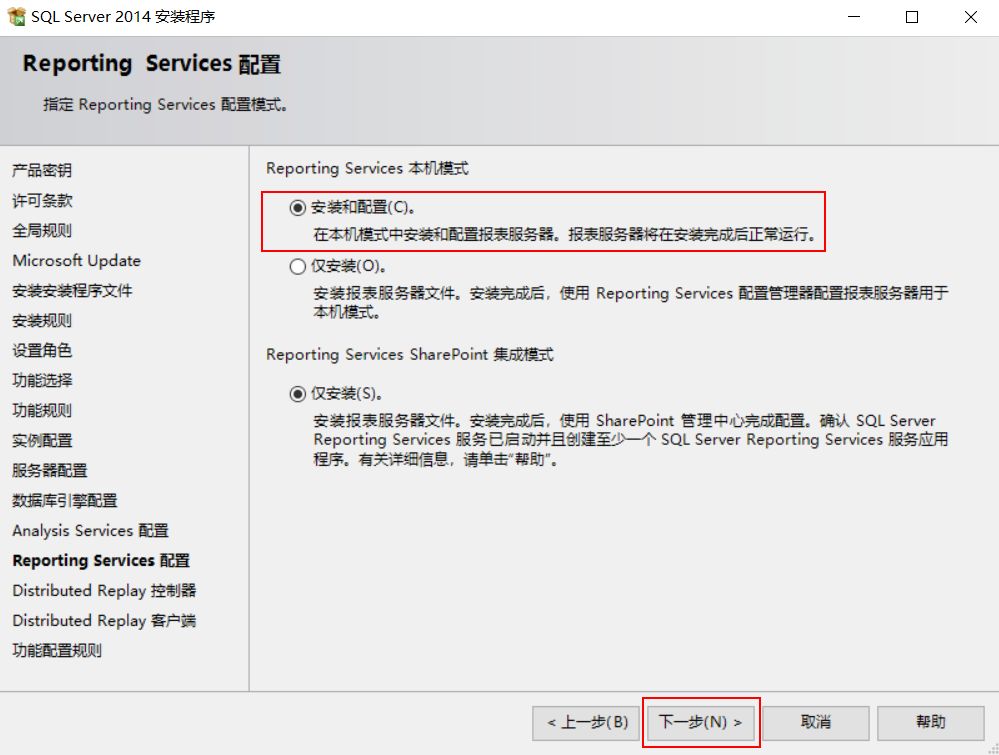
13、點選「新增目前使用者」。再點選“下一步”,如下圖所示。
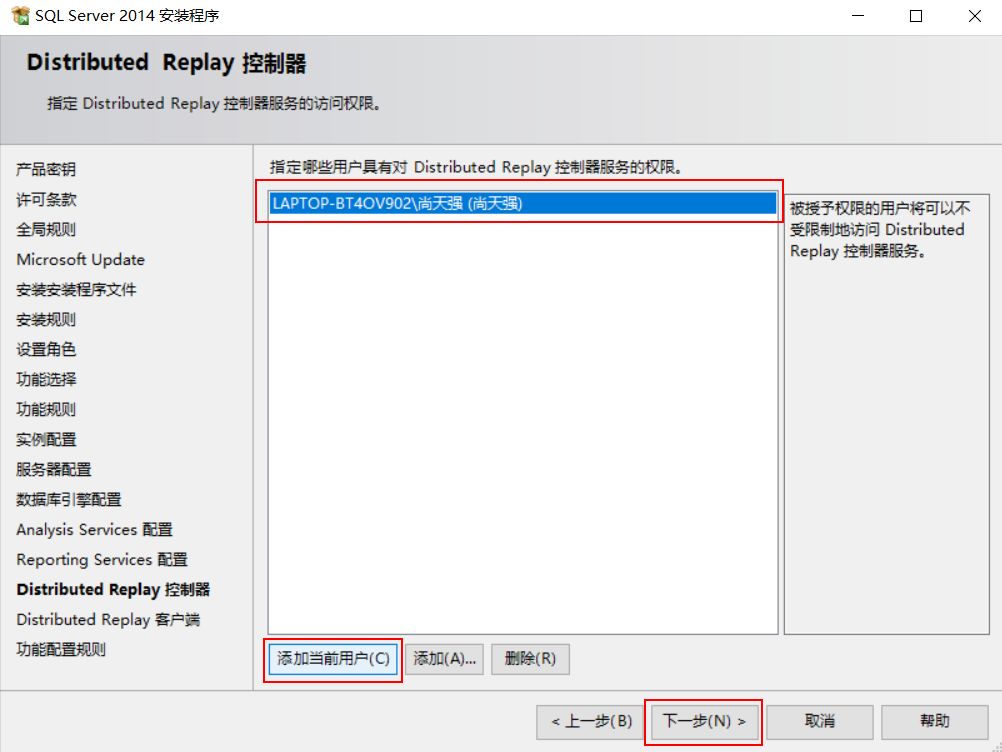
14、點選下一步。點選安裝,中間過程會持續比較長,如下圖。
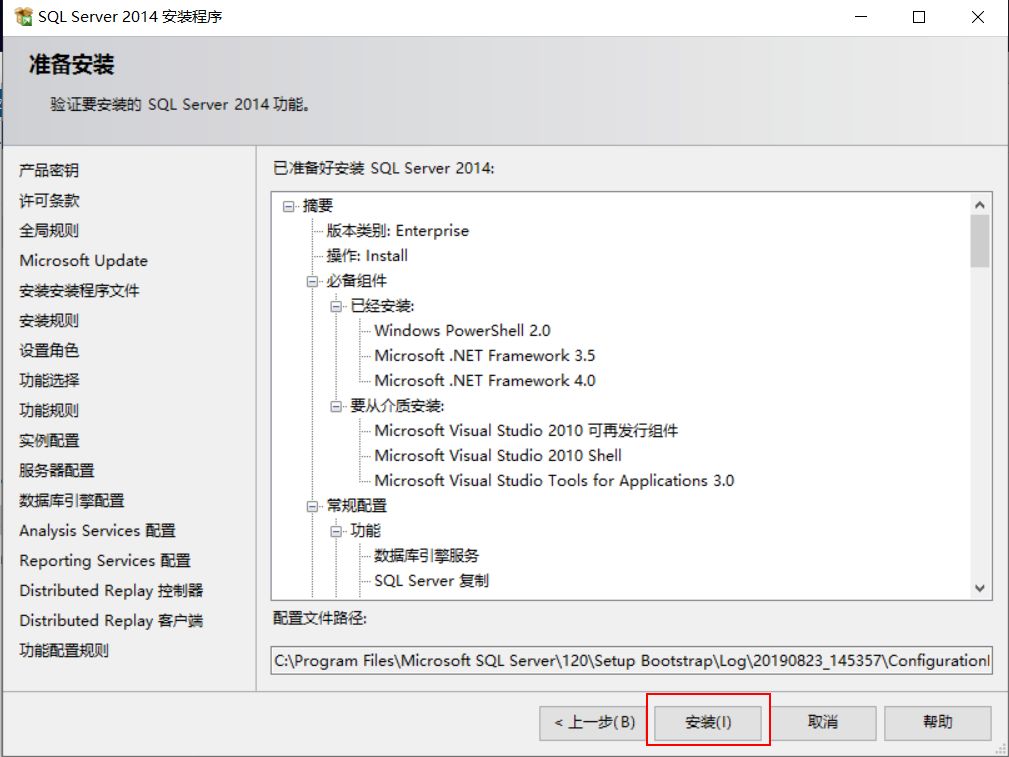
15.點選關閉,完成安裝,如下圖所示。
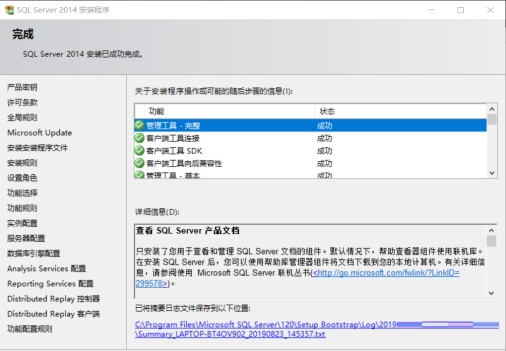
16、點選「開始」圖示。找到「SQL Server 2014 Managem..」點選運行,如下圖所示。
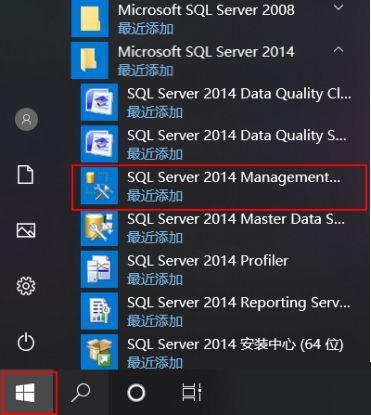
17、點選“連接”,如下圖所示。
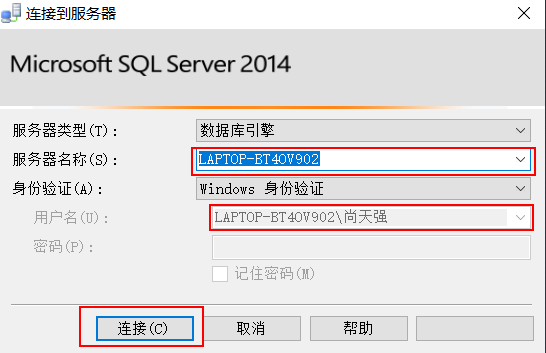
18.開啟介面如下所示:
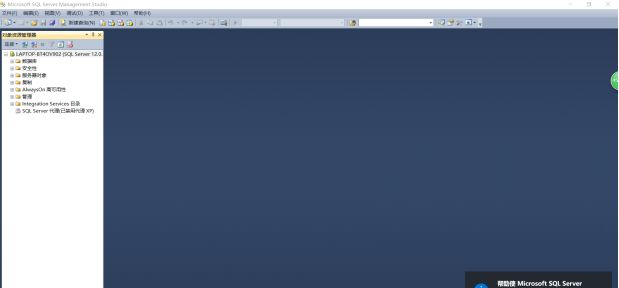
上面就是小編為大家帶來的sql2014怎麼安裝的全部內容,希望對大家能夠有所幫助喔。
以上是sql2014怎麼安裝-sql2014安裝教學課程的詳細內容。更多資訊請關注PHP中文網其他相關文章!

熱AI工具

Undresser.AI Undress
人工智慧驅動的應用程序,用於創建逼真的裸體照片

AI Clothes Remover
用於從照片中去除衣服的線上人工智慧工具。

Undress AI Tool
免費脫衣圖片

Clothoff.io
AI脫衣器

AI Hentai Generator
免費產生 AI 無盡。

熱門文章

熱工具

記事本++7.3.1
好用且免費的程式碼編輯器

SublimeText3漢化版
中文版,非常好用

禪工作室 13.0.1
強大的PHP整合開發環境

Dreamweaver CS6
視覺化網頁開發工具

SublimeText3 Mac版
神級程式碼編輯軟體(SublimeText3)

熱門話題
 使用pip軟體套件管理器快速安裝OpenCV學習指南
Jan 18, 2024 am 09:55 AM
使用pip軟體套件管理器快速安裝OpenCV學習指南
Jan 18, 2024 am 09:55 AM
使用pip命令輕鬆安裝OpenCV教程,需要具體程式碼範例OpenCV(OpenSourceComputerVisionLibrary)是一個開源的電腦視覺庫,它包含了大量的電腦視覺演算法和函數,可以幫助開發者快速建立圖像和視訊處理相關的應用程式。在使用OpenCV之前,我們需要先安裝它。幸運的是,Python提供了一個強大的工具pip來管理第三方函式庫
 學會使用輕鬆的PyCharm安裝Selenium:PyCharm安裝及設定指南
Jan 04, 2024 pm 09:48 PM
學會使用輕鬆的PyCharm安裝Selenium:PyCharm安裝及設定指南
Jan 04, 2024 pm 09:48 PM
PyCharm安裝教學:輕鬆學會如何安裝Selenium,需要具體程式碼範例作為Python開發者而言,我們經常需要使用到各種第三方程式庫和工具來完成專案開發。其中,Selenium是一個非常常用的庫,用於自動化測試和Web應用程式的UI測試。而PyCharm作為Python開發的整合開發環境(IDE),為我們提供了方便快速的方式進行Python程式碼開發,那麼如何
 PyCharm社群版安裝指南:快速掌握全部步驟
Jan 27, 2024 am 09:10 AM
PyCharm社群版安裝指南:快速掌握全部步驟
Jan 27, 2024 am 09:10 AM
快速入門PyCharm社群版:詳細安裝教學全解析導言:PyCharm是一個功能強大的Python整合開發環境(IDE),它提供了一套全面的工具,可以幫助開發人員更有效率地編寫Python程式碼。本文將詳細介紹如何安裝PyCharm社群版,並提供具體的程式碼範例,幫助初學者快速入門。第一步:下載和安裝PyCharm社群版要使用PyCharm,首先需要從其官方網站上下
 Python初學者必看:簡明易懂的pip安裝指南
Jan 16, 2024 am 10:34 AM
Python初學者必看:簡明易懂的pip安裝指南
Jan 16, 2024 am 10:34 AM
Python新手必備:簡單易懂的pip安裝教學引言:在Python程式設計中,安裝外部函式庫是非常重要的一步。而pip作為Python官方推薦的套件管理工具,簡單易懂且功能強大,成為Python新手必備技能之一。本文將為大家介紹pip的安裝方法,以及具體的程式碼範例,幫助大家輕鬆上手。一、pip的安裝在你開始使用pip之前,需要先進行安裝。下面是pip的安裝方法:首先,
 solidworks2016怎麼安裝-solidworks2016安裝教學課程
Mar 05, 2024 am 11:25 AM
solidworks2016怎麼安裝-solidworks2016安裝教學課程
Mar 05, 2024 am 11:25 AM
近期有很多小夥伴諮詢小編solidworks2016怎麼安裝,接下來就讓我們一起學習一下solidworks2016的安裝教學吧,希望可以幫助大家。 1.首先要退出防毒軟體,並確保斷開網路(如圖所示)。 2.然後右鍵安裝包,選擇解壓縮到SW2016安裝包(如圖)。 3.雙擊進入解壓縮後的資料夾。右鍵點選setup.exe,點選以管理員身分執行(如圖)。 4、然後點選確定(如圖)。 5.然後勾選【單機安裝(此電腦上)】,點選【下一步】(如圖所示)。 6、然後輸入序號,點選【下一步】(如圖所示)。 7、
 NeXus桌面美化怎麼安裝-NeXus桌面美化安裝教學
Mar 04, 2024 am 11:30 AM
NeXus桌面美化怎麼安裝-NeXus桌面美化安裝教學
Mar 04, 2024 am 11:30 AM
小夥伴們知道NeXus桌面美化怎麼安裝嗎?今天小編就來講解NeXus桌面美化的安裝教程,感興趣的快跟小編一起來看看吧,希望能夠幫助到大家。 1.在本站下載Nexus桌面美化插件最新版軟體包(如圖所示)。 2.解壓縮Nexus桌面美化插件軟體,運行檔案(如圖所示)。 3.雙擊開啟,進入Nexus桌面美化插件軟體介面,請仔細閱讀下面的安裝許可協議,是否接受上述許可證協議的所有條款,點擊我同意,點擊下一步(如圖所示)。 4.選擇目的地位置,軟體將被安裝到以下列出的資料夾中,要選擇不同位置,建入新的路徑,點擊下一
 簡易pandas安裝教學:詳細指導如何在不同作業系統上安裝pandas
Feb 21, 2024 pm 06:00 PM
簡易pandas安裝教學:詳細指導如何在不同作業系統上安裝pandas
Feb 21, 2024 pm 06:00 PM
簡易pandas安裝教學:詳細指導如何在不同作業系統上安裝pandas,需要具體程式碼範例隨著資料處理和分析的需求不斷增加,pandas成為了許多資料科學家和分析師們的首選工具之一。 pandas是一個強大的資料處理和分析庫,可以輕鬆處理和分析大量結構化資料。本文將詳細介紹如何在不同作業系統上安裝pandas,以及提供具體的程式碼範例。在Windows作業系統上安
 Ubuntu安裝教程及Ubuntu安裝教程20.04
Feb 14, 2024 pm 05:09 PM
Ubuntu安裝教程及Ubuntu安裝教程20.04
Feb 14, 2024 pm 05:09 PM
LINUX是一個開源的作業系統,它以其穩定性、安全性和靈活性而聞名,Ubuntu是LINUX系統中最受歡迎的發行版之一,本篇文章將為您介紹Ubuntu的安裝過程,並詳細說明如何安裝Ubuntu20.04版本。 Ubuntu安裝教程準備工作在開始安裝Ubuntu之前,您需要準備以下材料:1.一台空閒的計算機2.一張Ubuntu安裝光碟或USB驅動器3.確保計算機滿足Ubuntu的最低系統要求創建安裝媒介1.下載Ubuntu20.04的鏡像文件,並將其保存在您的電腦上。 2.如果您使用的是光碟,將空白






