Microsoft Excel 2020如何製作下拉式選單-Microsoft Excel 2020製作下拉式選單的具體操作
由php小編香蕉精心撰寫的教程,將為您詳細介紹Microsoft Excel 2020如何製作下拉式選單。透過本文,您將學會製作下拉式選單的具體操作步驟,幫助您在Excel中更有效率地處理資料並提升工作效率。跟著本教學,您將輕鬆掌握Excel 2020的下拉式選單製作技巧,讓您的資料處理工作變得更加簡單快速。
首先,先新建一個Microsoft Excel文檔,開啟並輸入相關的資料。如圖:
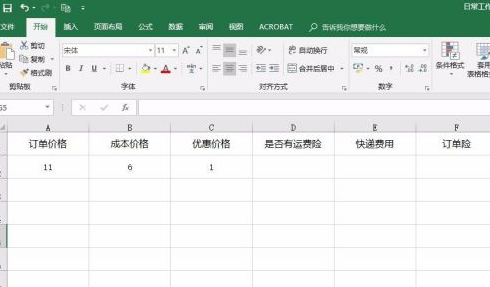
接著,在資料表中選取要製作下拉式選單的區域。如圖:
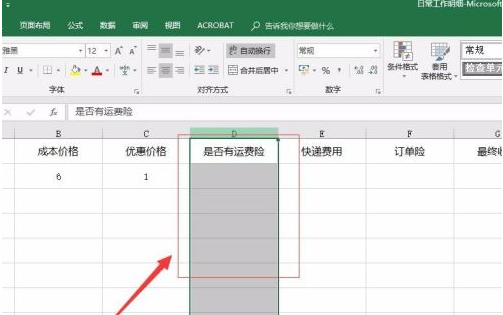
接著,在選單列中找到“資料”,在資料下找到“資料驗證”。如圖:
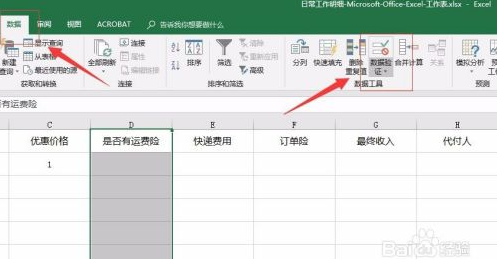
接著,在資料驗證彈出的下拉式選單中選擇“資料驗證”。如圖:
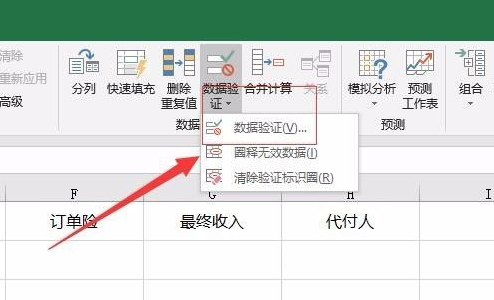
接著,在彈出的資料驗證介面中,找到設定標籤。如圖:
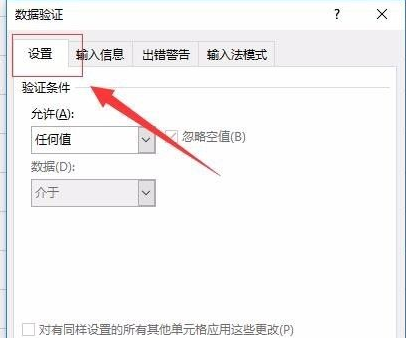
接著,在“允許”選項中選擇“序列”,在來源填入自己想要的內容,完成後,點擊下方的“確定”(注意:不同內容之間用英文狀態下輸入“,”)。如圖:
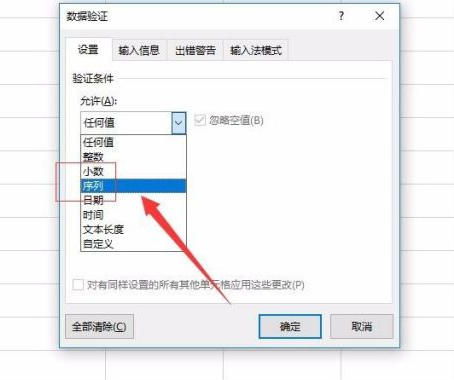
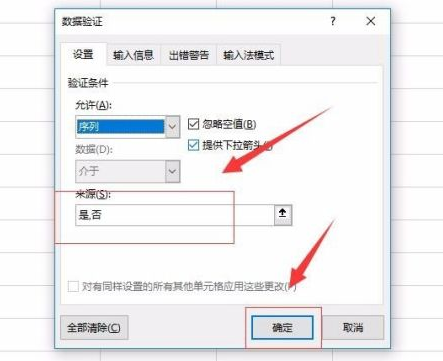
這樣就完成了下拉式選單的製作,在我們剛剛選取的區域就可以看到對應的效果了。如圖:
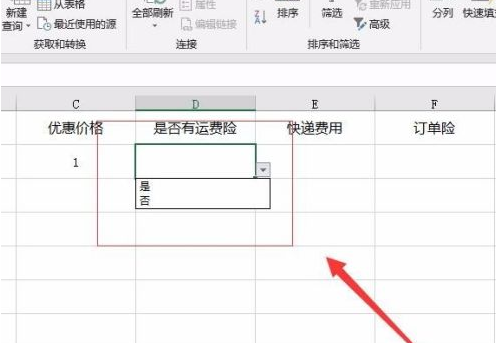
以上是Microsoft Excel 2020如何製作下拉式選單-Microsoft Excel 2020製作下拉式選單的具體操作的詳細內容。更多資訊請關注PHP中文網其他相關文章!

熱AI工具

Undresser.AI Undress
人工智慧驅動的應用程序,用於創建逼真的裸體照片

AI Clothes Remover
用於從照片中去除衣服的線上人工智慧工具。

Undress AI Tool
免費脫衣圖片

Clothoff.io
AI脫衣器

Video Face Swap
使用我們完全免費的人工智慧換臉工具,輕鬆在任何影片中換臉!

熱門文章

熱工具

記事本++7.3.1
好用且免費的程式碼編輯器

SublimeText3漢化版
中文版,非常好用

禪工作室 13.0.1
強大的PHP整合開發環境

Dreamweaver CS6
視覺化網頁開發工具

SublimeText3 Mac版
神級程式碼編輯軟體(SublimeText3)
 小米 14怎麼設定門禁卡nfc?
Mar 18, 2024 pm 01:19 PM
小米 14怎麼設定門禁卡nfc?
Mar 18, 2024 pm 01:19 PM
小米14除了具備出色的性能和功能外,還支援NFC,讓手機可以與智慧門禁卡進行無線通訊。透過設置,我們可以將小米14的NFC功能與門禁卡綁定,從而實現便利的門禁卡管理。接下來,小編將介紹如何設定小米14的NFC功能用於門禁卡。小米14怎麼設定門禁卡nfc? 1.打開錢包,點選門卡,點選實體門卡添加,將小米智慧鎖貼近NFC區域。 2.在彈跳窗中選擇繼續讀取卡片內容,再次將小米智慧鎖定貼近NFC區域,輸入卡片名稱、選擇卡片,點選完成。 3.點選寫入,將小米智慧鎖貼近NFC區域即可讀取完成。大家只需要按照上面的內
 小米 14 Ultra怎麼調整光圈?
Mar 19, 2024 am 09:01 AM
小米 14 Ultra怎麼調整光圈?
Mar 19, 2024 am 09:01 AM
光圈大小的調整對於拍照效果有著至關重要的影響,小米14Ultra在相機光圈調整方面提供了前所未有的靈活性。為了讓大家都能順利調節光圈,實現光圈大小的自由調節,小編在這裡為大家帶來了小米14Ultra怎麼設定光圈的詳細教學。小米14Ultra怎麼調整光圈?啟動相機,切換至“專業模式”,選擇主鏡頭-W鏡頭。點選光圈,開啟光圈轉盤,A為自動,按需選擇f/1.9或f/4.0。
 r5 5600x最高能帶動什麼顯示卡 最新用5600X搭配RX6800XT效能
Feb 25, 2024 am 10:34 AM
r5 5600x最高能帶動什麼顯示卡 最新用5600X搭配RX6800XT效能
Feb 25, 2024 am 10:34 AM
10月29日,AMD終於發表了備受用戶期待的重磅產品,即基於全新RDNA2架構的RX6000系列遊戲顯示卡。這款顯示卡與先前推出的基於全新ZEN3架構的銳龍5000系列處理器相輔相成,形成了一個全新的雙A組合。這次的發布不僅使得競爭對手「雙英」黯然失色,也對整個DIY硬體圈產生了重大影響。接下來,圍繞筆者手中這套AMD銳龍5600X和RX6800XT的組合作為測試例子,來見證下現如今的AMD究竟有多麼Yse?首先說說CPU處理器部分,上一代採用ZEN2架構的AMD銳龍3000系列處理器其實已經令用
 發生0x0000004e錯誤代表了什麼問題
Feb 18, 2024 pm 01:54 PM
發生0x0000004e錯誤代表了什麼問題
Feb 18, 2024 pm 01:54 PM
0x0000004e是什麼故障在電腦系統中,故障是常見的問題。當電腦遇到故障時,系統通常會因為無法正常運作而出現停機、當機或出現錯誤提示。而在Windows系統中,有一個特定的故障碼0x0000004e,這是一個藍屏錯誤代碼,表示系統遇到了一個嚴重的錯誤。 0x0000004e藍色畫面錯誤是由於系統核心或驅動程式問題導致的。這種錯誤通常會導致電腦系統
 Cheat Engine怎麼設定中文?ce修改器設定中文的方法
Mar 18, 2024 pm 01:20 PM
Cheat Engine怎麼設定中文?ce修改器設定中文的方法
Mar 18, 2024 pm 01:20 PM
Ce修改器(CheatEngine)是一款專用於對遊戲內存進行修改和編輯的遊戲修改工具,那麼在CheatEngine中怎麼設置中文呢?接下來小編為大夥講述ce修改器設置中文的方法內容,希望可以幫助到有需要的朋友。在我們下載的新軟體中,若發現它不是中文介面,可能會讓人感到困惑。儘管這款軟體不是由中國開發的,但我們仍有方法將其轉換為中文版本。只要簡單地套用中文補丁,就能解決這個問題。在下載並安裝了CheatEngine(ce修改器)軟體後,開啟安裝位置,找到名為languages的資料夾,如下圖所示
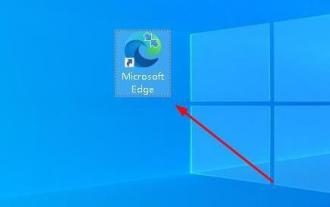 Microsoft Edge瀏覽器開啟是360導航怎麼改-更改開啟是360導航的方法
Mar 04, 2024 pm 01:50 PM
Microsoft Edge瀏覽器開啟是360導航怎麼改-更改開啟是360導航的方法
Mar 04, 2024 pm 01:50 PM
怎麼更改MicrosoftEdge瀏覽器打開是360導航的頁面呢?其實很簡單,那麼現在小編就和大家一起分享關於更改MicrosoftEdge瀏覽器打開是360導航頁面的方法,有需要的朋友可以來看看哦,希望可以幫助大家。開啟MicrosoftEdge瀏覽器。我們看到是下圖這種頁面。點擊右上角的三點圖示。點選“設定”。在設定頁面的左側欄裡點選「啟動時」。點選右側欄裡的圖中示意的三點(不要能點選「開啟新標籤頁」),然後點選編輯,將網址改成「0」(或其他無意義的數字)。然後點選「儲存」。接下來,選擇“
 記憶體頻率和時序哪個對效能影響較大
Feb 19, 2024 am 08:58 AM
記憶體頻率和時序哪個對效能影響較大
Feb 19, 2024 am 08:58 AM
記憶體是電腦中非常重要的組件之一,它對電腦的效能和穩定性有著重要影響。在選擇記憶體時,人們往往會專注於兩個重要的參數,即時序和頻率。那麼,對於記憶體效能來說,時序和頻率哪個更重要呢?首先,我們來了解時序和頻率的概念。時序指的是記憶體晶片在接收和處理資料時所需的時間間隔。它通常以CL值(CASLatency)來表示,CL值越小,記憶體的處理速度越快。而頻率則是內
 榮耀 90 GT怎麼更新榮耀MagicOS 8.0?
Mar 18, 2024 pm 06:46 PM
榮耀 90 GT怎麼更新榮耀MagicOS 8.0?
Mar 18, 2024 pm 06:46 PM
榮耀90GT是一款性價比很高的智慧型手機,擁有出色的效能和出色的使用者體驗。然而,有時候我們可能會遇到一些問題,例如榮耀90GT怎麼更新榮耀MagicOS8.0呢?這個步驟因為不同的手機不同的機型可能會有些差別,那麼,讓我們一起來探討一下,如何正確地升級系統。榮耀90GT怎麼更新榮耀MagicOS8.0?2月28日訊息,榮耀今天為旗下90GT/100/100Pro三款手機推送MagicOS8.0公測更新,包版本號為8.0.0.106(C00E106R3P1)1.確保您的榮耀90GT的電池電量充足,






