會聲會影x10如何製作逼真下雪效果-會聲會影x10製作逼真下雪效果的方法
php小編小新精心整理了《會聲會影x10如何製作逼真下雪效果-會聲會影x10製作逼真下雪效果的方法》一文,詳細介紹了使用會聲會影x10製作逼真下雪效果的步驟和技巧。透過本文的指導,讀者可以輕鬆掌握製作逼真下雪效果的方法,為影片添加獨特的視覺魅力。
首先,在視訊軌匯入一張雪景圖片。

按下方圖示,使圖片鋪滿螢幕。實踐證明,這是很重要的一步。


點選濾鏡“FX”,再展開濾鏡素材庫尋找「雨點」濾鏡。找到後將它拖曳到圖片上。

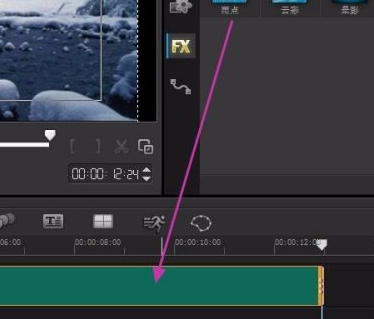
接著雙擊圖片,彈出了“自訂濾鏡”,點擊它就彈出了“雨點”濾鏡的自訂介面,
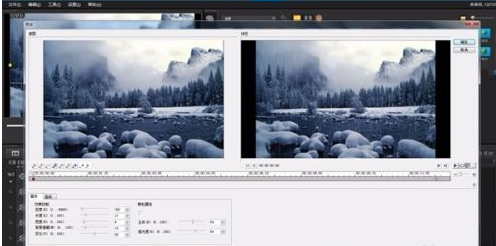
現在開始自訂設定了,先設定預設的起始幀,在預設開啟的「基本」選項卡里,先用滑鼠將數值拖曳成藍色,輸入下圖紅框的參數。

再點選 “進階”選項卡,輸入下圖紅框的參數。起始幀設定完畢。

現在來設定終止幀的參數,先點選「轉到終止幀」按鈕,按下圖紅框輸入「基本」標籤的參數。


終止幀的“高級”選項卡的數值不變。終止幀設定完畢。
在設定過程中,隨時可以播放試一試,以利於修改。所有設定都好了,就點選「確定」。
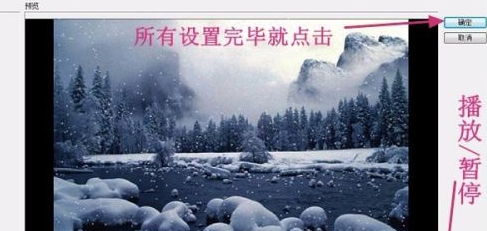
下面回到會聲會影主介面,點選播放試試看。覺得滿意,就點擊“分享”,輸出視訊檔案。 (略)

下面請看GIF效果圖,圖一是剛才製作的。圖二是另一個,因物品屬性一樣,所以效果一樣,只是將背景圖片替換了一張。
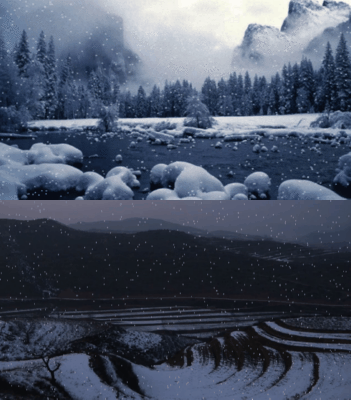
以上是會聲會影x10如何製作逼真下雪效果-會聲會影x10製作逼真下雪效果的方法的詳細內容。更多資訊請關注PHP中文網其他相關文章!

熱AI工具

Undresser.AI Undress
人工智慧驅動的應用程序,用於創建逼真的裸體照片

AI Clothes Remover
用於從照片中去除衣服的線上人工智慧工具。

Undress AI Tool
免費脫衣圖片

Clothoff.io
AI脫衣器

AI Hentai Generator
免費產生 AI 無盡。

熱門文章

熱工具

記事本++7.3.1
好用且免費的程式碼編輯器

SublimeText3漢化版
中文版,非常好用

禪工作室 13.0.1
強大的PHP整合開發環境

Dreamweaver CS6
視覺化網頁開發工具

SublimeText3 Mac版
神級程式碼編輯軟體(SublimeText3)

熱門話題
 會聲會影x10如何錄製影片-會聲會影x10錄影的方法
Mar 06, 2024 am 08:00 AM
會聲會影x10如何錄製影片-會聲會影x10錄影的方法
Mar 06, 2024 am 08:00 AM
很多用戶剛接觸會聲會影x10軟體,但是不是很熟悉會聲會影x10如何錄製視頻?以下內容就帶來了會聲會影x10錄製視頻的方法,感興趣的用戶快來下文看看吧。打開會聲會影軟體後,找到錄製捕獲選項,並且單擊左鍵單擊捕獲選項後,會跳出一個新面頁,面頁跳出後,找到實時屏幕捕獲,並且單擊點擊實時屏幕捕獲後,會再次跳出一個新的面頁,如果需要,選取區域錄製,點擊手繪選定內容即可註明;若是全屏錄製忽略此項點擊紅色原點為錄製點擊方塊圖標為停止錄製
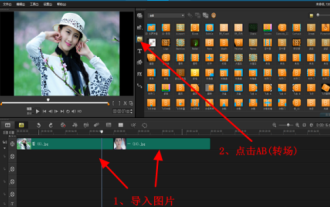 會聲會影x10如何調用好萊塢轉場特效-會聲會影x10調用好萊塢轉場特效的方法
Mar 04, 2024 pm 07:16 PM
會聲會影x10如何調用好萊塢轉場特效-會聲會影x10調用好萊塢轉場特效的方法
Mar 04, 2024 pm 07:16 PM
很多人辦公中都會使用會聲會影x10軟體,那麼你們曉得會聲會影x10如何調用好萊塢轉場特效嗎?下文小編就帶來了會聲會影x10調用好萊塢轉場特效的方法,想了解詳情的用戶快來下文看看。首先,啟動會聲會影,在視訊軌導入2張或6張圖片(也可在覆疊軌),點選AB(轉場圖示)。在素材庫面板下找到HollywoodFX,將其拖曳到兩張圖片之間,選擇好萊塢轉場效果,然後點擊右側的「選項」按鈕。接著點擊”自訂“,打開了好萊塢插件。在這裡,有種類繁多的轉場特效。我們就以電影膠卷為例,先在FX目錄視窗中點選三角,再
 會聲會影X10如何快速剪輯影片片段-會聲會影X10快速剪輯影片片段的方法
Mar 04, 2024 pm 10:31 PM
會聲會影X10如何快速剪輯影片片段-會聲會影X10快速剪輯影片片段的方法
Mar 04, 2024 pm 10:31 PM
說到會聲會影X10軟體,相信在座的用戶都不陌生,不過你們曉得會聲會影X10如何快速剪輯影片片段嗎?以下文章就為各位帶來了會聲會影X10快速剪輯影片片段的方法,有興趣的用戶快來下文看看。這是一個視頻軌上的視頻,待會要對它進行剪切,選取我們需要的部分我們可以看到監視器之下以及視頻軌視頻縮圖之上的三角形滑動按鈕了嗎?並且拖動它,拖曳影片到你想要剪切的位置(用紅色圓形標出)拖曳到你想要剪輯的地方以後,點擊【編輯】-【分割素材】,影片就會分割成為2個部分你多移動幾次,重複步驟2、步驟3,就可以把一個視
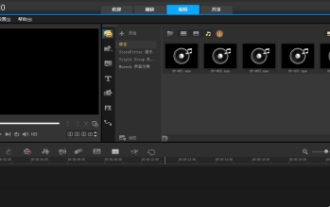 會聲會影x10怎麼進行影片剪輯-會聲會影x10進行影片剪輯的方法
Mar 04, 2024 pm 05:50 PM
會聲會影x10怎麼進行影片剪輯-會聲會影x10進行影片剪輯的方法
Mar 04, 2024 pm 05:50 PM
很多人在辦公中都在使用會聲會影x10軟體,不過你們知道會聲會影x10怎樣進行視頻剪輯嗎?下文小編就為大夥帶來了會聲會影x10進行視頻剪輯的方法,對此有興趣的用戶一同來下文看看吧。點選進入會聲會影,頁面如圖在下方可以看到幾個軌,那邊是操作介面,從上往下分別是視訊軌,覆疊軌,標題軌,聲音軌,音樂軌。在上方左邊是影片顯示,而右邊是素材添加區中間是一列選項欄,分別是媒體,即使項目,動畫,圖形,濾鏡,路徑那麼我們做完的視頻如何導出呢,可以看到上方有一共享選項,點擊之後便是影片匯出的格式和路徑,這樣就可以導
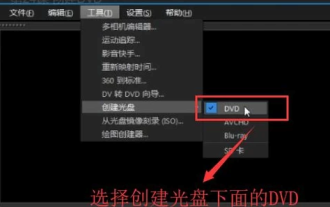 會聲會影X10中如何創建DVD-會聲會影X10創建DVD的操作方法
Mar 06, 2024 pm 09:49 PM
會聲會影X10中如何創建DVD-會聲會影X10創建DVD的操作方法
Mar 06, 2024 pm 09:49 PM
會聲會影X10是許多用戶辦公室會使用到的影片製作工具。最近一些用戶詢問會聲會影X10中如何創建DVD?下面小編就為各位帶來了會聲會影X10創建DVD的操作方法,讓我們一起去下文看看吧。首先打開會聲會影X10軟體,點擊頂部的工具選單,選擇建立光碟下方的DVD選項,如下圖所示接下來在彈出的介面中點選左上角的新增影片資料夾按鈕,如下圖所示然後在彈出的打開視頻文件界面我們選擇要添加的視頻,如下圖所示視頻導入以後我們點擊編輯媒體欄目裡的添加/編輯章節,如下圖所示在彈出的添加/編輯章節界面中我們點擊自動添加
 會聲會影x10如何使用軌道透明度功能-會聲會影x10使用軌道透明度功能的方法
Mar 04, 2024 pm 02:22 PM
會聲會影x10如何使用軌道透明度功能-會聲會影x10使用軌道透明度功能的方法
Mar 04, 2024 pm 02:22 PM
今天為你們帶來的內容是關於會聲會影x10軟體的,各位知道會聲會影x10如何使用軌道透明度功能嗎?接下來,小編講解了會聲會影x10使用軌道透明度功能的方法,讓我們一起來下文看看吧。首先我們將兩個素材分別導入到覆疊軌一和覆疊軌二中,素材可以是影片也可以是圖片。在覆疊軌2前面右鍵單擊,選擇「軌道透明度」選項向下拖曳黃線降低軌道的透明度下面是調整透明度後預覽視窗顯示的效果圖,可見兩張圖片已經融合在一起了。
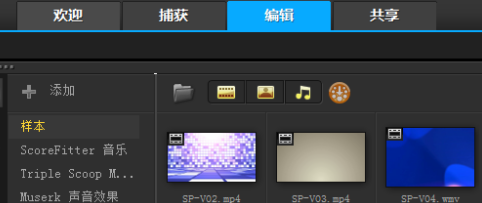 會聲會影X10怎麼為影片加上字幕-會聲會影X10為影片加上字幕的具體方法
Mar 05, 2024 pm 12:00 PM
會聲會影X10怎麼為影片加上字幕-會聲會影X10為影片加上字幕的具體方法
Mar 05, 2024 pm 12:00 PM
說到會聲會影X10,相信在座的用戶們不是很陌生,不過你們知道會聲會影X10怎麼給視頻添加字幕嗎?下文就為大夥帶來了會聲會影X10給視頻添加字幕的具體方法,讓我們一同去下文看看吧。打開會聲會影X10,切換到編輯頁面拖動一個示例視頻到視頻軌道點擊視頻軌道上面的字幕編輯器字幕編輯器界面如下圖所示,先有個大概印象拖動下圖所示下圖標,根據視頻預覽界面的視頻,設置字幕的起始時間拖到滑塊到適當位置後,點擊下圖左切圖標,設置字幕起點位置繼續拖動滑塊到適當位置後,點擊下圖右切圖標,設定字幕終點位置在右側字幕編輯區
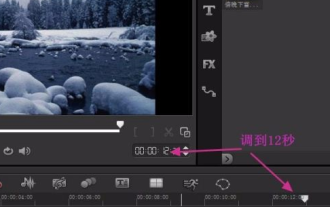 會聲會影x10如何製作逼真下雪效果-會聲會影x10製作逼真下雪效果的方法
Mar 05, 2024 pm 02:19 PM
會聲會影x10如何製作逼真下雪效果-會聲會影x10製作逼真下雪效果的方法
Mar 05, 2024 pm 02:19 PM
你們是不是跟小編一樣不是很熟悉會聲會影x10如何製作逼真下雪效果呢?下文就是為大家帶來的會聲會影x10製作逼真下雪效果的方法,讓我們一起來下文中看看吧。首先,在視訊軌匯入一張雪景圖片。按下方圖示,使圖片鋪滿螢幕。實踐證明,這是很重要的一步。點選濾鏡“FX”,再展開濾鏡素材庫尋找「雨點」濾鏡。找到後將它拖曳到圖片上。接著雙擊圖片,彈出了“自訂濾鏡”,點擊它就彈出了“雨點”濾鏡的自訂介面,現在開始自訂設定了,先設定預設的起始幀,在預設開啟的“基本”選項卡里,先用滑鼠將數值拖曳成藍色,輸入下圖紅框






