php小編百草為您詳細介紹chrome瀏覽器怎麼設定搜尋引擎的方法。在使用chrome瀏覽器時,搜尋引擎設定可以影響您的搜尋體驗,因此選擇適合自己的搜尋引擎非常重要。透過簡單的操作,您可以輕鬆更改chrome瀏覽器的預設搜尋引擎,讓瀏覽器搜尋更有效率、更準確。接下來,讓我們一起來了解chrome瀏覽器設定搜尋引擎的方法吧!
第一步:開啟Chrome瀏覽器。
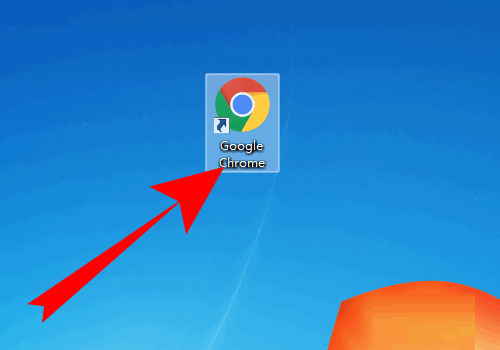
步驟二:進入chrome瀏覽器,點選右下三點。

第三步:在頁面彈出選項,點選設定。

第四步:進入設置,點選網址列中使用的搜尋引擎後面的選項框。
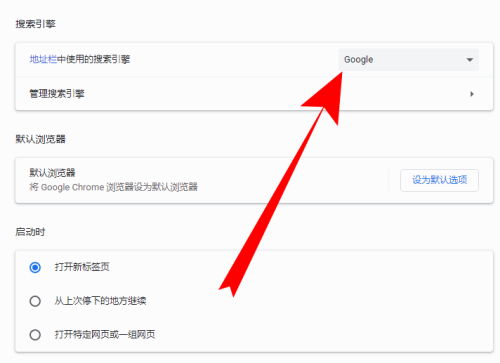
第五步:頁面彈出搜尋引擎,選擇所需的搜尋引擎。
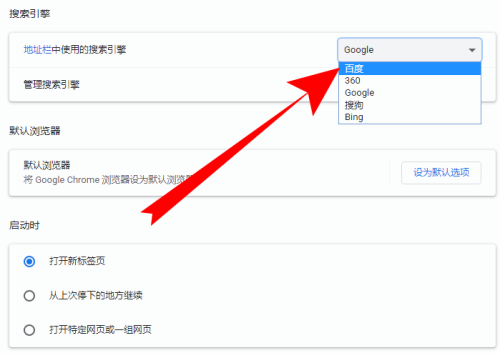
第六步:搜尋引擎顯示為需要的瀏覽器名稱即可。

以上是chrome瀏覽器怎麼設定搜尋引擎-chrome瀏覽器設定搜尋引擎的方法的詳細內容。更多資訊請關注PHP中文網其他相關文章!




