php小編香蕉帶來的這篇文章將為大家詳細介紹如何使用Ghost備份系統,為您提供專業的Ghost備份教學。無論您是希望備份整個系統,還是只備份部分文件,本文都將為您提供實用的操作步驟和技巧。跟著小編一起學習,輕鬆掌握Ghost備份方法,保障系統資料的安全!
1、運行Ghost後,點選“OK”,如圖所示。
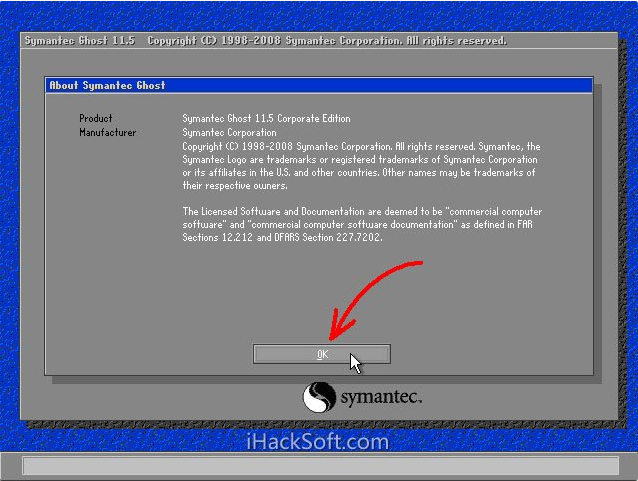
2.依序點選「Local」→「Partition」→「To Image」(意為:本地→分區→到鏡像檔),如圖所示。
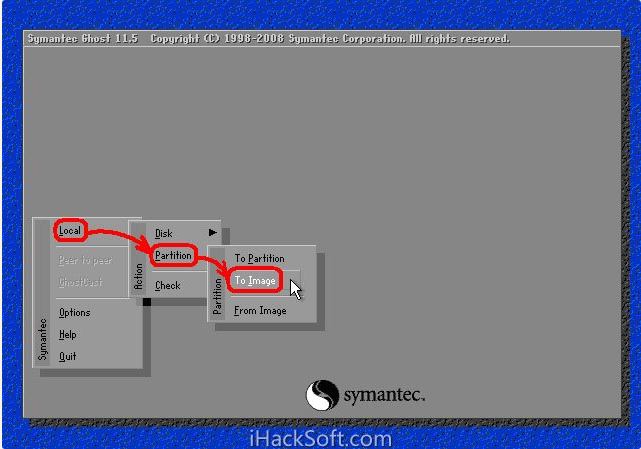
3.出現選擇本機硬碟窗口,點選要備份的分割區所在硬碟,再點選“OK”,如圖所示。
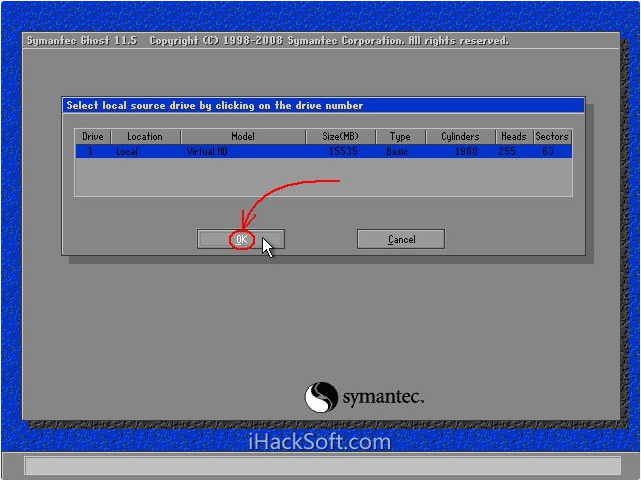
4.出現選擇來源分割區視窗(來源分割區就是你要備份的那個分割區),點選系統所在的分割區(通常為1區,一定要弄準),再點選“OK”,如圖所示。
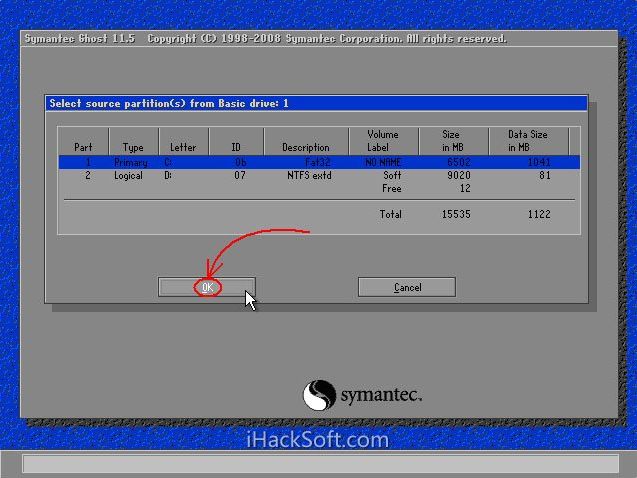
5.此時彈出儲存位置對話框,點選黑色三角按鈕,在下拉清單中選擇要儲存鏡像檔案的分割區(注意:要確保該分割區有足夠的儲存空間),進入對應的資料夾(注意:要記準存放鏡像檔案的資料夾,否則恢復系統時將難以找到它),在「File name」(意為:檔案名稱)處輸入鏡像檔案的檔案名,輸好檔案名稱後,點選「Save」(意為:儲存)按鈕繼續操作,如圖所示。
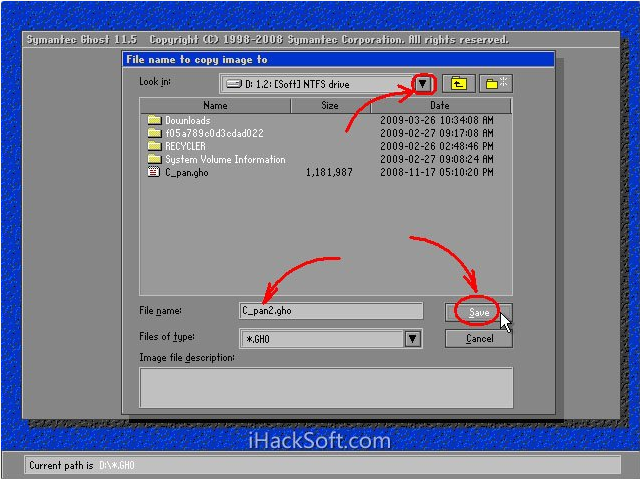
6、如想覆蓋已經存在的備份文件,可以在步驟4.1彈出的視窗中直接單擊該文件,然後彈出是否覆蓋提示,單擊“Yes”覆蓋舊文件,如圖所示。
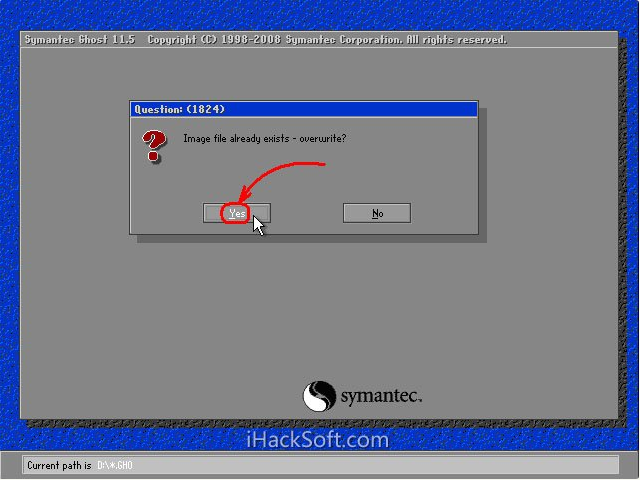
7.出現「是否壓縮鏡像檔」選項,如下圖。有「No(不壓縮)、Fast(快速壓縮)、High(高壓縮比壓縮)」三個選項,壓縮比越低,備份速度越快,但佔用磁碟空間越大;壓縮比越高,備份速度越慢,但佔用磁碟空間越小。一般選“High”以節省磁碟儲存空間,低配置機器或想節省時間可以選擇“Fast”或“No”,如圖所示。
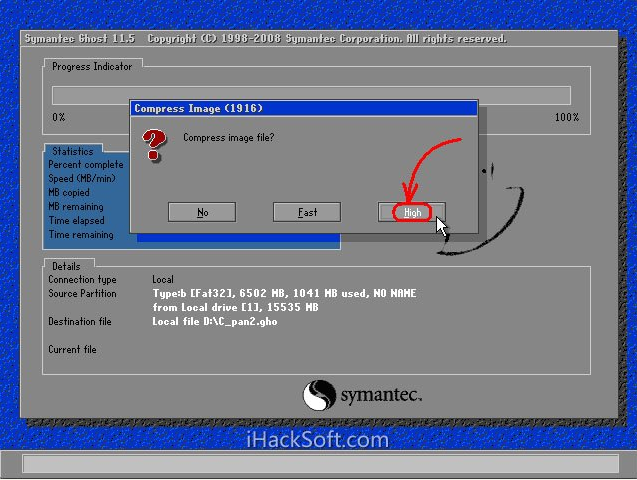
8.出現確認建立鏡像檔案窗口,點選「Yes」開始備份(未點選「Yes」前若發覺上述某步驟有誤請點選「No」取消,然後重來),如圖所示。
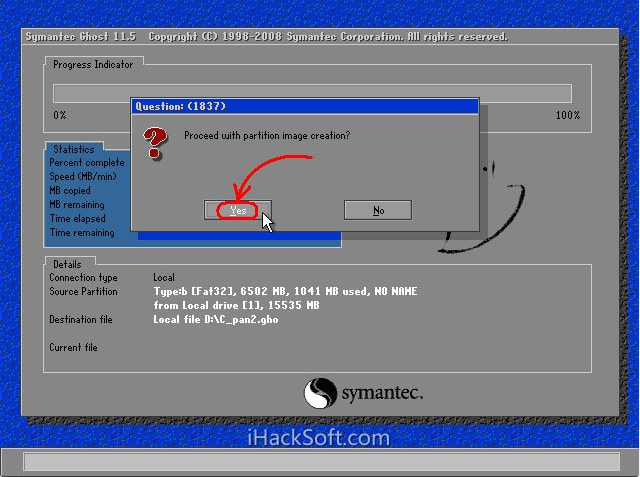
9.開始備份過程。此過程與復原系統時類似,藍色進度條走到100%(此過程中滑鼠指標隱藏,時間長短由機器配置及資料量大小等因素決定,一般2至20分鐘不等)即備份成功。若此程序當中彈出確認對話框,一般是因為所備份分區較大,需要建立分卷鏡像文件,按一下「OK」確認即可。如彈出別的出錯對話框,在確認硬碟可用空間足夠的情況下,應懷疑是硬體系統故障,請排除硬體故障後再備份。下圖中部藍色區域6個動態數值由上至下依序為:完成進度百分比、速度MB/每分、已拷貝資料量、剩餘資料量、已使用時間、剩餘時間,如圖所示。
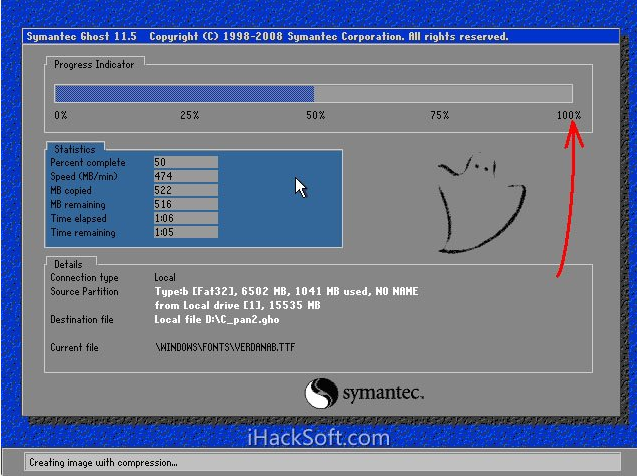
10、彈出創建成功視窗。至此,系統備份完畢,後面的步驟不重要了。點選“Continue”即回到Ghost初始介面,如圖所示。
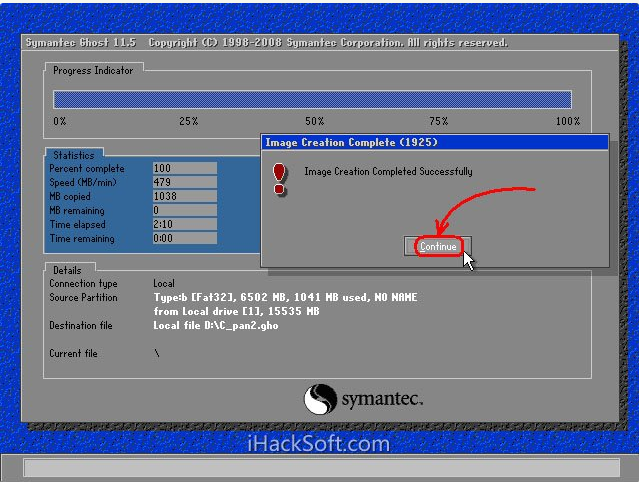
11、點選「Quit」準備退出Ghost,如圖所示。
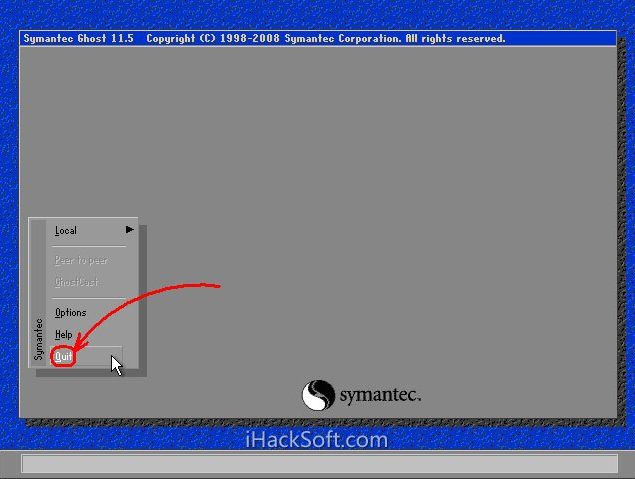
12.跳出確認對話框:你真的要退出嗎?點選「Yes」退出Ghost。這時可以關機或重開機了。
上面就是小編為大家帶來的ghost怎麼備份系統的全部內容,希望對大家能夠有所幫助喔。
以上是ghost怎麼備份系統-ghost備份教學的詳細內容。更多資訊請關注PHP中文網其他相關文章!




