linux網卡辨識順序的綁定方法
使用Linux系統時,安裝特定網路卡驅動程式或相關程式後,可能會出現網路卡漂移現象。
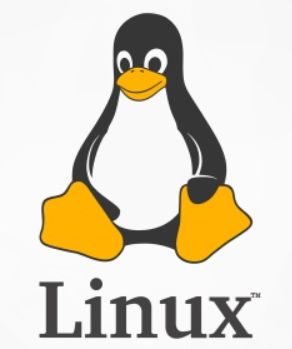
#可能的表象為:
安裝某個網路卡驅動程式後,可能會導致網路卡順序顛倒,例如先前網路線連接的網路卡埠為eth0,但驅動安裝後可能會變成eth1或其他名稱。
(2)網卡名字改變,這種情況倒不是eth0到eth1的改變,而是很詭異的變化,比如eth0找不到了,多了個網卡名字叫 __tmp3183921382193__
這種情況確實會讓人感到煩惱。因為有些人可能需要使用ifconfig | grep eth指令來取得資訊進行開發工作,如果網卡名稱混亂不清,那麼程式一定會出現錯誤。
(3)光口網卡和電口網卡順序亂了,或者交叉。
總之我們的目的就是:能夠指定某個網卡的名字為我們想要的實體設備。做法如下:
第一步,辨識網路卡資訊
#要使用網卡,首現要知道哪個名字對應的哪個實體設備,做法為:從交換器拉一條網線,從上到下挨個接到網卡上面,注意每次只能接一個網卡,接上後來透過ethtool指令來查看是否連著網路線,例如
[root@bunian ~]# ethtool eth0 Settings for eth0: Supported ports: [ MII ] Supported link modes: 10baseT/Half 10baseT/Full 100baseT/Half 100baseT/Full 1000baseT/Full Supports auto-negotiation: Yes Advertised link modes:10baseT/Half 10baseT/Full 100baseT/Half 100baseT/Full 1000baseT/Full Advertised auto-negotiation: Yes Speed: 100Mb/s Duplex: Full Port: MII PHYAD: 2 Transceiver: external Auto-negotiation: on Supports Wake-on: g Wake-on: d Link detected: yes
看到了eth0的狀態為連接著網路線。如果Linked detected:no,則表示沒有連接網路線。
如此區分開哪個裝置的名字是什麼,標註好。
第二步:取得每個網路卡的MAC位址
ifconfig -a能看到所有網路設備。透過 ifconfig -a | grep HWaddr 來取得每個裝置的MAC位址。
比如:
[root@bunian ~]# ifconfig-a | grep HWaddr eth0Link encap:EthernetHWaddr 00:30:48:7F:B5:CA eth1Link encap:EthernetHWaddr 00:30:48:7F:B5:CB eth2Link encap:EthernetHWaddr 00:04:23:A6:81:E0 eth3Link encap:EthernetHWaddr 00:04:23:A6:81:E1
拿到了每張網路卡的MAC位址。
第三步:進行MAC和網路卡名稱綁定。
#我們都知道,對於RedHat的系統,網卡的設定檔在:
/etc/sysconfig/network-scripts/ifcfg-ethX 中存著,X=0,1,2。 。 。
比如:
[root@bunian]# cat /etc/sysconfig/network-scripts/ifcfg-eth0 # nVidia Corporation MCP55 Ethernet DEVICE=eth0 ONBOOT=yes HWADDR=00:30:48:7f:b5:ca TYPE=Ethernet NETMASK=255.255.255.0 IPADDR=192.168.42.231 GATEWAY=192.168.42.1 BOOTPROTO=static #NAMESERVER=202.106.0.20
這個檔案是對網路卡進行初始化的設定檔。例如如果我們想要指定網卡MAC位址為MAC1的設備名稱為ethn,那麼,修改檔案
/etc/sysconfig/network-scripts/ifcfg-ethn
在裡面加入MAC位址綁定和名字的設定資訊
DEVICE=ethn
HWADDR=MAC1(例如00:30:48:7f:b5:ca)
其它配置資訊不受影響。當對所有網路卡實現綁定後,reboot系統,應該就可以了。
還有一點要注意,就是驅動對應關係的檔案:
/etc/modprobe.conf
#要在該檔案中修改,確保某個裝置使用的就是對應它的驅動,例如:
cat /etc/modprobe.conf alias eth0 forcedeth alias eth1 forcedeth alias scsi_hostadapter aic79xx alias scsi_hostadapter1 sata_nv alias scsi_hostadapter2 usb-storage alias eth2 e1000 alias eth3 e1000
說明eth0和eth1用的forcedeth的驅動,eth2和eth3用的是e1000的驅動。
特殊情況
伺服器更換網卡後,MAC位址就會變化,此時啟動Linux系統後原有的eth0、eth1就不是現在網卡的設定檔了,會提示device eth0 does not seem to be present。
解決辦法:
把/etc/udev/rules.d/70-persistent-net.rules 刪除後重啟機器就可以了,因為這個檔案保存了系統底層對網卡的識別信息,包含ethX與MAC對應關係,刪除並重新啟動讓作業系統重新辨識現有網路卡,即可恢復正常。
另外,如果原有的eth0、eth1設定檔有HWADDR字段,也需要刪除。
以上是linux網卡辨識順序的綁定方法的詳細內容。更多資訊請關注PHP中文網其他相關文章!

熱AI工具

Undresser.AI Undress
人工智慧驅動的應用程序,用於創建逼真的裸體照片

AI Clothes Remover
用於從照片中去除衣服的線上人工智慧工具。

Undress AI Tool
免費脫衣圖片

Clothoff.io
AI脫衣器

Video Face Swap
使用我們完全免費的人工智慧換臉工具,輕鬆在任何影片中換臉!

熱門文章

熱工具

記事本++7.3.1
好用且免費的程式碼編輯器

SublimeText3漢化版
中文版,非常好用

禪工作室 13.0.1
強大的PHP整合開發環境

Dreamweaver CS6
視覺化網頁開發工具

SublimeText3 Mac版
神級程式碼編輯軟體(SublimeText3)
 華為手機usb共享網路給電腦
May 08, 2024 am 08:25 AM
華為手機usb共享網路給電腦
May 08, 2024 am 08:25 AM
華為手機怎麼透過usb連接電腦上網首先我們打開手機設定搜尋「HDB」。然後我們點擊開啟更多中的「行動網路共享」。然後我們在彈出來的視窗中點擊開啟「USB共享網路」就可以了。總結先透過數據線將華為手機與電腦連接好。打開手機上的“設置,進入設定介面。點擊“個人熱點,選擇“USB網路共享,將後面的開關按鈕點擊打開即可。首先點擊“設定關於手機”,再連續點擊“版本號”7次,將會提示進入了開發者模式了。
 新組裝的電腦鍵盤燈不亮?
May 07, 2024 pm 04:40 PM
新組裝的電腦鍵盤燈不亮?
May 07, 2024 pm 04:40 PM
新組裝的電腦鍵盤燈不亮?看主機板型號應該是UEFIbios,先找個PS2口的鍵盤,進bios,關閉UEFI啟動,改成Legacy方式,如果有快速啟動,類似FastBoot這種選項也關閉掉,UEFI啟動,開啟快速啟動,進系統前可能會關閉USB介面檢測,進系統後才能用USB設備組裝電腦開機不顯示滑鼠及鍵盤燈不亮?鍵盤燈不亮記憶體故障的可能性大,也可能主機板靜電引起的或主機板故障。用橡皮擦擦內存顯示卡金手指,內存多拔插幾次。問題依舊,有雙條記憶體用單一記憶體測試。問題依舊,重新拔插機殼內外各種線,扣主機板上的
 筆記本連上網速特別慢(筆記本連上網速特別慢
Apr 27, 2024 pm 01:07 PM
筆記本連上網速特別慢(筆記本連上網速特別慢
Apr 27, 2024 pm 01:07 PM
筆記型wifi網速慢這種情況通常是由於網路訊號品質不良或電腦無線網路卡驅動程式問題所引起的。網路訊號品質:筆記型電腦和手機所連接的網路品質不一定相同。原因一,你所在的寬頻線路老化,或冒(路由器)損壞原因二,如果的電腦跟其他電腦共用一個網線,那就可能你的電腦被arp病毒攻擊原因三,有某個程式偷偷後台運行佔用大量頻寬,例如病毒木馬,p2p軟體(迅雷qq旋風等)。無線路由器訊號不好,導致電腦無線網路搜尋不到。無線路由器故障或無線路由器設定不正常。處理方法:建議換無線路由器,但也可以嘗試將路由器恢
 組裝電腦藍屏有哪些原因?
May 05, 2024 pm 12:49 PM
組裝電腦藍屏有哪些原因?
May 05, 2024 pm 12:49 PM
組裝電腦藍屏有哪些原因?有硬體和軟體原因。一、硬體原因1.記憶體故障:如果記憶體出現問題,例如受損或故障,電腦就會出現藍色畫面問題。可以使用記憶體測試程式(如Memtest86)來測試記憶體是否穩定。 2.硬碟問題:當硬碟出現問題,例如某個磁區損壞或磁頭出現問題,也會導致藍色畫面問題發生。如果在藍色畫面介面上看到了硬碟的錯誤訊息(例如harddiskfailure),那麼就需要更換硬碟了。 3.CPU過熱:當CPU過熱時,電腦就會自動關閉以保護硬體免受傷害。如果你的計算機經常因為過熱而出現藍屏情況,那麼
 萬能顯示卡驅動win7
Apr 29, 2024 am 08:04 AM
萬能顯示卡驅動win7
Apr 29, 2024 am 08:04 AM
win7系統安裝顯示卡驅動就死機怎麼解決1、驅動的選擇建議安裝通過微軟簽章認證的驅動,這樣和Win7系統會更相容些。有些非公版的驅動程式會自動將顯示卡超頻這時如果顯示卡本體質不好不能運作在超頻環境下那麼就會出現不斷重啟或顯示卡過熱重啟的現象。 2.點選Win10正式版桌面找到「此電腦」圖標,右鍵並從彈出的右鍵選單中選擇「屬性」項目。此時將開啟「控制」窗口,在左側找到「進階系統設定」按鈕點選進入詳細設定介面。 3.顯示卡或無線網卡硬體故障。解決方案:在目前介面嘗試看看能否調出任務管理器,結束驅動安裝(一
 印表機設定無線網列印的方法(實現便利)
May 02, 2024 pm 06:04 PM
印表機設定無線網列印的方法(實現便利)
May 02, 2024 pm 06:04 PM
無線列印成為現代辦公環境中不可或缺的一部分、隨著科技的不斷發展。還能方便快速地與各種設備連接,印表機設定無線網路列印不僅可以提高工作效率。的無線列印體驗、實現便捷,本文將詳細介紹如何透過簡單的設定。 1.確認印表機型號和網路支援(印表機型號)並且支援所使用的無線網路類型,在進行無線網路列印設定前,請確保印表機具備無線列印功能,首先需要確認印表機型號和網路支援。 2.連接印表機和電腦(連接方式)確保兩者能夠正常通信,將印表機與電腦進行實體連接,使用USB線或透過區域網路連接。 3.開啟印表機設定介面(設定
 以太坊(ETH)和柴犬(SHIB)為年底前新一輪樂觀活動做好準備
Nov 11, 2024 pm 01:30 PM
以太坊(ETH)和柴犬(SHIB)為年底前新一輪樂觀活動做好準備
Nov 11, 2024 pm 01:30 PM
隨著以太坊(ETH)和柴犬(SHIB)繼續激發投資者的興趣,這兩種山寨幣都顯示出未來突破的希望跡象。
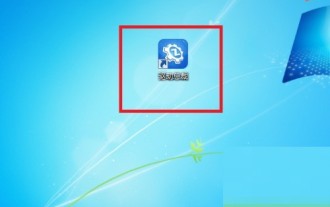 驅動總裁怎麼設定PE環境下預設給PE安裝驅動_驅動總裁設定PE環境下預設給PE安裝驅動教學
May 06, 2024 pm 04:19 PM
驅動總裁怎麼設定PE環境下預設給PE安裝驅動_驅動總裁設定PE環境下預設給PE安裝驅動教學
May 06, 2024 pm 04:19 PM
1.先安裝驅動總裁,安裝完成後再點選桌面上的快速鍵啟動。 2.然後進入到首頁後點選介面右上方的【三】圖示。 3.這時彈出一個小窗口,然後點選小窗口中的【設定】。 4.接著彈出一個頁面,勾選【PE環境下預設給PE安裝驅動】。 5.最後設定完成後再點選下方的【確定】即可。






