如何在沉浸式閱讀器中使用Microsoft Reader Coach
在這篇文章中,我們將向你展示如何在Windows PC上的沉浸式閱讀器中使用Microsoft閱讀教練。閱讀指導功能幫助學生或個人練習閱讀並培養他們的識字技能。你從閱讀支援的應用程式中的一段或一份文件開始,基於此,你的閱讀報告由閱讀教練工具產生。閱讀報告顯示了閱讀的準確性、閱讀所花費的時間、每分鐘的正確單字數,以及你在閱讀時發現最具挑戰性的單字。你還將能夠練習這些單詞,這總體上有助於培養你的閱讀技能。
目前,只有Office或Microsoft 365(包括OneNote for Web和Word for Web)、《我的世界:教育版》、OneNote Desktop 365和Team Assignments等版本提供了閱讀指導的預覽功能。未來,這項功能將逐步在更多平台和應用程式中推出。如果需要,用戶也可以透過單獨使用閱讀教練的網路應用程式或微軟商店應用程式來獲得這項功能。
雖然在受支援的應用程式中使用閱讀教練預覽只能幫助練習單字和產生閱讀報告,但其網頁應用程式和微軟商店應用程式提供了更多功能。例如,你可以使用人工智慧根據人物(例如狗、啤酒等)、地點等創建一個故事,選擇你的閱讀級別(在1到8之間),從他們的庫中選擇並閱讀一段文章,添加你自己的段落,檢視你的成就,以及進步歷史。我們也可能稍後在支援的應用程式中獲得所有這些功能。
如何在沉浸式閱讀器中使用Microsoft Reader Coach
#要使用沉浸式閱讀器中的Microsoft閱讀指導來獲取回饋並練習閱讀,請使用以下步驟:
讓我們詳細檢查這些步驟。
1]在支援的應用程式中開啟沉浸式閱讀器
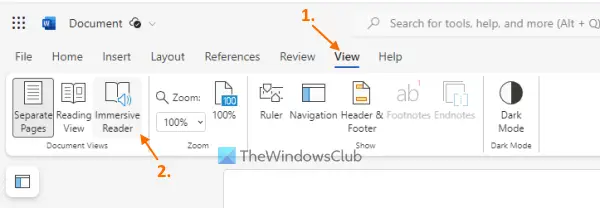
#開啟任何支援沉浸式閱讀器的應用程序,例如Word for Web或Microsoft Word Online。在開啟的Word文件中,點擊視圖選單並選擇沉浸式閱讀器選項,這樣可以讓閱讀體驗更加聚焦和舒適。
閱讀:如何在Word和Edge中使用沉浸式閱讀器
2]開啟閱讀指導
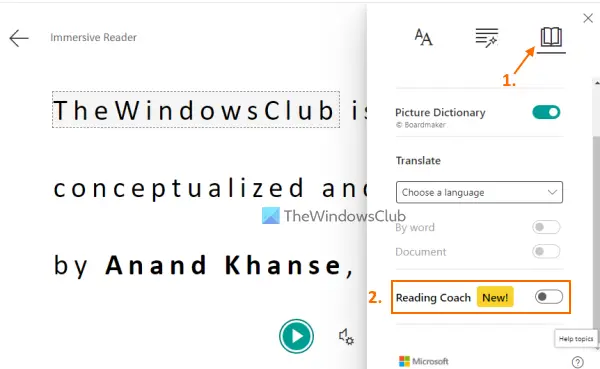
#啟動沉浸式閱讀器後,點選右上角的閱讀首選項選項。在此之後,使用閱讀教練切換將其打開。
3]開始唸讀
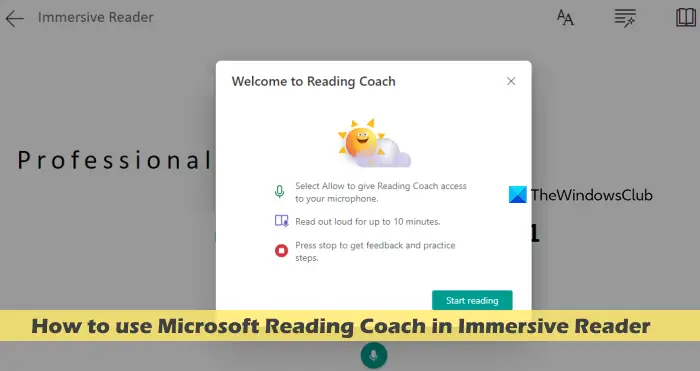
#按下底部中間部分的麥克風圖示即可開始閱讀。將開啟Reding Coach的歡迎框。第一次使用時,您需要允許Reding Coach存取您的麥克風。之後,按下歡迎框中的開始閱讀按鈕,倒數計時將開始。
現在,閱讀段落或Word文件。為了獲得更好的報告,建議的閱讀時間最多為10分鐘,但你可以或多或少地閱讀。完成後,按下沉浸式閱讀模式中的停止閱讀按鈕。
4]取得閱讀報告
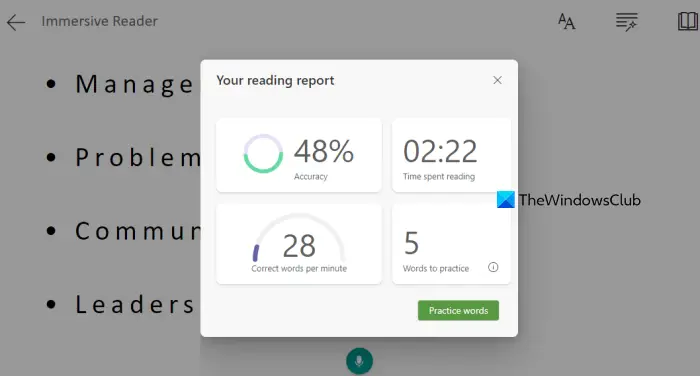
#一旦你停止閱讀,你的閱讀報告就會立即產生。在該報告中,您將看到:
- 您的閱讀準確率以百分比表示
- 您在閱讀內容上花了多少時間
- 每分鐘更正的單字數,以及
- 你覺得很難讀懂的詞,或是你最掙扎的詞。
以上是如何在沉浸式閱讀器中使用Microsoft Reader Coach的詳細內容。更多資訊請關注PHP中文網其他相關文章!

熱AI工具

Undresser.AI Undress
人工智慧驅動的應用程序,用於創建逼真的裸體照片

AI Clothes Remover
用於從照片中去除衣服的線上人工智慧工具。

Undress AI Tool
免費脫衣圖片

Clothoff.io
AI脫衣器

Video Face Swap
使用我們完全免費的人工智慧換臉工具,輕鬆在任何影片中換臉!

熱門文章

熱工具

記事本++7.3.1
好用且免費的程式碼編輯器

SublimeText3漢化版
中文版,非常好用

禪工作室 13.0.1
強大的PHP整合開發環境

Dreamweaver CS6
視覺化網頁開發工具

SublimeText3 Mac版
神級程式碼編輯軟體(SublimeText3)
 vscode怎麼查看word文件 vscode檢視word文件的方法
May 09, 2024 am 09:37 AM
vscode怎麼查看word文件 vscode檢視word文件的方法
May 09, 2024 am 09:37 AM
首先,在電腦上開啟vscode軟體,點選左邊的【Extension】(擴充)圖標,如圖中①所示然後,在擴充介面的搜尋框中輸入【officeviewer】,如圖中②所示接著,從搜尋結果中選擇【officeviewer】安裝,如圖中③所示最後,開啟文件,如docx,pdf等,如下圖
 xlsx檔手機打不開怎麼辦
Apr 25, 2024 am 08:28 AM
xlsx檔手機打不開怎麼辦
Apr 25, 2024 am 08:28 AM
蘋果手機為什麼wps和excel文件打不開顯示無法預覽此文件1、蘋果手機上無法預覽WPS和Excel文檔的原因是因為手機上沒有安裝支持這些文件格式的應用程序,解決辦法有安裝支持文檔格式的應用程序,將文件轉換為PDF格式,將文件傳送到電腦或其他裝置上開啟。 2.先檢查檔案的後綴是什麼,如果是excel類別檔案後綴卻打不開,表示該檔案類型未註冊到電腦的資料夾選項中。 3.首先,在手機上開啟QQ瀏覽器;點選下方中間的那個按鈕;點選「檔案下載」;點選「文件」選擇想要開啟的excel檔案即可。總結打開QQ瀏覽
 小米平板 6 系列全量推播 PC 等級 WPS Office
Apr 25, 2024 pm 09:10 PM
小米平板 6 系列全量推播 PC 等級 WPS Office
Apr 25, 2024 pm 09:10 PM
本站4月25日消息,小米今日官宣,小米平板6、小米平板6Pro、小米平板6Max14、小米平板6SPro現已全量支援PC級WPSOffice。其中,小米平板6Pro、小米平板6需升級系統版本為V816.0.4.0以上,才可在小米應用商店下載WPSOfficePC。 WPSOfficePC採用了電腦同款操作和佈局,搭配平板的鍵盤配件,可以提高辦公室效率。根據本站先前的評測體驗,WPSOfficePC在編輯文件、表格、簡報等文件時效率明顯更高了。而且各種行動端使用不便的功能,諸如文字排版、圖片插入、
 WPS和Office沒有中文字體,中文字體名稱顯示為英文
Jun 19, 2024 am 06:56 AM
WPS和Office沒有中文字體,中文字體名稱顯示為英文
Jun 19, 2024 am 06:56 AM
小夥伴電腦,WPS和OFFICE中字體仿宋、楷體、行楷、微軟雅黑等所有中文字體都找不到,下面小編來說說如何解決這個問題。系統中字體正常,WPS字體選項中所有字體都沒有,只有雲端字體。 OFFICE只有英文字體,中文字體一個都沒有。 WPS安裝不同版本後,英文字體有了,但同樣一個中文字體都沒有。解決方法:控制台→類別→時鐘、語言和區域→更改顯示語言→(區域和語言)管理→(非Unicode程式的語言)更改系統區域設定→中文(簡體,中國)→重新啟動。控制面板,右上角查看方式改為“類別”,時鐘、語言和區域,更改
 小米平板6系列全量推送PC級WPS!電腦同款佈局、操作
Apr 25, 2024 pm 06:40 PM
小米平板6系列全量推送PC級WPS!電腦同款佈局、操作
Apr 25, 2024 pm 06:40 PM
4月25日消息,今日,小米平板官方宣布,小米平板6、小米平板6Pro、小米平板6Max14、小米平板6SPro現已全量支援PC級WPSOffice。據了解,小米平板6、小米平板6Pro需升級系統版本為V816.0.4.0以上,才可在小米應用商店下載WPSOffice。 WPSOfficePCforPad擁有電腦版同款的操作和頁面佈局,被官方稱為「在平板上實現媲美電腦版WPS的高效率。」另外,在小米澎湃OS中,小米還為小米平板帶來了全新多任務系統,交互與PC視窗模式相似,官方稱為自
 3d渲染,電腦配置?做設計3D渲染需要配置什麼樣的電腦?
May 06, 2024 pm 06:25 PM
3d渲染,電腦配置?做設計3D渲染需要配置什麼樣的電腦?
May 06, 2024 pm 06:25 PM
3d渲染,電腦配置? 1電腦配置對於3D渲染非常重要,需要足夠的硬體效能才能確保渲染效果和速度。 23D渲染需要大量的運算和影像處理,因此需要高效能的CPU、顯示卡和記憶體。 3建議配置至少一台搭載至少6核心12執行緒的CPU、16GB以上的記憶體和一張高效能顯示卡的電腦,才能滿足較高的3D渲染需求。同時,也需要注意電腦的散熱和電源等方面的配置,以確保電腦的穩定運作。做設計3D渲染需要配置什麼樣的電腦?本人也是做設計的,給你一套配置吧(本人再用)CPU:amd960t開6核心(或1090t直接超頻)記憶體:1333
 福昕PDF編輯器怎麼將PDF轉換成PPT_福昕PDF編輯器將PDF轉換成PPT教程
Apr 30, 2024 pm 03:13 PM
福昕PDF編輯器怎麼將PDF轉換成PPT_福昕PDF編輯器將PDF轉換成PPT教程
Apr 30, 2024 pm 03:13 PM
1.先開啟福昕PDF編輯器軟體。 2.然後用福昕PDF編輯器開啟PDF文檔,如圖所示:3、頂部工具列切換到【轉換】標籤頁。 4.接著選擇【到MSOffice】下拉式選單裡的【PowerPoint】。 5.最後將轉換後的PPT文件儲存到所需的位置即可。
 word文件中引用Excel工作表資料的詳細方法
Apr 26, 2024 am 10:28 AM
word文件中引用Excel工作表資料的詳細方法
Apr 26, 2024 am 10:28 AM
方法1:當整個表格來自Excel工作表時,首先在Excel工作表中選取需要word文件中引用的資料區域,並執行複製操作。然後執行Word,依序點選【編輯】→【選擇性貼上】選單指令,開啟【選擇性貼上】對話框。在【形式】清單中選取【MicrosoftOfficeExcel工作表物件】選項,並按一下【確定】按鈕。透過這種方式引用的Excel資料可以使用Excel編輯資料。方法2:當word文件中的資料來自Excel工作表中的某個儲存格時,可以先在Excel工作表中複製該儲存格,然後在Word文件中






