nvidia控制面板怎麼下載
下載nvidia控制面板的步驟:1、造訪NVIDIA官方網站;2、導覽至驅動程式下載頁面;3、選擇顯示卡型號和作業系統;4、搜尋並下載驅動程式;5、安裝驅動程式;6、重啟電腦;7、驗證NVIDIA控制面板的安裝。

NVIDIA控制面板是NVIDIA顯示卡使用者的重要工具,它提供了豐富的顯示卡設定選項,幫助使用者最佳化顯示卡效能,提升電腦使用體驗。以下將詳細介紹NVIDIA控制面板的下載步驟,以確保使用者能夠正確、安全地取得並安裝此工具。
第一步:造訪NVIDIA官方網站
首先,打開你的瀏覽器,輸入「NVIDIA官方網站」進行搜尋。在搜尋結果中找到NVIDIA的官方網站,並打開它。請注意,確保你造訪的是官方網站,以避免下載到惡意軟體或病毒。
第二步:導覽至驅動程式下載頁面
在NVIDIA官方網站的首頁,你可以看到各種產品資訊和新聞。為了下載NVIDIA控制面板,你需要找到與驅動程式下載相關的頁面。通常,你可以在首頁的導覽功能表中找到「驅動程式」或類似的選項,點擊它進入驅動程式下載頁面。
第三步:選擇顯示卡型號和作業系統
在驅動程式下載頁面,你會看到一系列可供選擇的選項。首先,你需要選擇你的顯示卡型號。如果你不確定自己的顯示卡型號,可以在電腦的裝置管理員中查看。在裝置管理員中,展開「顯示轉接器」選項,你的NVIDIA顯示卡型號就會顯示出來。
接下來,選擇你的作業系統版本。確保選擇與你的電腦作業系統完全匹配的版本,包括作業系統的位數(32位元或64位元)。選擇錯誤的驅動程式版本可能會導致安裝失敗或系統不穩定。
第四步:搜尋並下載驅動程式
在選擇完顯示卡型號和作業系統後,點選「搜尋」或類似的按鈕,系統會自動篩選出適合你的驅動程式。在搜尋結果中,找到對應的驅動程序,並點擊“下載”按鈕開始下載。
請注意,下載過程中要確保你的網路連線穩定,以免下載失敗或下載速度過慢。同時,注意查看下載檔案的來源和大小,確保下載的是正確的驅動程式檔案。
第五步:安裝驅動程式
下載完成後,找到下載的驅動程式文件,雙擊它開始安裝。在安裝過程中,你可能需要閱讀並同意NVIDIA的授權協議,選擇安裝位置和元件等。請按照安裝精靈的提示進行操作,直到安裝完成。
在安裝過程中,如果你的電腦提示需要管理員權限,請確保以管理員身分執行安裝程式。此外,如果你之前已經安裝了其他版本的NVIDIA驅動程序,安裝程序可能會提示你卸載舊版本後再進行安裝。請按照提示進行操作,以確保新驅動程式的正確安裝。
第六步:重啟電腦
安裝完成後,你需要重新啟動電腦以使新的驅動程式生效。在重啟過程中,請確保關閉所有正在運行的程序,並保存好你的工作進度,以免丟失資料。
第七個步驟:驗證NVIDIA控制面板的安裝
重啟電腦後,你可以透過右鍵點擊桌面空白處,選擇「NVIDIA控制面板」來開啟它。如果控制面板能夠正常開啟並顯示各種設定選項,那麼表示你已經成功安裝了NVIDIA控制面板。
此外,你也可以在電腦的裝置管理員中查看顯示卡驅動程式的狀態。在裝置管理員中,展開「顯示適配器」選項,你的NVIDIA顯示卡應該顯示為「NVIDIA GeForce」或類似的名稱,並且沒有黃色感嘆號或問號標記,表示驅動程式已經正確安裝並運作正常。
總結:
透過以上七個步驟,你應該可以成功下載並安裝NVIDIA控制面板。請注意,在下載和安裝過程中要保持警惕,確保從官方網站下載驅動程序,並遵循正確的安裝步驟。此外,定期更新NVIDIA驅動程式也是維持顯示卡效能穩定和提升的重要措施。
最後,如果你在安裝過程中遇到任何問題或困難,可以查閱NVIDIA的官方文件、線上教學課程或尋求社群支援。 NVIDIA的官方網站通常提供有詳細的驅動安裝教學和常見問題解答,可以幫助你解決遇到的問題。同時,你也可以在相關的技術論壇或社群中尋求協助,那裡有許多經驗豐富的使用者和技術專家願意分享他們的知識和經驗。
透過正確下載和安裝NVIDIA控制面板,你將能夠充分利用NVIDIA顯示卡的效能,並享受更好的電腦使用體驗。無論是進行遊戲、影片編輯或其他圖形密集型任務,NVIDIA控制面板都將是你優化顯示卡效能的重要工具。
以上是nvidia控制面板怎麼下載的詳細內容。更多資訊請關注PHP中文網其他相關文章!

熱AI工具

Undresser.AI Undress
人工智慧驅動的應用程序,用於創建逼真的裸體照片

AI Clothes Remover
用於從照片中去除衣服的線上人工智慧工具。

Undress AI Tool
免費脫衣圖片

Clothoff.io
AI脫衣器

Video Face Swap
使用我們完全免費的人工智慧換臉工具,輕鬆在任何影片中換臉!

熱門文章

熱工具

記事本++7.3.1
好用且免費的程式碼編輯器

SublimeText3漢化版
中文版,非常好用

禪工作室 13.0.1
強大的PHP整合開發環境

Dreamweaver CS6
視覺化網頁開發工具

SublimeText3 Mac版
神級程式碼編輯軟體(SublimeText3)
 Adobe After Effects cs6(Ae cs6)怎麼切換語言 Ae cs6中英文切換的詳細步驟-ZOL下載
May 09, 2024 pm 02:00 PM
Adobe After Effects cs6(Ae cs6)怎麼切換語言 Ae cs6中英文切換的詳細步驟-ZOL下載
May 09, 2024 pm 02:00 PM
1.首先找到AMTLanguages這個資料夾。我們發現了在AMTLanguages資料夾中的一些文件。如果你安裝的是簡體中文,會有一個zh_CN.txt的文字文件(文字內容為:zh_CN)。如果你安裝的是英文,會有一個en_US.txt的文字文件(文字內容為:en_US)。 3.所以,如果我們要切換到中文,我們要在AdobeAfterEffectsCCSupportFilesAMTLanguages路徑下,新建zh_CN.txt的文本文檔(文字內容是:zh_CN)。 4.相反如果我們要切換到英文,
 抖音如何拍攝影片?拍攝視訊麥克風怎麼開?
May 09, 2024 pm 02:40 PM
抖音如何拍攝影片?拍攝視訊麥克風怎麼開?
May 09, 2024 pm 02:40 PM
抖音作為當今最受歡迎的短影片平台之一,其拍攝影片的品質和效果直接影響到用戶的觀看體驗。那麼,如何在抖音上拍攝出高品質的影片呢?一、抖音如何拍攝影片? 1.開啟抖音APP,點選底部中間的「+號」按鈕,進入影片拍攝頁面。 2.抖音提供了多種拍攝模式,包括正常拍攝、慢動作、短影片等。根據需要選擇合適的拍攝模式。 3.在拍攝頁面,點選螢幕下方的「濾鏡」按鈕,可以選擇不同的濾鏡效果,讓影片更有個性。 4.如果需要調整曝光度、對比等參數,可以點選螢幕左下角的「參數」按鈕進行設定。 5.拍攝過程中,可以點選螢幕左
 vegas pro怎麼調節影片不透明度 調節影片不透明度方法
May 09, 2024 pm 01:13 PM
vegas pro怎麼調節影片不透明度 調節影片不透明度方法
May 09, 2024 pm 01:13 PM
1.首先,開啟vegaspro軟體介面後,點選左上角檔案選單下的匯入按鈕,找到媒體選項2.然後,完成素材匯入後,滑鼠點選拖曳到時間軸面板中3.接著,選取視訊軌道後,點擊左側的滑桿按鈕4.最後,依照自己想要的透明度比例,拖曳調整即可
 FastStone Capture怎麼剪切影片 剪切影片的方法介紹
May 09, 2024 pm 01:01 PM
FastStone Capture怎麼剪切影片 剪切影片的方法介紹
May 09, 2024 pm 01:01 PM
首先,打開FastStoneCapture,點擊如下圖的圖示然後,點擊編輯,選擇要編輯的視訊檔案接著,點擊左上方的剪切彈出一個對話框,設定持續時間設定完成後,點擊確定上方出現【此部分內容將在儲存檔案時被刪除】,點擊左上方大的另存為最後,彈出對話框,保存完畢,點擊確定,播放影片這樣就可以發現影片時間已被剪切。 FastStoneCapture剪切影片的方法小編就分享到這裡了,大家不要錯過這篇文章喔。
 EDIUS怎麼單獨匯出音訊檔案 EDIUS單獨匯出音訊檔案教學
May 09, 2024 pm 01:10 PM
EDIUS怎麼單獨匯出音訊檔案 EDIUS單獨匯出音訊檔案教學
May 09, 2024 pm 01:10 PM
首先,匯入影片素材後,將其拖放到音視頻軌道上隨後,打開軌道的聲音波形顯示,點擊連接群組欄中的解鎖按鈕接著,為脫離出來的音軌編輯錨點,並設定播放的起點以及終點位置然後,右鍵點擊輸出到檔案按鈕最後,在開啟的格式設定視窗中找到音訊選項,點擊選取PCMWAVE格式輸出儲存即可
 AE製作攝影機鏡頭拉近效果的詳細步驟
May 09, 2024 pm 01:00 PM
AE製作攝影機鏡頭拉近效果的詳細步驟
May 09, 2024 pm 01:00 PM
1、打開AE,【新建合成】。 2.選擇文字工具,建立文字圖層,輸入幾個文字。 3.將文字圖層轉換為3d圖層,點選3d圖示即可。 4.在圖層面板空白區域右鍵,選擇【新建】-【攝影機】。 5.設定攝影機的參數,任意即可,設定好點選【確定】。 6.選擇工具列的【攝影機工具】,使用攝影機工具才能調整素材的鏡頭效果。 7.拉近鏡頭效果:只需用滑鼠右鍵點選影片預覽窗口,向上移動滑鼠。 8.當然右鍵只是預覽拉近鏡頭效果,想要實現素材的拉近鏡頭效果還需要加入關鍵影格。按快捷鍵【P】鍵,調出【位置】選項,最後一個參數就是調整鏡頭遠近
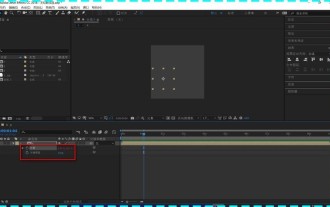 Ae怎麼查看圖層屬性 Ae查看圖層屬性的方法
May 09, 2024 pm 03:13 PM
Ae怎麼查看圖層屬性 Ae查看圖層屬性的方法
May 09, 2024 pm 03:13 PM
1.首先,開啟介面後,滑鼠點選選取圖層,找到屬性欄位置2.隨後,按住鍵盤的shift鍵,再按下鍵盤的T鍵即可開啟不透明度屬性3.最後,分別按下P 、S、A、R鍵,即可全部顯示位置、錨點、縮放、旋轉以及不透明度的圖層屬性了
 oracle資料庫支援什麼系統
May 10, 2024 am 02:06 AM
oracle資料庫支援什麼系統
May 10, 2024 am 02:06 AM
Oracle 資料庫支援的作業系統包括 Unix 系統(如 Linux、Solaris)、Windows 系統(如 Windows Server、Windows 11)、z/OS 和 macOS,具體需求會因資料庫版本和作業系統而異。支援的平台包括 x86、x86-64、ARM、SPARC 和 POWER,具體支援取決於資料庫版本和相容性。選擇作業系統時應考慮硬體相容性、效能、安全性、可用性和預算限制等因素。






