php小編子墨為您帶來5個Word實用小技巧,讓您的辦公效率更上一層樓!從快捷鍵的運用到文件格式的調整,這些技巧不僅能節省您寶貴的時間,還能讓您的工作更加輕鬆有效率。若您還不熟悉這些技巧,那就太可惜了!趕快跟著我們一起學習,讓Word技能再進一步!
技巧1:新增一個或多個浮水印
如果只需要為Word文件新增一個浮水印,先點選選單選項卡【設計】清單中的【浮水印】;
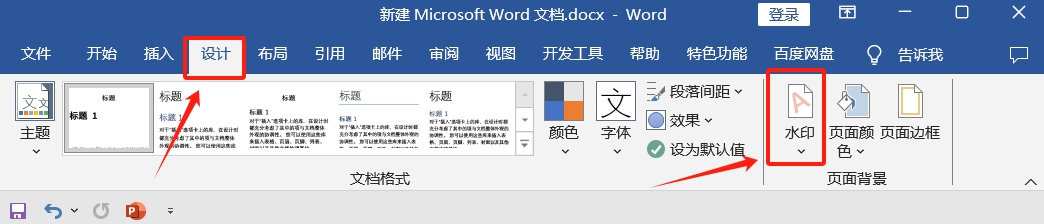
#彈出對話方塊後,可以快速選擇文件自帶的浮水印,也可以選擇【自訂浮水印】設定自己想要的浮水印樣式。
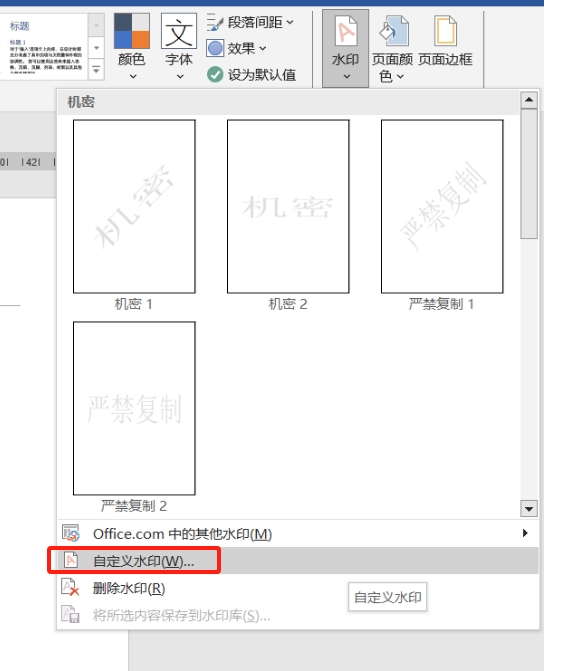
#以上方法只能新增一個浮水印,如果想要新增多個浮水印,可以用以上方法新增一個浮水印後,雙擊頁眉位置進入編輯狀態,然後滑鼠選取浮水印,再按快捷鍵【CTRL D】,就可以複製多個浮水印,將浮水印調整好位置後,關閉頁首即可。
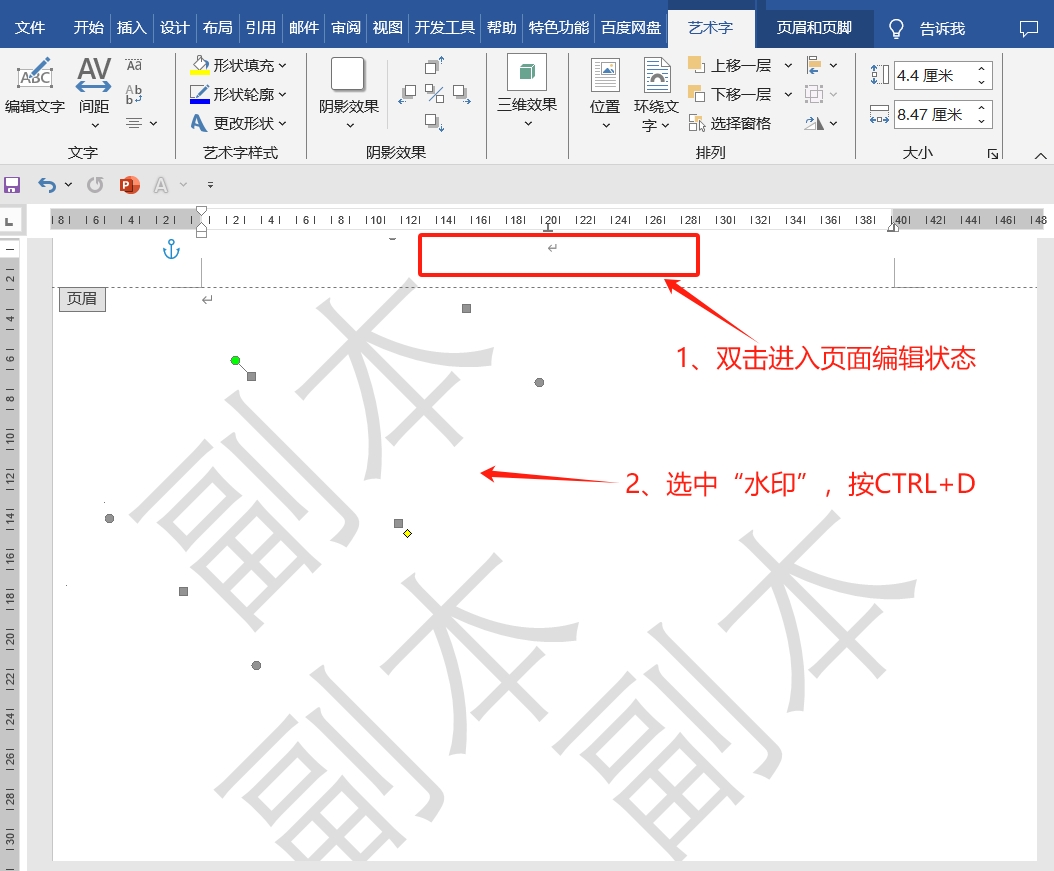
#技巧2:無限次格式刷
編輯好文件後,或複製貼上內容後,我們常常需要統一文字的字型、字號、粗細、行距等,規範格式,這時候就會常用到「格式刷」。
很多人知道點擊一次「格式刷」後,只能刷一次,內容多的話就會很耗時間。其實,只要雙擊“格式刷”,就可以無限次進行“格式刷”,不用再重複點擊。
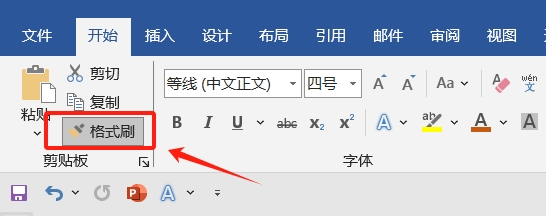
#技巧3:禁止編輯修改文件
如果編輯好的Word文檔,不想被隨意改動,我們可以設定“限制保護”,這樣只有輸入正確的密碼,才能編輯或修改文檔。
開啟Word文件後,點選選單標籤【審閱】清單中的【限制編輯】就可以進行設定。

#出現【限制編輯】介面後,勾選【僅允許在文件中進行此類型的編輯】,並在下列表中選項【不允許任何變更(唯讀)】,然後點擊【是,啟動強制保護】。
彈出對話框後,在密碼列輸入想要設定的密碼,再重複輸入一次,最後點選【確定】就設定好了。
儲存文件後再開啟就無法進行編輯變更了。
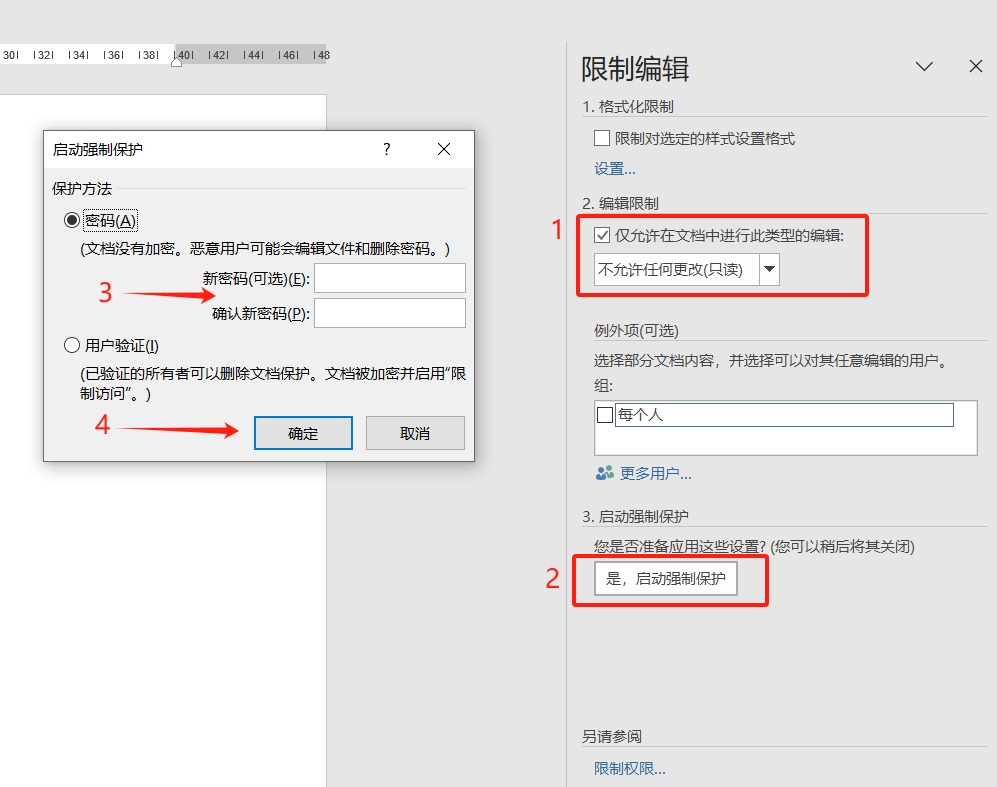
#如果後續不需要「限制保護」了,還是點選選單標籤【審閱】清單中的【限制編輯】,然後在介面裡點選【停止保護】,彈出對話框後在密碼列輸入原本設定的密碼,「限制保護」就解除了,也就可以進行編輯更改了。
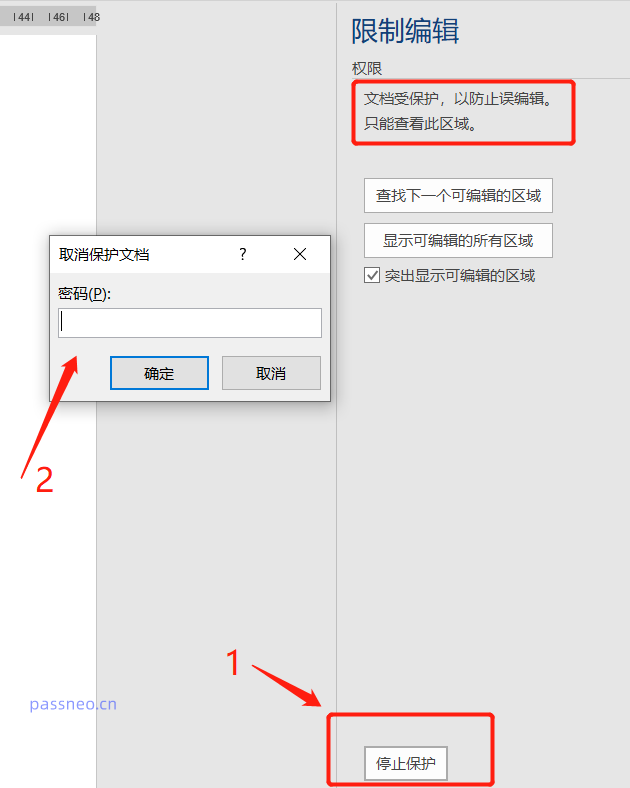
#要注意的是,設定密碼後記得要記牢或儲存好,因為Word文件沒有「忘記密碼」選項,沒有密碼就無法在Word文件裡取消「限制保護」。
如果真出現「忘記密碼」的情況,我們需要藉助工具來解決。以百事牛Word密碼恢復工具為例,可以不用密碼,直接移除Word文件的「限制保護」。
只需要在工具中選擇【解除限制】模組,然後匯入Word文件即可。
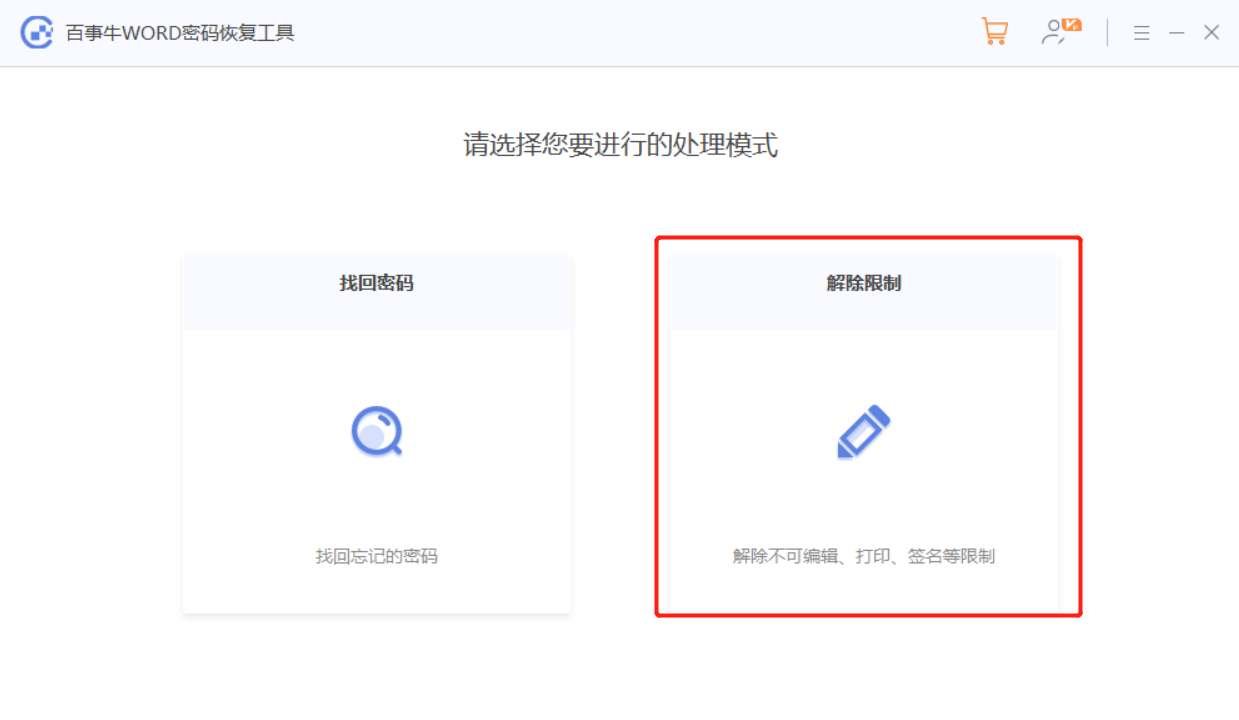
#技巧4:隱藏文件內容
如果編輯Word文件時,有部分內容不想公開,不想被看到,我們可以將這部分內容設定隱藏起來。
先選取需要隱藏的內容,然後點選滑鼠右鍵選擇【字型】,彈出對話框後,勾選【隱藏】複選框即可。
後續不需要隱藏了,可以選取全文,然後還是開啟【字體】對話框,去掉【隱藏】勾選即可。
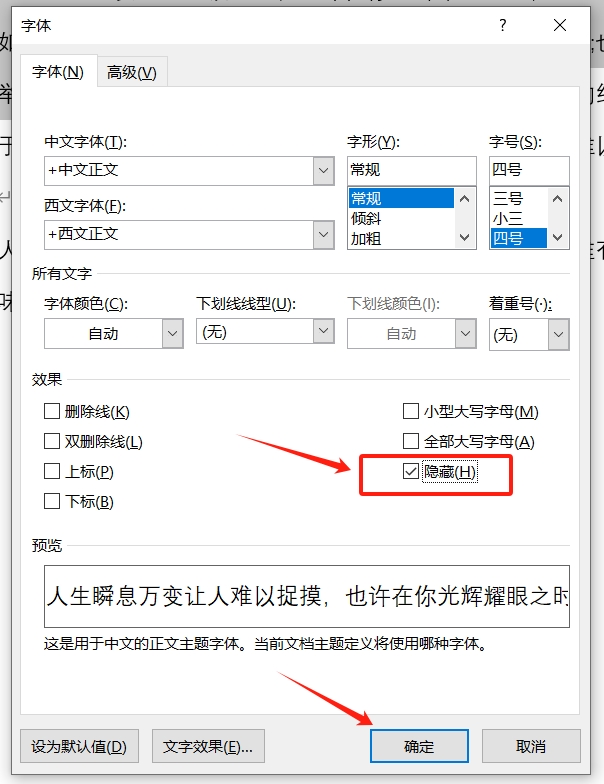
#技巧5:批次匯出Word文件中的圖片
#如果想要匯出Word文件中的圖片,可以點擊圖片後透過「另存為」儲存下來,但如果圖片很多,一張張操作就很耗時間,這種情況我們可以透過以下方法批次儲存。
首先,將Word文件的後綴變更為「RAR」的壓縮檔案格式;
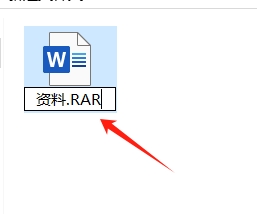
#然後,透過解壓縮軟體開啟更改後綴的壓縮包,找到【Word】資料夾並開啟;
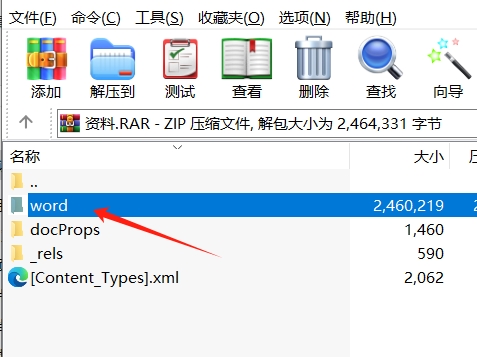
#開啟【Word】資料夾,再找到【media】資料夾並打開,就可以看Word文件裡的所有圖片了。
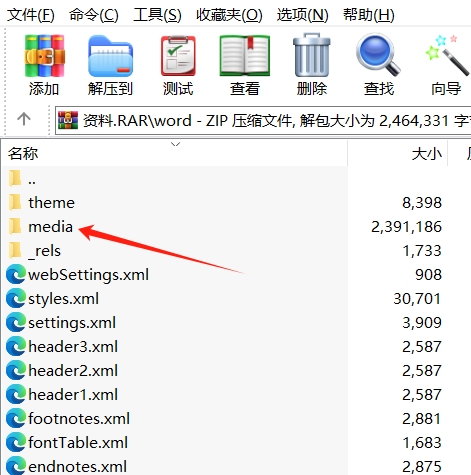
#今天就分享到這裡,這5個Word技巧,你學會了嗎?
以上是5個Word實用小技巧,不知道就太可惜了!的詳細內容。更多資訊請關注PHP中文網其他相關文章!




