CorelDRAW怎麼去除複雜的圖片背景並提取向量圖 CorelDRAW去除複雜的圖片背景並提取向量圖的操作方法教程
php小編魚仔教你如何利用CorelDRAW去除複雜圖片背景並提取向量圖。透過本教程,你將學會簡單高效的操作方法,輕鬆應對各種複雜背景的處理,同時提取出清晰的向量圖,讓你的設計工作更加專業和精準。跟著指導一步一步操作,讓你的設計作品更加出彩!
具體操作如下:
開啟CorelDRAW軟體,匯入需要處理的圖片。在選單中點選【描繪點陣圖】-【輪廓描繪】-【線圖】選項,也可以嘗試其他描繪方式,以保留更多細節,從而提取更複雜的向量圖。這樣做可以使圖像轉換為向量格式,以便於進一步編輯和調整。選擇合適的描繪方式可以確保最終的向量圖品質更高,同時保留原始圖片的細節和特色。透過調整參數和描繪設置,可以獲得符合要求的向量圖像,為後續設計工作提供更多可能性。在處理
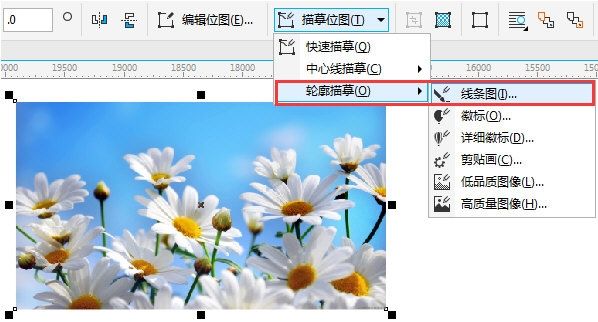
2、在彈出的對話方塊中,調整【追蹤設定】的參數值,並勾選【指定顏色】。然後點擊取色吸管。

3、將預覽模式切換為【較大預覽】,使用取色吸管工具按住【Shift】鍵吸取藍色背景的色塊,直到完全移除背景。你也可以勾選【移除整個影像的顏色】以一次去除整個圖片中的相同顏色。

4、或者你也可以在描繪完成後,取消組合對象,然後逐一選擇藍色背景並刪除,同樣可以實現去除背景的目的。

5、在移除背景後,選取描繪完成的向量圖,並將其拖至一旁儲存(這裡添加了黑色背景以便更好地查看效果)。

透過以上方法,你可以輕鬆地移除圖片複雜的背景,並擷取向量圖。根據個人的需求選擇合適的描繪方式,希望這個教學能對你有幫助!
以上是CorelDRAW怎麼去除複雜的圖片背景並提取向量圖 CorelDRAW去除複雜的圖片背景並提取向量圖的操作方法教程的詳細內容。更多資訊請關注PHP中文網其他相關文章!

熱AI工具

Undresser.AI Undress
人工智慧驅動的應用程序,用於創建逼真的裸體照片

AI Clothes Remover
用於從照片中去除衣服的線上人工智慧工具。

Undress AI Tool
免費脫衣圖片

Clothoff.io
AI脫衣器

Video Face Swap
使用我們完全免費的人工智慧換臉工具,輕鬆在任何影片中換臉!

熱門文章

熱工具

記事本++7.3.1
好用且免費的程式碼編輯器

SublimeText3漢化版
中文版,非常好用

禪工作室 13.0.1
強大的PHP整合開發環境

Dreamweaver CS6
視覺化網頁開發工具

SublimeText3 Mac版
神級程式碼編輯軟體(SublimeText3)
 Microsoft Powertoys的價格是多少?
Apr 09, 2025 am 12:03 AM
Microsoft Powertoys的價格是多少?
Apr 09, 2025 am 12:03 AM
MicrosoftPowerToys是免費的。這套由微軟開發的工具集合旨在增強Windows系統功能,提升用戶工作效率。通過安裝和使用FancyZones等功能,用戶可以自定義窗口佈局,優化工作流程。
 Powertoys需要運行嗎?
Apr 02, 2025 pm 04:41 PM
Powertoys需要運行嗎?
Apr 02, 2025 pm 04:41 PM
PowerToys需要在後台運行才能發揮其全部功能。 1)它依賴系統級別的鉤子和事件監聽,如FancyZones監控窗口移動。 2)資源佔用合理,通常為50-100MB內存,CPU使用率空閒時幾乎為零。 3)可以通過任務計劃程序設置開機自啟,使用PowerShell腳本實現。 4)遇到問題時,檢查日誌文件、禁用特定工具、確保更新到最新版本。 5)優化建議包括禁用不常用工具、調整設置、監控資源使用。
 Powertoys的最佳選擇是什麼?
Apr 08, 2025 am 12:17 AM
Powertoys的最佳選擇是什麼?
Apr 08, 2025 am 12:17 AM
thebestalternativestopowertoysforwindowsersareautohotkey,windowgrid,andwinaerotweaker.1)autohohotkeyoffersextensextensExtensExtensIvesCriptingForautomation.2)WindowGridProvidesIntergrid witchGridProvidesIntergrid
 Powertoys的目的是什麼?
Apr 03, 2025 am 12:10 AM
Powertoys的目的是什麼?
Apr 03, 2025 am 12:10 AM
PowerToys是微軟推出的免費工具集合,旨在提升Windows用戶的生產力和系統控制。它通過獨立模塊提供功能,如FancyZones管理窗口佈局和PowerRename批量重命名文件,使用戶工作流程更順暢。
 Microsoft Powertoys是否需要許可證?
Apr 07, 2025 am 12:04 AM
Microsoft Powertoys是否需要許可證?
Apr 07, 2025 am 12:04 AM
MicrosoftPowerToys不需要許可證,是免費的開源軟件。 1.PowerToys提供多種工具,如FancyZones用於窗口管理,PowerRename用於批量重命名,ColorPicker用於顏色選擇。 2.用戶可以根據需求啟用或禁用這些工具,提升工作效率。
 如何下載Microsoft Powertoys?
Apr 04, 2025 am 12:03 AM
如何下載Microsoft Powertoys?
Apr 04, 2025 am 12:03 AM
下載MicrosoftPowerToys的方法是:1.打開PowerShell並運行wingetinstallMicrosoft.PowerToys,2.或訪問GitHub頁面下載安裝包。 PowerToys是一套提升Windows用戶生產力的工具,包含FancyZones和PowerRename等功能,可通過winget或圖形界面安裝。
 Powertoys是Windows 11的一部分嗎?
Apr 05, 2025 am 12:03 AM
Powertoys是Windows 11的一部分嗎?
Apr 05, 2025 am 12:03 AM
PowerToys不是Windows11的默認組件,而是微軟開發的需單獨下載的工具集。 1)它提供如FancyZones和Awake等功能,提升用戶生產力。 2)使用時需注意可能的軟件衝突和性能影響。 3)建議選擇性啟用工具並定期更新以優化性能。
 Microsoft Powertoys是免費的還是付費的?
Apr 06, 2025 am 12:14 AM
Microsoft Powertoys是免費的還是付費的?
Apr 06, 2025 am 12:14 AM
MicrosoftPowerToys是完全免費的。這個工具集提供了增強Windows操作系統的開源實用程序,包括FancyZones、PowerRename和KeyboardManager等功能,幫助用戶提高工作效率和自定義操作體驗。






