分享C盤瘦身最簡單的方法教程
php小編西瓜今天為大家帶來一篇關於C盤瘦身最簡單方法的教學。隨著電腦使用時間的成長,C碟可能會因為系統檔案、軟體安裝等佔用過多空間而變得擁擠,影響電腦運作速度。本教學將介紹一些簡單實用的方法,幫助您輕鬆釋放C盤空間,讓電腦煥然一新。接下來,讓我們一起來了解如何進行C盤瘦身吧!
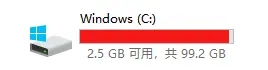
一、Windows 自備磁碟清理工具
Windows 磁碟清理工具是 Windows 自帶的最好、最安全的清理工具,使用其方法為:
進入 磁碟屬性 → 磁碟清理 或直接使用運作。
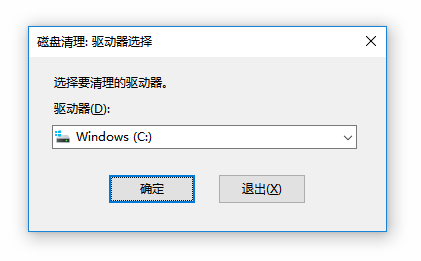
打開之後,別忘了點擊 清理系統清理 再次掃描。
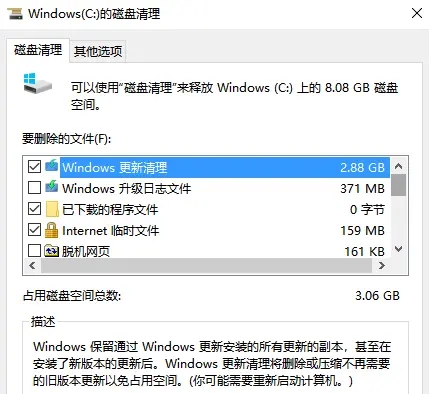
建議清理:Windows 更新清理、Internet 暫存檔案等;
不建議清理:Windows 升級日誌檔。
二、開源清理工具 Dism
# Dism 是一個微軟Dism的一個GUI版,能夠固化補丁、Installer清理、離線整合更新、驅動等,體積小巧、無須安裝,完全免費。
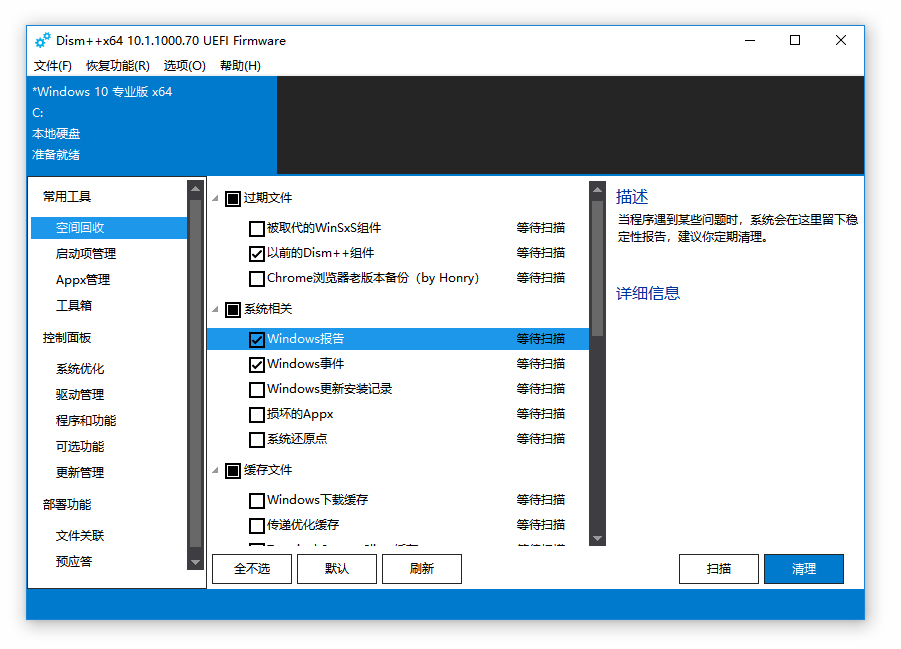
你可以根據自己的情況來選擇要清理的項目,點擊每一個項目,右側欄會告訴你該項目清理的建議,可以作為一個參考。
使用 Dism 清理後,你的 Windows 系統應該說是比較乾淨的了。但是,C碟又不是全 Windows系統佔用空間,除了 C:\Windows 以外,還有 Program Files (x86) 、Program Files 和 AppData 這幾個大頭。
這些文件大部分與 Windows 無關聯,屬於個人文件,清理工具肯定不能判斷你的個人文件是否有用,這些都得你自己來決定。
三、磁碟分析工具 SpaceSniffer
# 是一款磁碟佔用空間分析工具,可你幫你清理磁碟多餘文件,尤其是對於系統C碟那些不能夠被各類清理軟體所搞定的內容。分析完整個磁碟,你會看見各文件/資料夾的佔用情況,並根據自己的經驗進行清理。
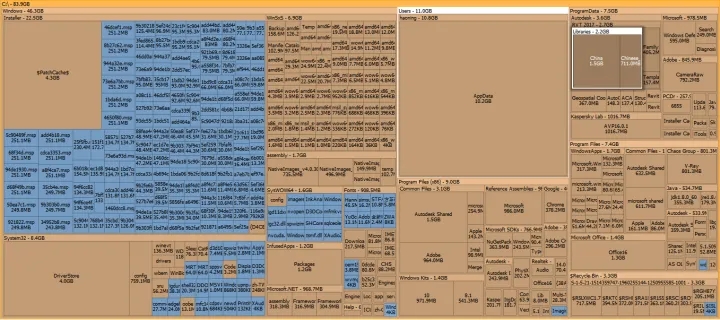
點擊圖片看大圖,你可能會發現 Windows Installer 和 Appdata 等大檔案和大資料夾,根據自己的經驗,刪除無用的檔案。一般來說,你主要關注的資料夾就是:Common Files、ProgranData。
注意:一定不要動 Windows Installer 目錄!
第三步的清理,因人而異,一般來說,依舊只能清理幾百兆或幾G的文件。如果清理到這一步,你覺得C盤空間差不多夠用了,不用再清理了,那麼你可以就此收手了。
清理結束 ! !
以上是分享C盤瘦身最簡單的方法教程的詳細內容。更多資訊請關注PHP中文網其他相關文章!

熱AI工具

Undresser.AI Undress
人工智慧驅動的應用程序,用於創建逼真的裸體照片

AI Clothes Remover
用於從照片中去除衣服的線上人工智慧工具。

Undress AI Tool
免費脫衣圖片

Clothoff.io
AI脫衣器

Video Face Swap
使用我們完全免費的人工智慧換臉工具,輕鬆在任何影片中換臉!

熱門文章

熱工具

記事本++7.3.1
好用且免費的程式碼編輯器

SublimeText3漢化版
中文版,非常好用

禪工作室 13.0.1
強大的PHP整合開發環境

Dreamweaver CS6
視覺化網頁開發工具

SublimeText3 Mac版
神級程式碼編輯軟體(SublimeText3)
 dos指令怎麼格式化c盤
Feb 19, 2024 pm 04:23 PM
dos指令怎麼格式化c盤
Feb 19, 2024 pm 04:23 PM
DOS命令是Windows作業系統中使用的命令列工具,它可以用來執行各種系統管理任務和操作。其中一個常用的任務是格式化硬碟,包括C碟。格式化C碟是一個比較危險的操作,因為它將會清除C碟上的所有數據,並將檔案系統重新初始化。在執行這個操作之前,請確保你已經備份了重要的文件,並且清楚地了解格式化操作對你的電腦會產生的影響。下面是在DOS命令列中格式化
 WIN10刪除thumbs.db檔案的詳細操作方法
Mar 27, 2024 pm 03:20 PM
WIN10刪除thumbs.db檔案的詳細操作方法
Mar 27, 2024 pm 03:20 PM
1.按win+r進入運行窗口,輸入【gpedit.msc】。 2.在本機群組原則編輯器視窗中,依序點開【使用者設定→管理模版→Windows元件】,然後在右邊找到並開啟【檔案資料管理器】。 3.找到並開啟【關閉隱藏的thumbs.db檔案中的縮圖快取】。 4.在視窗中,點選【已啟用→套用→確定】。
 如何在Windows 11上使用OneDrive釋放磁碟空間
Feb 19, 2024 pm 10:37 PM
如何在Windows 11上使用OneDrive釋放磁碟空間
Feb 19, 2024 pm 10:37 PM
當您開啟這台電腦時,發現磁碟儲存空間已經滿了,需要清理本機磁碟來騰出更多空間。您可以考慮刪除一些不必要的文件,或者透過使用OneDrive在Windows11上釋放磁碟空間來幫助您解決這個問題。為了成功使用此方法,您必須啟用OneDriveFilesOn-Demand。我們將教您如何將您的文件轉為此模式。只要您的OneDrive雲端儲存有更多空間,您就可以在本機磁碟上釋放更多空間。 OneDrive是否釋放了空間? OneDrive利用儲存感知功能,可自動釋放本機磁碟機空間,無需刪除檔案。它允許W
 為什麼我有C盤和H盤?這裡有5個原因
Feb 05, 2024 pm 03:30 PM
為什麼我有C盤和H盤?這裡有5個原因
Feb 05, 2024 pm 03:30 PM
簡而言之,您電腦中的硬碟已被壓縮。壓縮電腦硬碟可以讓您在驅動器上容納更多信息,但需要為壓縮時無法使用的檔案建立一個區域(稱為H分區)。筆記H驅動器是硬碟中未壓縮的部分。我可以安全地移除H嗎?壓縮硬碟通常是永久的,儘管可以解壓縮,但不可靠。若C:驅動器或壓縮硬碟出現問題,建議清除並重新開始。 C:通常是基於Microsoft系統的系統驅動器,也可能是唯一的驅動器。如果電腦未連接網絡,它可能充當“主”驅動器。 C:驅動器通常也會儲存應用程式。在硬碟出現之前,電腦有兩個
 win11系統磁碟佔用100%怎麼辦
Feb 04, 2024 pm 01:05 PM
win11系統磁碟佔用100%怎麼辦
Feb 04, 2024 pm 01:05 PM
使用者可以在任務管理器中可以看見各種應用程式的運作狀態以及電腦磁碟的佔用情況等,那麼遇到win11系統磁碟佔用100%怎麼辦呢?下面小編就跟大家詳細介紹一下win11系統磁碟佔用100%解決辦法,有需要的小夥伴可以來看看。 win11系統磁碟佔用100%的解決方法:方法一:1、按下組合快速鍵"Ctrl+Alt+Del",在給定的頁面中點選"工作管理員"。 2、在新介面中,找到"進程"標籤下方的"服務主機:unistack服務群組"
 增加C盤空間的操作步驟
Jan 13, 2024 pm 03:33 PM
增加C盤空間的操作步驟
Jan 13, 2024 pm 03:33 PM
最近有蠻多小夥伴都在說怎麼增加C盤空間的事兒,所以小編覺得自己知道的方法是時候該拿出來分享給大家的了。所以今天小編就在這裡來給你們分享怎麼增加C盤空間。我們都知道電腦裡面分為好幾個磁碟,每個磁碟都發揮著自己的作用,但其中這裡面有一個時發揮著重大作用的。那就是C盤,說到C盤那就厲害了,他裡面裝的可都是「大傢伙」。老重要了,它一出問題,那電腦就要出問題了。所以今天小編就來說說怎麼給C盤增加空間。首先,下載好diskgenius分割區工具,下載好就運行。 C盤圖-1接著,運行之後,滑鼠右鍵「本機磁碟
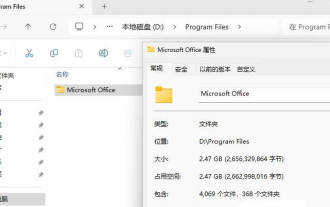 怎麼把c盤的office移到d盤__Win11快速移動C盤Office檔的技巧
Mar 20, 2024 pm 02:51 PM
怎麼把c盤的office移到d盤__Win11快速移動C盤Office檔的技巧
Mar 20, 2024 pm 02:51 PM
常使用office,預設發在c盤很佔空間,想要將win11系統中的office檔案全部移到d盤,該怎麼操作呢?下面我們就來看看詳細的教學。 1.在D盤新建一個資料夾【ProgramFiles】,然後按【Shift】鍵不放,點【重啟】電腦進入安全模式。在安全模式(正常模式下,有些軟體無法完全關閉,無法完成轉移,只有進入安全模式或PE系統),進【C:\ProgramFiles\】目錄,把【MicrosoftOffice】資料夾剪切,然後貼到【 D:\ProgramFiles\】目錄;2、移動完成後
 Win11黑畫面怎麼辦教你解決Windows_11黑畫面問題
May 08, 2024 pm 03:10 PM
Win11黑畫面怎麼辦教你解決Windows_11黑畫面問題
May 08, 2024 pm 03:10 PM
Windows11是微軟最新推出的作業系統,它帶來了全新的介面設計和更多實用功能。然而,部分使用者在升級或使用過程中遇到了黑屏問題,導致無法正常運作。本文將詳細介紹幾種有效解決Win11黑屏問題的方法,幫助你快速恢復電腦正常運作。工具原料:系統版本:Windows11(21H2)品牌型號:聯想小新Pro162022、戴爾XPS13Plus、華碩ZenBookS13OLED軟體版本:NVIDIAGeForceExperience3.26.0.160、IntelDriver&SupportAssist






