對於Excel表格中的公式,有時候我們需要鎖定公式以防止被誤操作修改,但又希望能夠對其他內容進行編輯。在這種情況下,我們可以使用Excel的鎖定功能來實現這一目的。接下來,我們將介紹如何在Excel中鎖定公式但仍可進行編輯的設定方法。透過以下步驟,您可以輕鬆實現這項設定。
鎖定Excel公式但可編輯方法介紹:
開啟軟體後,進入需要設定的表格,選取整張表格,然後點選工具列上的「審閱」選項,接著取消鎖定儲存格的功能。
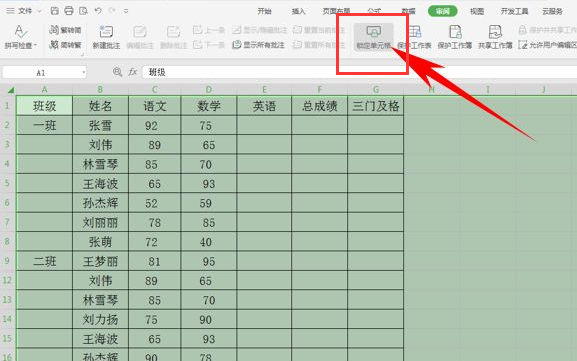
2、接著選取總成績那一列,點選上方選單欄中的“鎖定儲存格”,然後點選“保護工作表”功能。
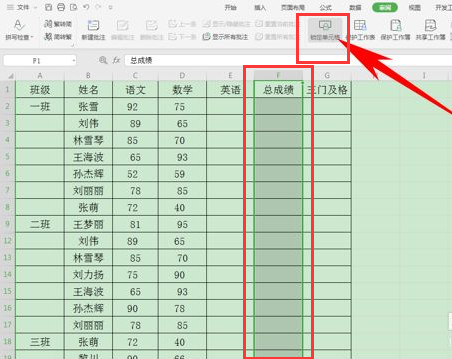
3、在彈出的視窗中,輸入密碼,點選確定儲存。
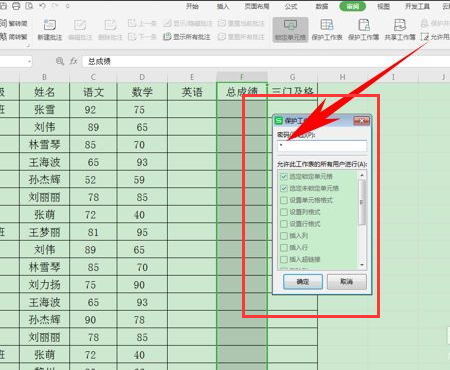
4、然後當我們輸入英文成績後,總成績會因為公式自動顯示出現。
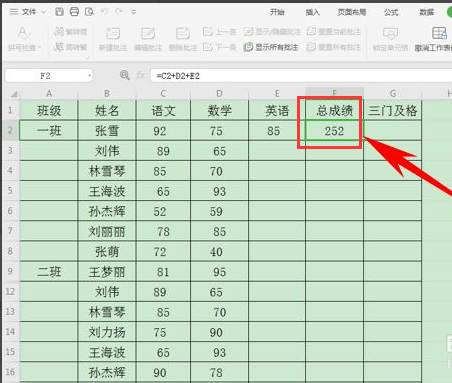
5、但是如果想要修改公式的話,則會彈出提示對話框,提示正在保護,不允許修改。
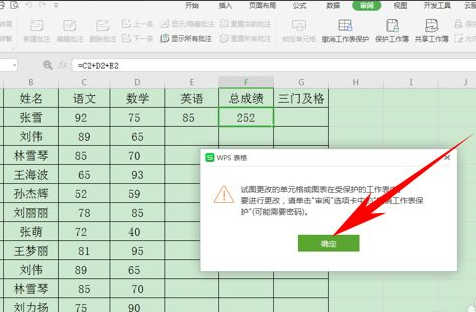
以上是怎麼鎖定Excel公式但可編輯? Excel鎖定公式可編輯設定方法的詳細內容。更多資訊請關注PHP中文網其他相關文章!




