php小編百草為您介紹Excel中如何將儲存格設定為鎖定狀態,避免被隨意修改的方法。在Excel中,透過簡單的操作,可以輕鬆實現對單元格的鎖定設置,確保資料的安全性和完整性。接下來,我們將詳細介紹如何在Excel中鎖定儲存格,以及如何設定密碼保護,確保資料不會被惡意竄改。
Excel鎖定單元格不被修改方法介紹:
1、進入軟體,開啟需要進行操作的表格。
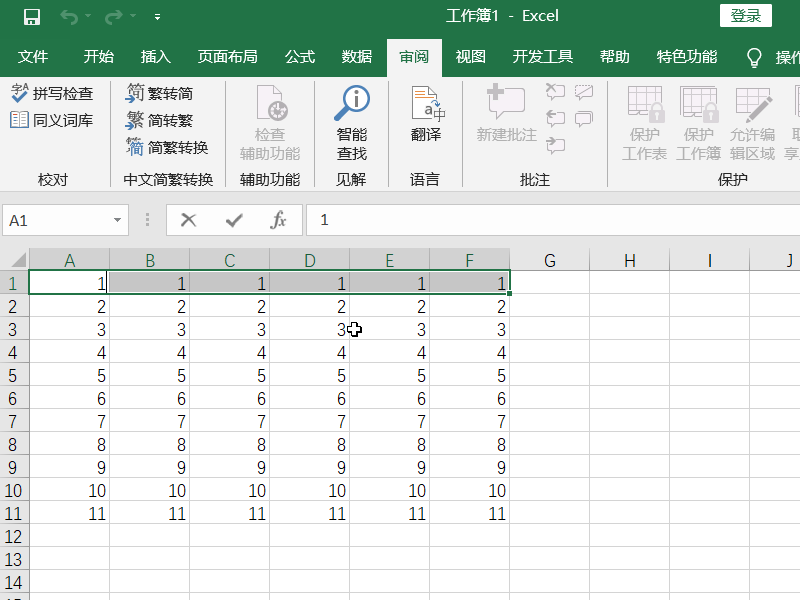
2、選取表格所有資料區域,右鍵選擇「設定儲存格格式」打開,點選上方的「保護」選項卡,將「隱藏」和「鎖定」取消勾選,點選確定儲存。
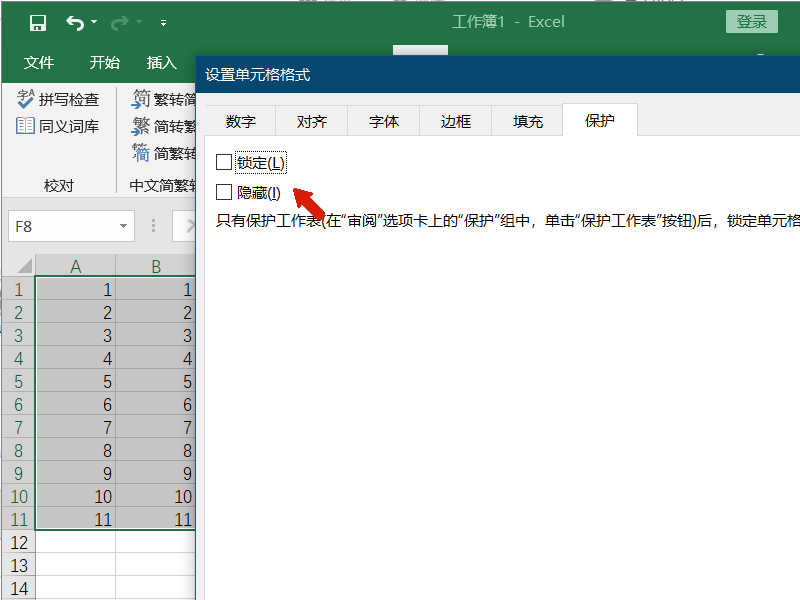
3、接著選取想要鎖定不被修改的儲存格區域,右鍵選擇「設定儲存格格式」開啟,進入「保護」標籤中,將「鎖定」和「隱藏」勾選上,點選確定。
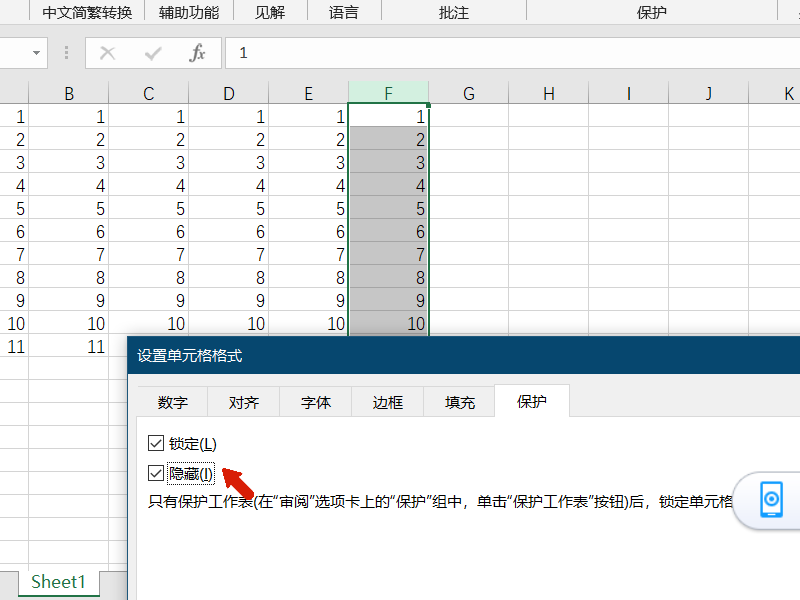
4、然後點選上方工具列中的「審閱」功能,在下方選單列中找到「保護工作表」功能,在視窗設定一個保護密碼。
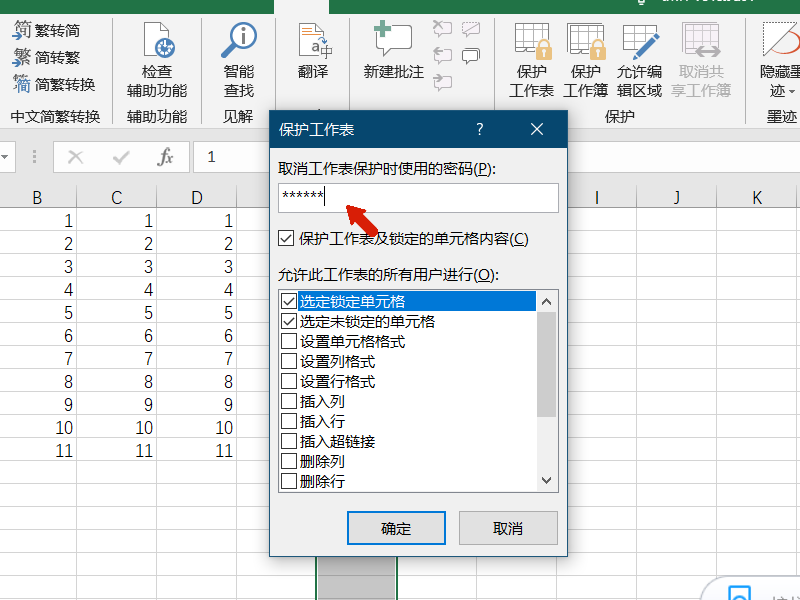
5、這時我們點選被鎖定的儲存格區域,會看到該區域已經被成功保護了,無法修改。
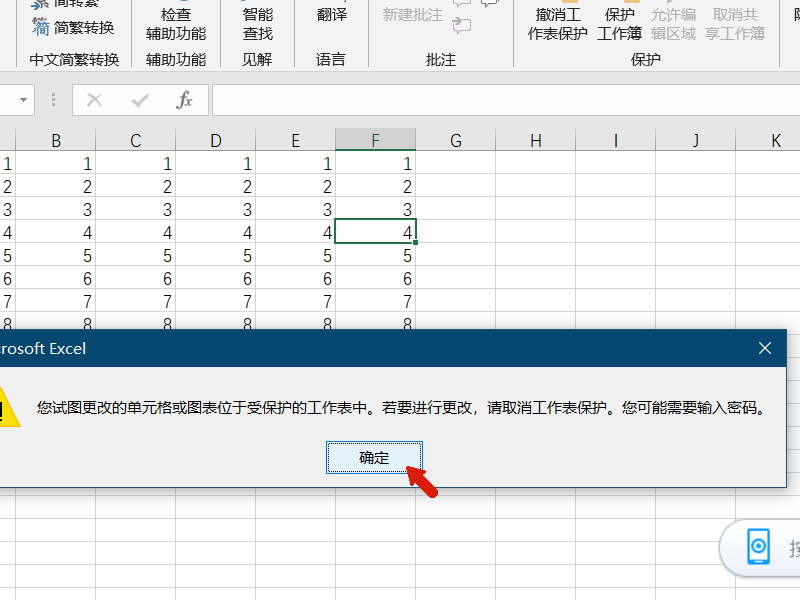
以上是Excel怎麼將儲存格設定鎖定? Excel鎖定儲存格不被修改方法介紹的詳細內容。更多資訊請關注PHP中文網其他相關文章!




