php小編柚子為您介紹Win10如何關閉數位簽章的設定方法。在Win10系統中,數位簽章是一項重要的安全特性,但有時候關閉數位簽章可能會對某些軟體或驅動的安裝造成一定的影響。想要關閉數位簽名,您可以透過簡單的操作步驟來實現,讓您的系統更加靈活,滿足個人化需求。接下來,我們將為您詳細介紹Win10關閉數位簽章的設定方法,讓您輕鬆應付各種情況。
win10關閉數位簽章設定方法
1、首先我們開啟並登入作業系統左下角,開始功能表上點選選擇設定。
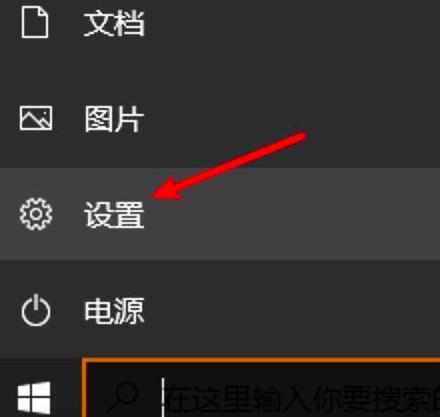
2、我們在設定頁面選擇「更新和安全性。
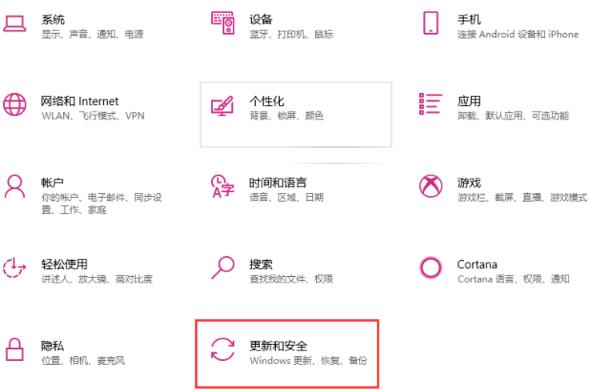
3、我們在「更新和安全頁面」找到左側的恢復選項,在右側選擇「立即重新啟動」。如圖所示:
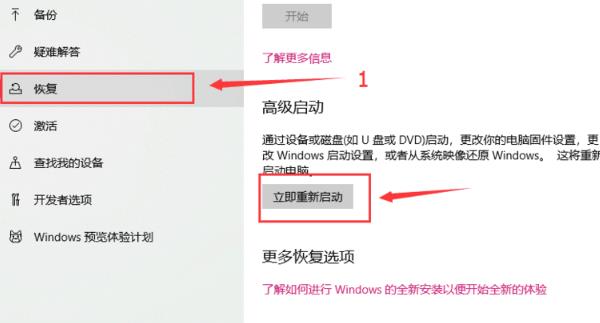
#4、在啟動頁面選擇疑難排解。
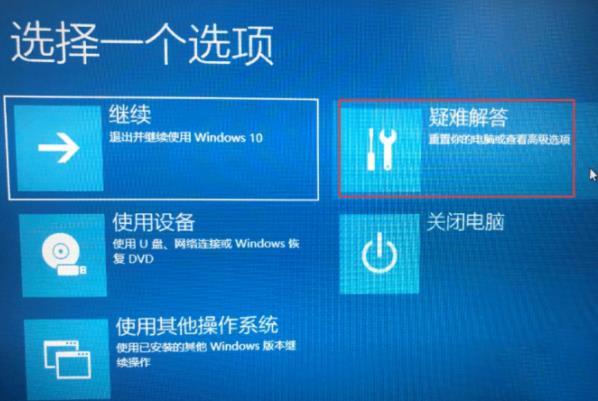
4、在啟動頁面選擇疑難排解。
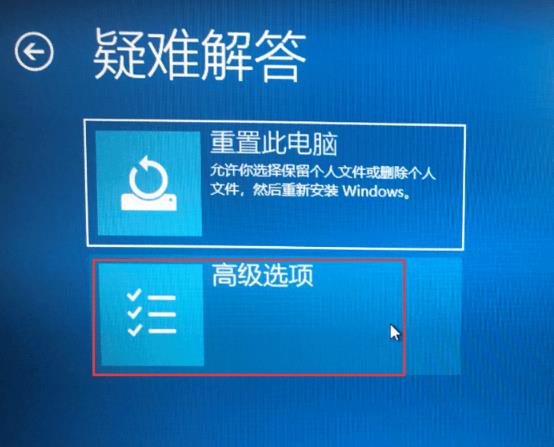
5、進入疑難排解頁面選擇「進階選項」。
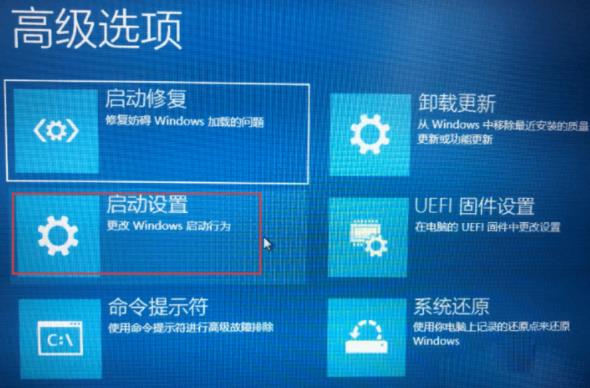
6、在「進階選項」頁面中選擇「啟動設定」。
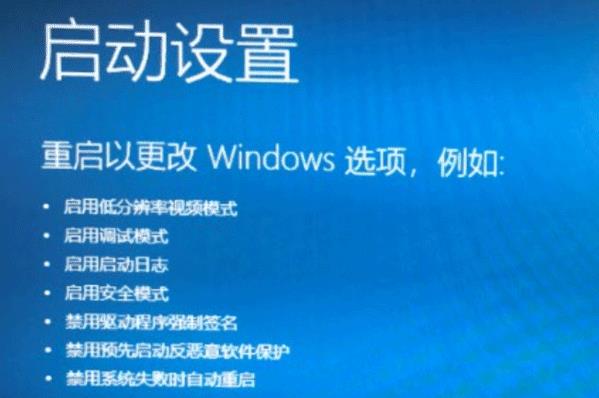
7、然後我們在啟動設定頁面選擇「重新啟動」。

以上是win10如何關閉數位簽章? win10關閉數位簽章設定方法的詳細內容。更多資訊請關注PHP中文網其他相關文章!




