win11右鍵怎麼恢復舊模樣? win11右鍵選單設定舊樣式操作方法
php小編子墨為您介紹win11右鍵選單設定恢復舊樣式的操作方法。在win11系統中,右鍵選單的樣式發生了變化,如果您想恢復舊模樣,可以透過簡單的操作實現。接下來,我們將詳細介紹win11右鍵選單設定舊樣式的操作步驟,讓您輕鬆實現個人化自訂。
win11右鍵選單設定舊樣式操作方法
方法一
#1、按“win鍵X”,在彈出的快速選單中,選擇“Windows終端機(管理員)」。
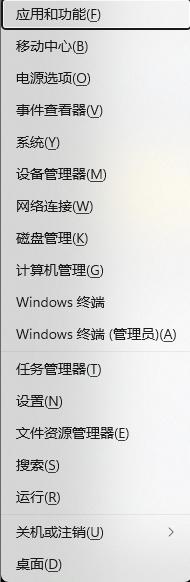
2、彈出黑窗口,並複製下面的語句:
reg add 「HKCU\Software\Classes\CLSID\{86ca1aa0-34aa -4e8b-a509-50c905bae2a2}\InprocServer32” /f /ve
直接在黑窗口中右鍵點一下,就能把這句話複製進去之後回車,顯示「操作成功完成」。
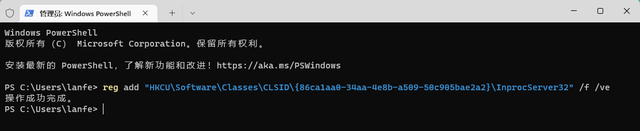
3、這個時候,右鍵選單還沒變成Win10 的樣子,需要重新啟動電腦生效。如果不想重新啟動電腦,那就在工作管理員中,重新啟動一下「Windows資源管理器」。之後滑鼠右鍵就恢復正常使用了。
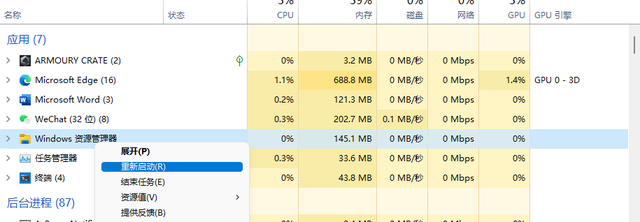
方法二
1、先按下鍵盤組合鍵「win r」開啟運作。
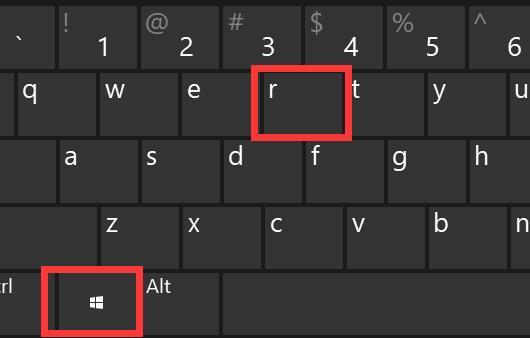
2、接著在其中輸入“regedit”,按下「確定」。
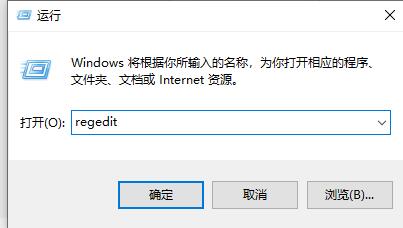
3、開啟登錄編輯程式後,直接將下列位址複製到上方網址列「HKEY_LOCAL_MACHINE\SYSTEM\CurrentControlSet\Control\FeatureManagement\Overrides\4」。
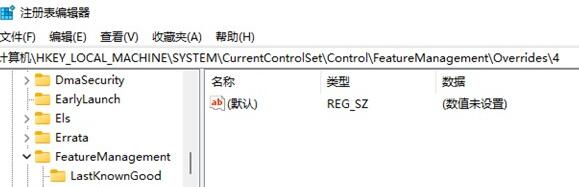
4、進入該位置後,右鍵點選「4」資料夾,「新建」一個名為「586118283」的「項目」。
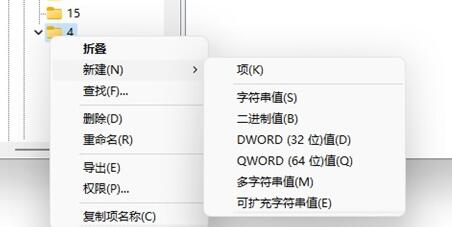
5、新建完成後,我們右鍵右邊空白處,選擇「新建」「DWORD值」。
6、聯絡新建5個值,分別命名為「EnabledState」「EnabledStateOptions」「Variant」「VariantPayload」和「VariantPayloadKind」。
7、新建完成後,依序雙擊開啟他們,將數值改為「0x00000001」「0x00000001」「0x00000000」「0x00000000」「0x00000000」如圖所示。
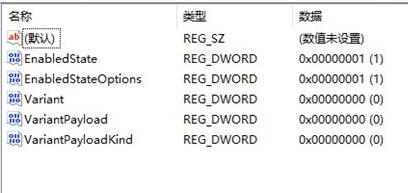
8、操作完成後重新啟動電腦,就能改變win11滑鼠右鍵選項了。
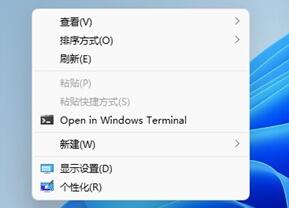
以上是win11右鍵怎麼恢復舊模樣? win11右鍵選單設定舊樣式操作方法的詳細內容。更多資訊請關注PHP中文網其他相關文章!

熱AI工具

Undresser.AI Undress
人工智慧驅動的應用程序,用於創建逼真的裸體照片

AI Clothes Remover
用於從照片中去除衣服的線上人工智慧工具。

Undress AI Tool
免費脫衣圖片

Clothoff.io
AI脫衣器

AI Hentai Generator
免費產生 AI 無盡。

熱門文章

熱工具

記事本++7.3.1
好用且免費的程式碼編輯器

SublimeText3漢化版
中文版,非常好用

禪工作室 13.0.1
強大的PHP整合開發環境

Dreamweaver CS6
視覺化網頁開發工具

SublimeText3 Mac版
神級程式碼編輯軟體(SublimeText3)
 win10沒有切換使用者怎麼辦?win10登入介面沒有切換使用者選項解決辦法
Jun 25, 2024 pm 05:21 PM
win10沒有切換使用者怎麼辦?win10登入介面沒有切換使用者選項解決辦法
Jun 25, 2024 pm 05:21 PM
win10沒有切換使用者怎麼辦?win10登入介面沒有切換使用者選項解決辦法
 win11 24h2值得安裝嗎? Win11 24H2和23H2的區別對比
Jun 11, 2024 pm 03:17 PM
win11 24h2值得安裝嗎? Win11 24H2和23H2的區別對比
Jun 11, 2024 pm 03:17 PM
win11 24h2值得安裝嗎? Win11 24H2和23H2的區別對比
 MHz已成為歷史! 微軟Windows 11記憶體速度單位切換到 MT/s
Jun 25, 2024 pm 05:10 PM
MHz已成為歷史! 微軟Windows 11記憶體速度單位切換到 MT/s
Jun 25, 2024 pm 05:10 PM
MHz已成為歷史! 微軟Windows 11記憶體速度單位切換到 MT/s











