win11開機啟動項目怎麼設定? win11開機啟動項目三種設定教學
win11
win11系統
不想燒小夥伴在升級win11系統之後,發現每次開機都有很多的軟體會自動啟動,就會降低開機速度,很多用戶想要知道開機啟動項在哪裡設置,怎麼設置,針對這個問題,今日的win11教程就為廣大用戶們分享三種解決方法,接下來跟隨小編的步伐,讓我們一起來看看詳細的操作方法吧。
win11開機啟動項目三種設定教學
方法一
1、先點選下方開始功能表。
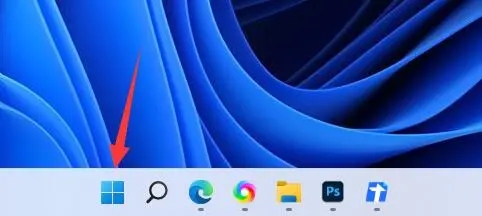
2、接著開啟其中的「設定」。
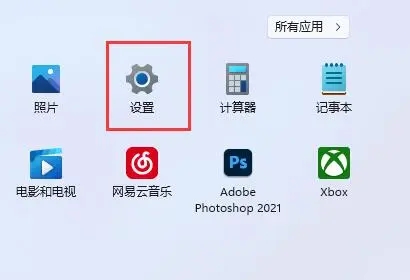
3、再點選左邊欄的「應用」選項。
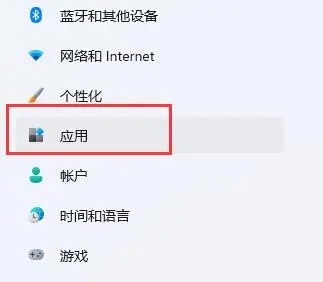
4、然後點選其中的「啟動」設定。
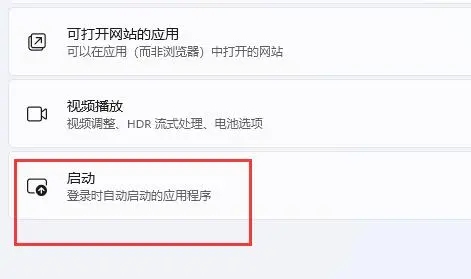
5、在圖示位置就可以新增開機啟動項目了。
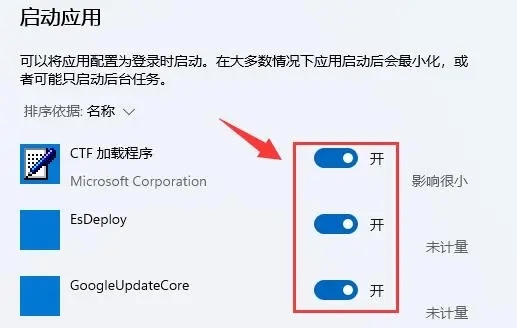
方法二
1、我們也可以右鍵開始選單,開啟「工作管理員」。
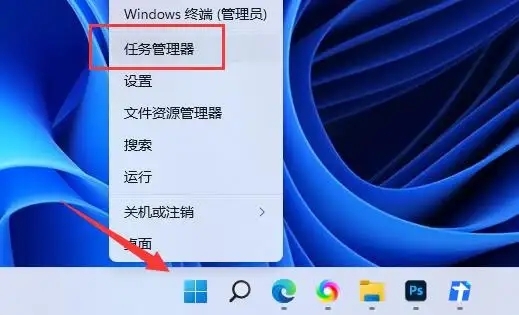
2、再進入上方「啟動」標籤。
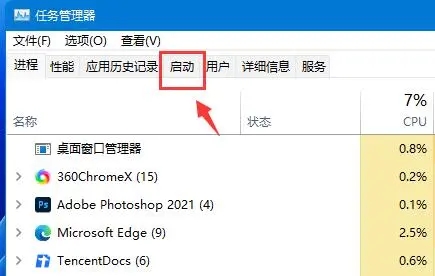
3、最後右鍵想要的開機啟動項,點選「啟用」即可。
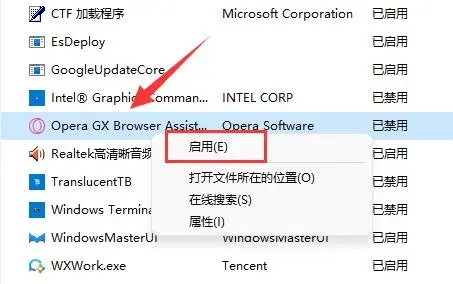
方法三
1、可以先在win11系統上按下「Win R」開啟執行視窗輸入「msconfig」開啟系統啟動項目。
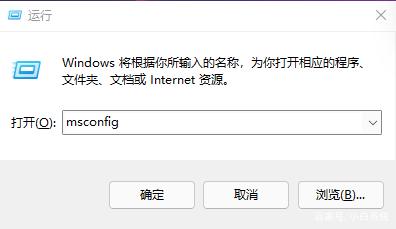
2、彈出系統設定介面。
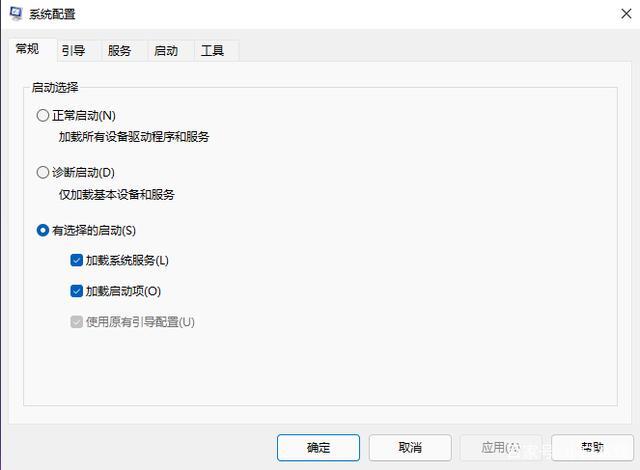
3、找到啟動的選項卡開啟。
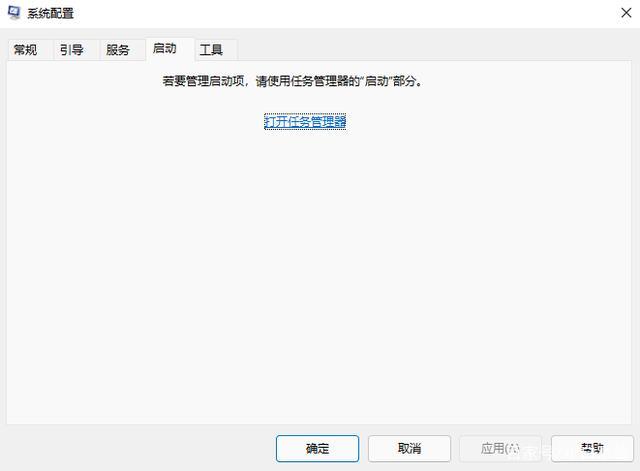
4、從這裡就可以進行開機軟體啟動項目的管理了。
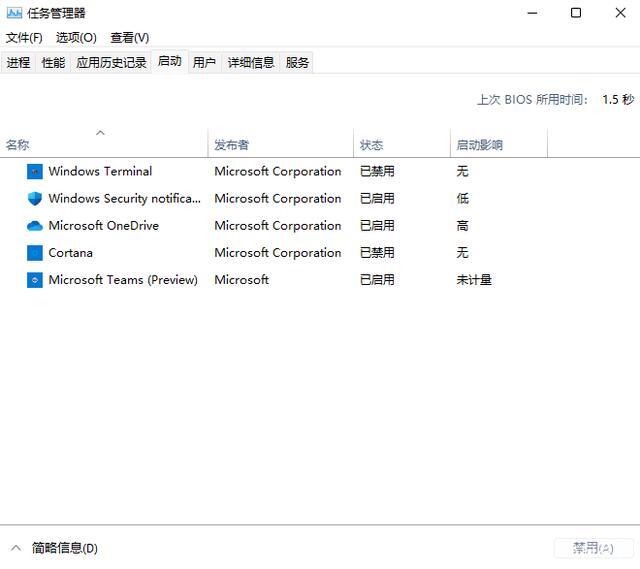
以上是win11開機啟動項目怎麼設定? win11開機啟動項目三種設定教學的詳細內容。更多資訊請關注PHP中文網其他相關文章!
本網站聲明
本文內容由網友自願投稿,版權歸原作者所有。本站不承擔相應的法律責任。如發現涉嫌抄襲或侵權的內容,請聯絡admin@php.cn

熱AI工具

Undresser.AI Undress
人工智慧驅動的應用程序,用於創建逼真的裸體照片

AI Clothes Remover
用於從照片中去除衣服的線上人工智慧工具。

Undress AI Tool
免費脫衣圖片

Clothoff.io
AI脫衣器

AI Hentai Generator
免費產生 AI 無盡。

熱門文章
R.E.P.O.能量晶體解釋及其做什麼(黃色晶體)
2 週前
By 尊渡假赌尊渡假赌尊渡假赌
倉庫:如何復興隊友
4 週前
By 尊渡假赌尊渡假赌尊渡假赌
Hello Kitty Island冒險:如何獲得巨型種子
3 週前
By 尊渡假赌尊渡假赌尊渡假赌
擊敗分裂小說需要多長時間?
3 週前
By DDD
R.E.P.O.保存文件位置:在哪里以及如何保護它?
3 週前
By DDD

熱工具

記事本++7.3.1
好用且免費的程式碼編輯器

SublimeText3漢化版
中文版,非常好用

禪工作室 13.0.1
強大的PHP整合開發環境

Dreamweaver CS6
視覺化網頁開發工具

SublimeText3 Mac版
神級程式碼編輯軟體(SublimeText3)
 win11 24h2值得安裝嗎? Win11 24H2和23H2的區別對比
Jun 11, 2024 pm 03:17 PM
win11 24h2值得安裝嗎? Win11 24H2和23H2的區別對比
Jun 11, 2024 pm 03:17 PM
win11 24h2值得安裝嗎? Win11 24H2和23H2的區別對比













