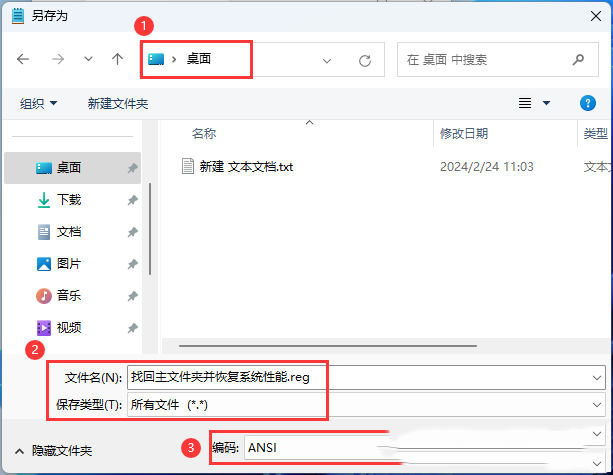Win11怎麼找回主資料夾?方法很簡單的,使用者可以直接的在桌面空白處點擊右鍵,然後新建文字文檔,直接將下列的程式碼複製到文字文檔裡,之後按著下列的步驟來進行設定就可以了。下面就讓本站來為用戶們來仔細的介紹一下Win11找回主資料夾的方法吧。
Win11找回主資料夾的方法
1、桌面空白處,點選【右鍵】,在開啟的選單項目中,選擇【新建 - 文字文件】。

2、新文字文件窗口,輸入以下程式碼:
#Windows Registry Editor Version 5.00[HKEY_LOCAL_MACHINE\SOFTWARE\Microsoft\Windows\CurrentVersion\Explorer\ Desktop\NameSpace_36354489\{f874310e-b6b7-47dc-bc84-b9e6b38f5903}]
@=“CLSID_MSGraphHomeFolder”







#############################################################################################的檔案】,在開啟的下拉項目中,選擇【另存為】,或按鍵盤上的【 Ctrl Shift S 】快捷鍵也可以。 ###############4、另存為窗口,注意三個地方:######1)檔案另存為的路徑######2)檔案名稱填入以【.reg】結尾的名稱,儲存類型選擇【所有檔案】######3)編碼選擇【ANSI】######最後點選【儲存】。 ###############5、雙擊剛才以.reg結尾的文件,在打開的用戶帳戶控制窗口,你要允許此應用程式對你的裝置進行更改嗎?點選【是】。 ###############6、登錄編輯器警告彈窗,點選【是】。 ###############7、這時候,包含的項目和值已成功加入到登錄中,點選【確定】。 ###############8、最後,資源管理器中的主資料夾就已經找回來了。 ############
以上是Win11怎麼找回主資料夾? Win11找回主資料夾的方法的詳細內容。更多資訊請關注PHP中文網其他相關文章!