有些win10系統用戶需要進入192.168.1.1,可是每次存取都是失敗的狀態,那可能是我們的網路設定出現了問題,所以電腦無法進入到192.168.1.1當中,那麼這個問題該如何解決,今日的win10教程就來為廣大用戶們進行解答,一起來看看具體的操作方法吧。
win10無法進入192.168.1.1解決方法
1、先右鍵點選「開始」按鈕,然後點選[網路連線]。
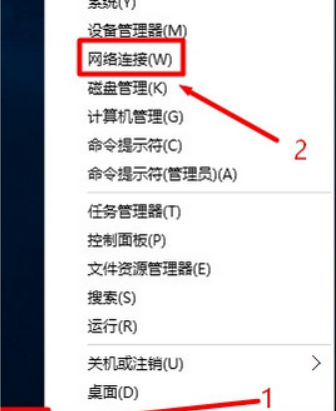
2、然後在「本機連線」上按一下滑鼠,稍後再查看,選擇「屬性」。
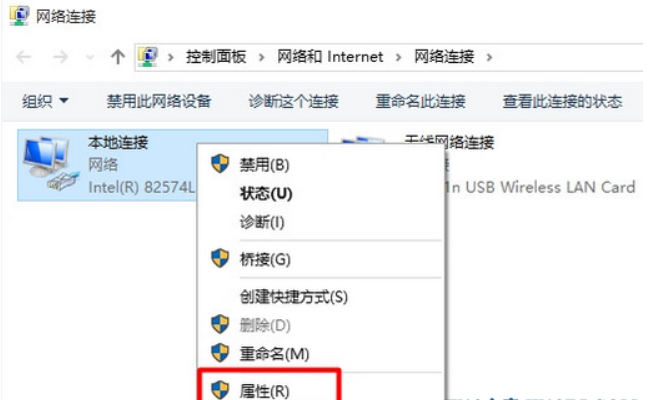
3、接著雙擊開啟[Internet協定版本4(TCP / IPv4)]。

4、選擇[自動取得IP位址],[自動取得DNS伺服器位址],然後按確定。稍後,您可以再次開啟192.168.1.1。
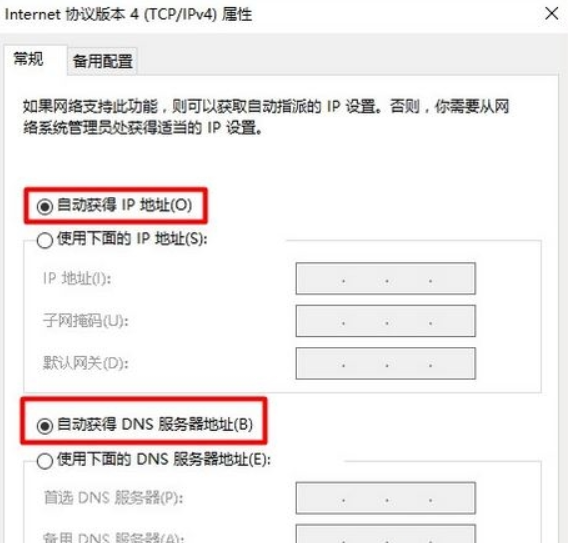
以上是win10不能進入192.168.1.1怎麼辦? win10無法進入192.168.1.1解決方法的詳細內容。更多資訊請關注PHP中文網其他相關文章!




