我們在使用win11系統的時候有些用戶們會將一些文件隱藏起來,但是也有不少的用戶們不清楚要怎麼進行操作,用戶們可以直接的打開文件資源管理器下的查看,然後來進行設定就可以了。以下就讓本站來為用戶們來仔細的介紹一下win11顯示桌面隱藏的資料夾教學吧。
win11顯示桌面隱藏的資料夾教學
1、開啟win11的此電腦,從而開啟檔案總管,或滑鼠右鍵開始功能表選擇檔案總管開啟。然後在頁面中點選上方的【檢視】。
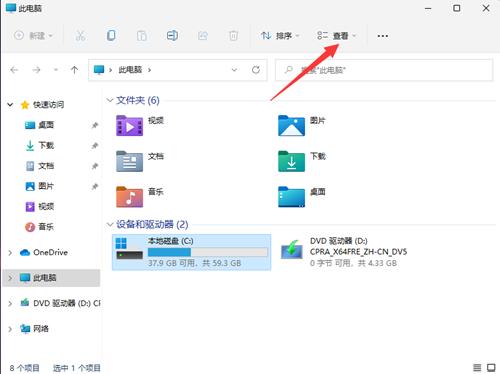
2、接著在檢視展開下方頁,點選顯示,找到並勾選隱藏的項目,這樣隱藏的檔案就可以搜尋找出來。
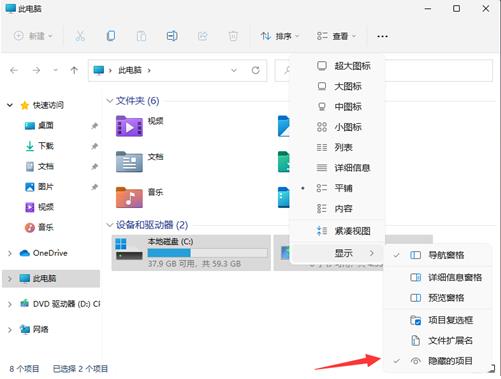
3、找到隱藏的檔案。會發現圖示顯示為灰色。這時候我們點選滑鼠右鍵,點選屬性開啟。
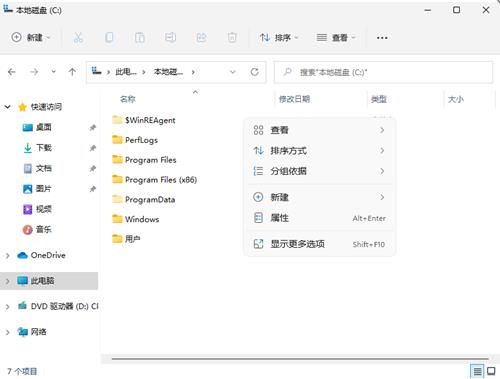
4、在屬性頁面,取消選擇【隱藏】,點選應用程式-確定即可。

5、這樣檔案就取消隱藏成功,可以正常顯示檔案資訊了。
以上是win11怎麼顯示桌面隱藏的資料夾? win11顯示桌面隱藏的資料夾教學的詳細內容。更多資訊請關注PHP中文網其他相關文章!




