diskgenius如何恢復已刪除檔案-diskgenius怎麼分割區把c盤擴大
php小編子墨為您介紹如何利用DiskGenius來恢復已刪除檔案以及如何使用DiskGenius對C碟進行擴充分區。 DiskGenius是一款功能強大的磁碟管理軟體,具有檔案復原、分割管理、資料備份等多種實用功能。透過本文的指導,您將學會如何利用DiskGenius從已刪除文件中恢復數據,並且了解如何使用DiskGenius對C碟進行擴容分區操作,讓您的磁碟管理更加便捷高效。

diskgenius如何恢復已刪除檔案:
1.可以直接在DiskGenius的主介面上方的硬碟分割區圖中選取分區,右鍵點擊,然後在彈出的快捷選單中選擇「已刪除或格式化後的檔案還原」選單項
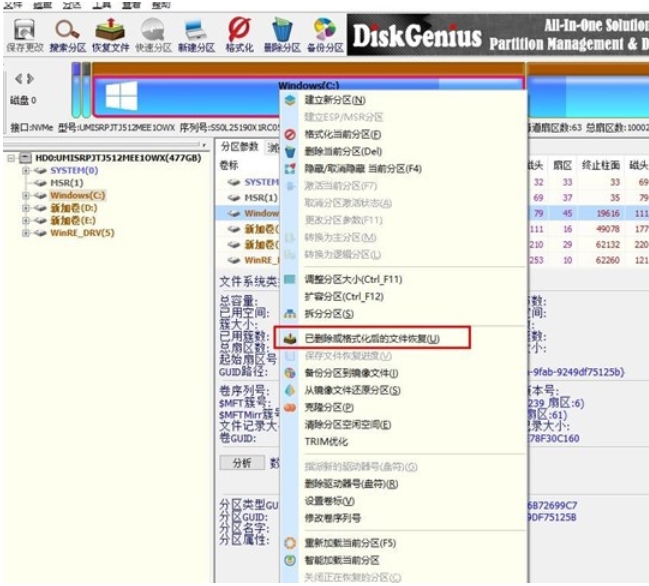
2、彈出恢復選項窗口,勾選“恢復已刪除的文件”、“完整恢復”、“額外掃描已知文件類型”,三個選項
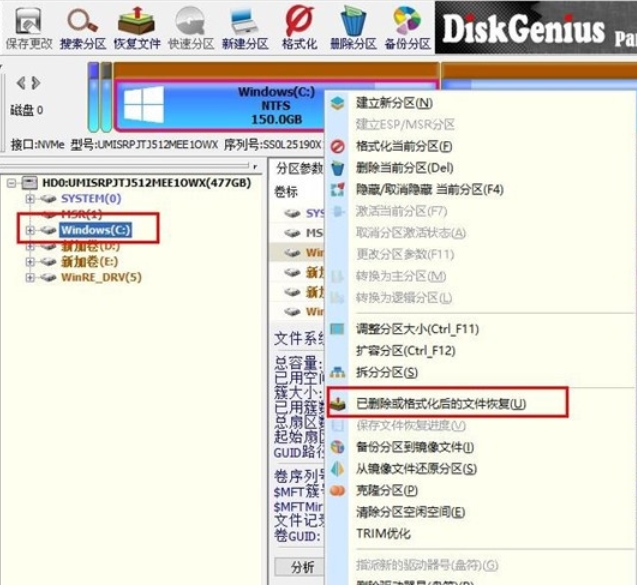
3、點擊右側的「選擇檔案類型」按鈕,在彈出的視窗中指定您需要恢復的檔案類型
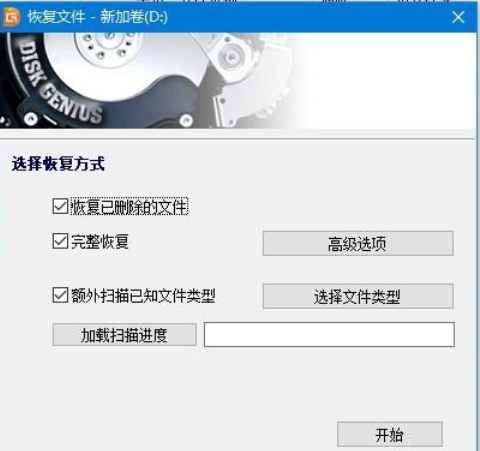
4.設定好恢復選項,點選「開始」按鈕後,DiskGenius 軟體就開始掃描硬碟或分割區中的資料了,首先會跳出一個掃描窗口
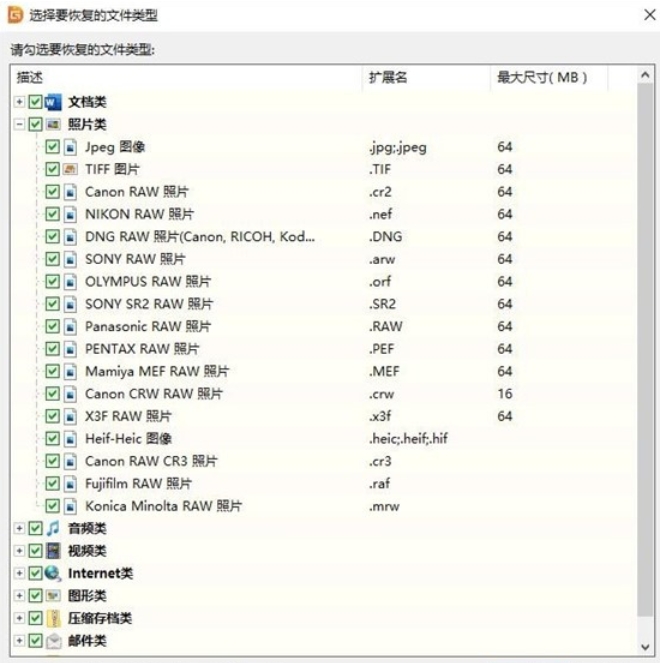
5.掃描完成後,右側會顯示所有掃描到的目錄結構,以及目錄下的文件
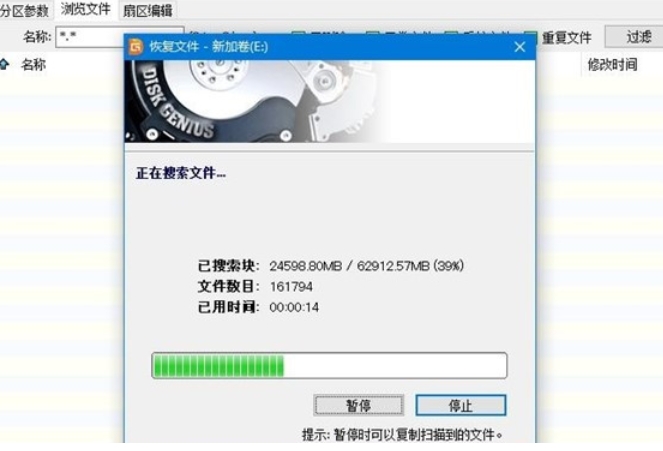
6.掃描完成,選擇要恢復的文件,滑鼠右鍵複製到電腦指定位置
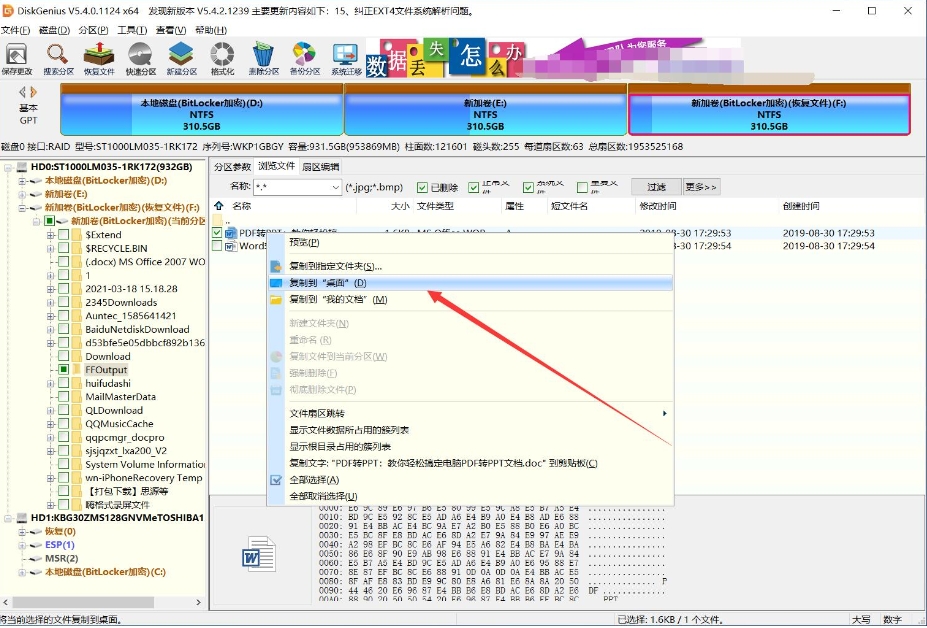
7.最後資料檔恢復完成即可
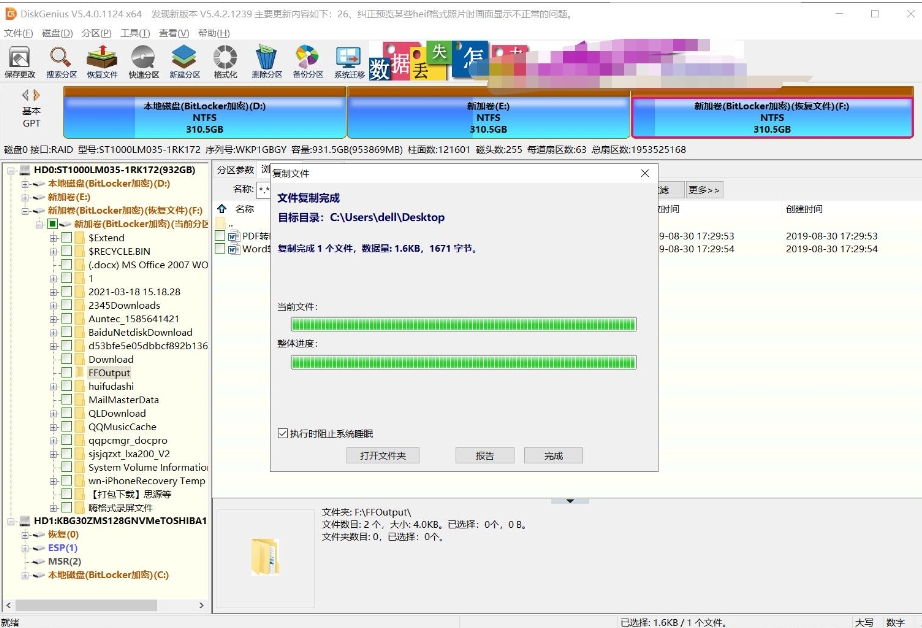
diskgenius怎麼分割把c盤擴大:
1、對於需要擴充的分割區,右鍵點選並選擇"調整分割區大小"選項
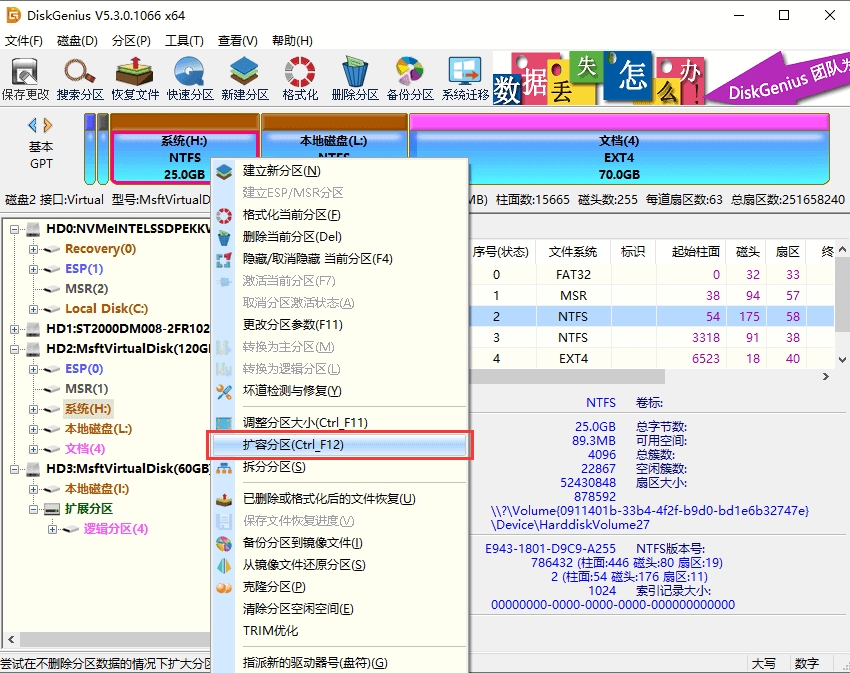
2、選擇對應磁碟分割區,點選"確認"按鈕
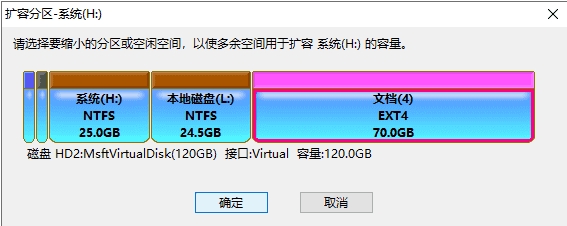
3.設定所需的擴充大小,然後點選"開始"按鈕
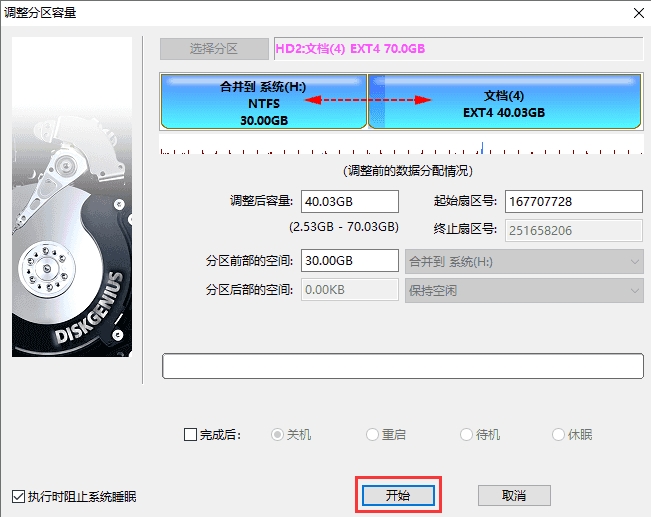
4.軟體會提示將要做的操作及注意事項,確認沒有問題後,點選「是」按鈕
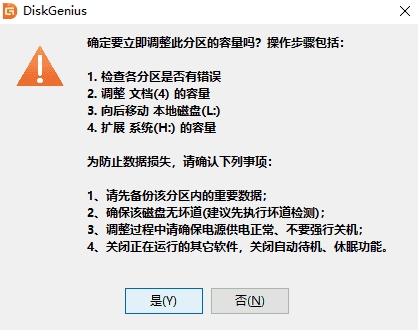
5.軟體正在調整分割區大小,調整完成後,點選「完成」按鈕
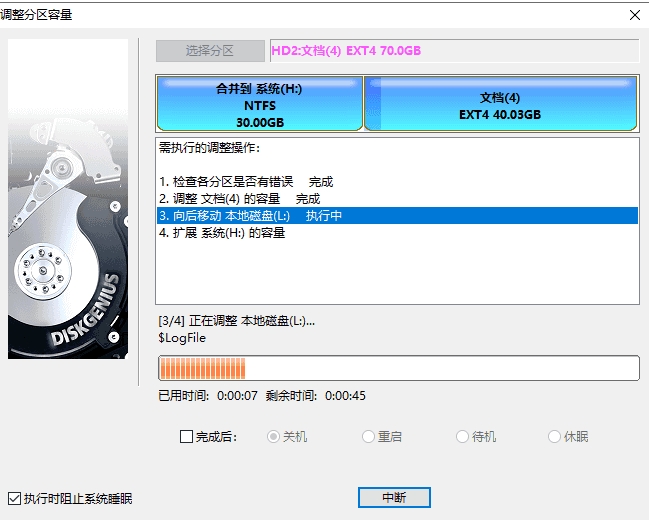
注意事項:
1. 如果想要分割系統分割區,軟體會自動啟動到WinPE版來完成調整工作,調整結束後,會重新啟動電腦回到Windows系統。如果電腦系統無法直接重新啟動到WinPE版,可以製作U盤啟動盤,進入PE環境後再進行分區擴容操作。
2. 在軟體調整分區期間,請勿使用其他軟體對分區進行讀寫操作,以免影響操作。
3. 當硬碟或分割區有某種錯誤時,例如磁碟壞道或其它潛在的邏輯錯誤,應該先解決問題,然後再調整分割區。
4. 在擴容分區過程中請確保電源供電正常、不要強行關機。
以上是diskgenius如何恢復已刪除檔案-diskgenius怎麼分割區把c盤擴大的詳細內容。更多資訊請關注PHP中文網其他相關文章!

熱AI工具

Undresser.AI Undress
人工智慧驅動的應用程序,用於創建逼真的裸體照片

AI Clothes Remover
用於從照片中去除衣服的線上人工智慧工具。

Undress AI Tool
免費脫衣圖片

Clothoff.io
AI脫衣器

Video Face Swap
使用我們完全免費的人工智慧換臉工具,輕鬆在任何影片中換臉!

熱門文章

熱工具

記事本++7.3.1
好用且免費的程式碼編輯器

SublimeText3漢化版
中文版,非常好用

禪工作室 13.0.1
強大的PHP整合開發環境

Dreamweaver CS6
視覺化網頁開發工具

SublimeText3 Mac版
神級程式碼編輯軟體(SublimeText3)
 Microsoft Powertoys的價格是多少?
Apr 09, 2025 am 12:03 AM
Microsoft Powertoys的價格是多少?
Apr 09, 2025 am 12:03 AM
MicrosoftPowerToys是免費的。這套由微軟開發的工具集合旨在增強Windows系統功能,提升用戶工作效率。通過安裝和使用FancyZones等功能,用戶可以自定義窗口佈局,優化工作流程。
 Powertoys的最佳選擇是什麼?
Apr 08, 2025 am 12:17 AM
Powertoys的最佳選擇是什麼?
Apr 08, 2025 am 12:17 AM
thebestalternativestopowertoysforwindowsersareautohotkey,windowgrid,andwinaerotweaker.1)autohohotkeyoffersextensextensExtensExtensIvesCriptingForautomation.2)WindowGridProvidesIntergrid witchGridProvidesIntergrid
 Microsoft Powertoys是否需要許可證?
Apr 07, 2025 am 12:04 AM
Microsoft Powertoys是否需要許可證?
Apr 07, 2025 am 12:04 AM
MicrosoftPowerToys不需要許可證,是免費的開源軟件。 1.PowerToys提供多種工具,如FancyZones用於窗口管理,PowerRename用於批量重命名,ColorPicker用於顏色選擇。 2.用戶可以根據需求啟用或禁用這些工具,提升工作效率。
 如何下載Microsoft Powertoys?
Apr 04, 2025 am 12:03 AM
如何下載Microsoft Powertoys?
Apr 04, 2025 am 12:03 AM
下載MicrosoftPowerToys的方法是:1.打開PowerShell並運行wingetinstallMicrosoft.PowerToys,2.或訪問GitHub頁面下載安裝包。 PowerToys是一套提升Windows用戶生產力的工具,包含FancyZones和PowerRename等功能,可通過winget或圖形界面安裝。
 Microsoft Powertoys是免費的還是付費的?
Apr 06, 2025 am 12:14 AM
Microsoft Powertoys是免費的還是付費的?
Apr 06, 2025 am 12:14 AM
MicrosoftPowerToys是完全免費的。這個工具集提供了增強Windows操作系統的開源實用程序,包括FancyZones、PowerRename和KeyboardManager等功能,幫助用戶提高工作效率和自定義操作體驗。
 Powertoys是Windows 11的一部分嗎?
Apr 05, 2025 am 12:03 AM
Powertoys是Windows 11的一部分嗎?
Apr 05, 2025 am 12:03 AM
PowerToys不是Windows11的默認組件,而是微軟開發的需單獨下載的工具集。 1)它提供如FancyZones和Awake等功能,提升用戶生產力。 2)使用時需注意可能的軟件衝突和性能影響。 3)建議選擇性啟用工具並定期更新以優化性能。






