剪映怎麼加字幕配音-剪映剪輯影片教學新手入門
php小編西瓜為您詳細介紹剪映影片剪輯軟體中如何添加字幕和配音的方法。在這個剪映剪輯影片教學的新手入門指南中,我們將向您展示如何利用剪映軟體輕鬆實現字幕和配音的添加,讓您的影片內容更加生動有趣。跟著我們的步驟,您將輕鬆掌握剪映軟體的操作技巧,為您的影片製作增添更多創意元素。
1.進入軟體,點選【開始創作】。
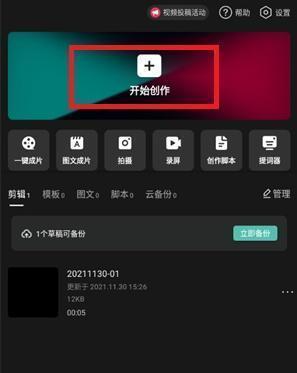
2、點選下方的【文字】。
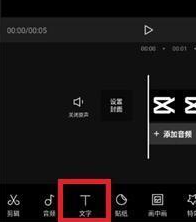
3.選擇【新建文】。
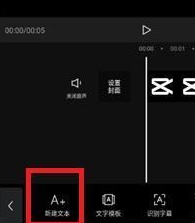
4、輸入文字,調整樣式並儲存。
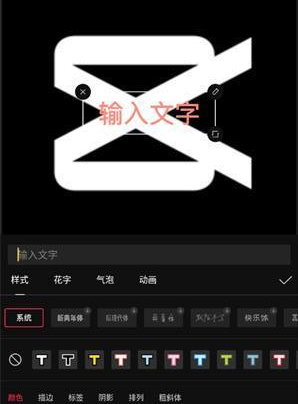
5、即可完成新增。
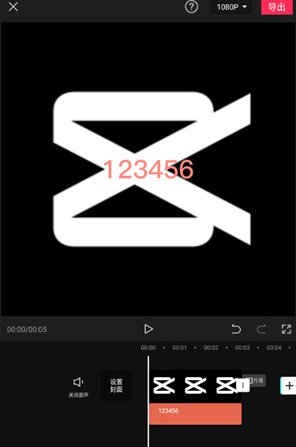
新增配音:
6.選擇【音頻】。
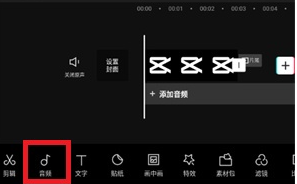
7.點選【錄音】。
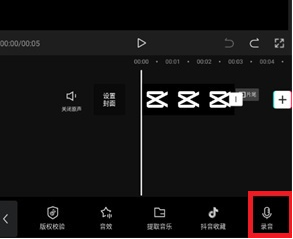
8.開始錄音即可。
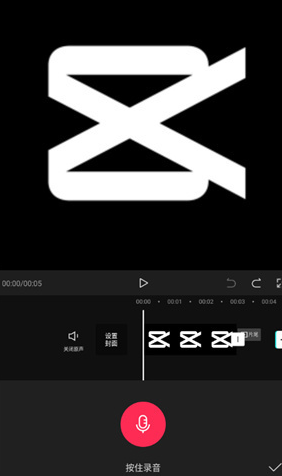
剪映入門教程
一、視訊分割
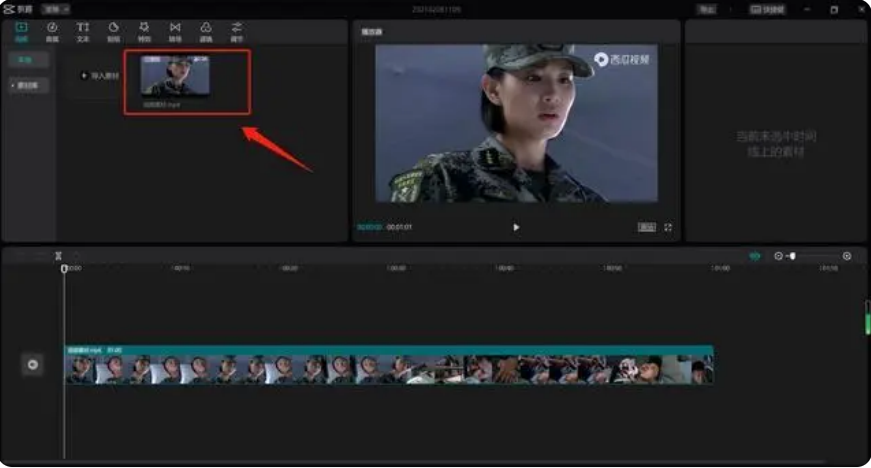
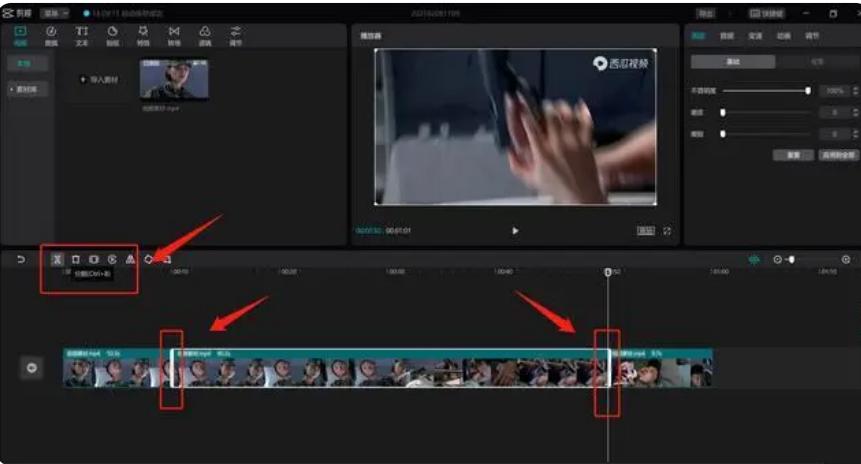
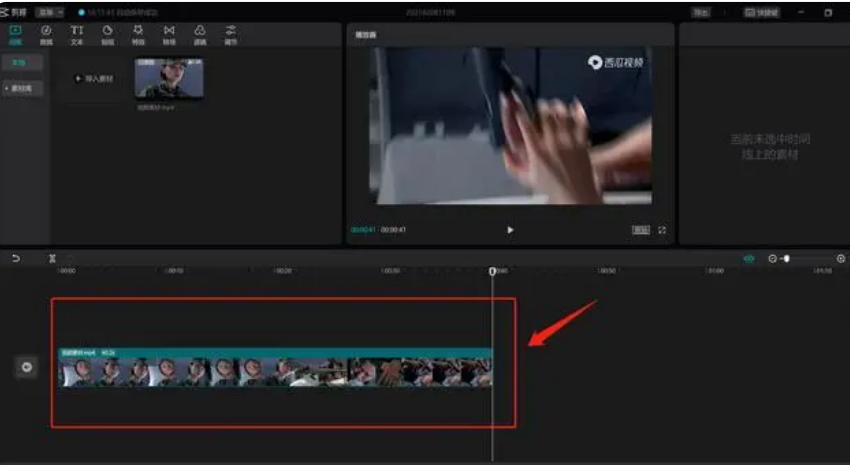
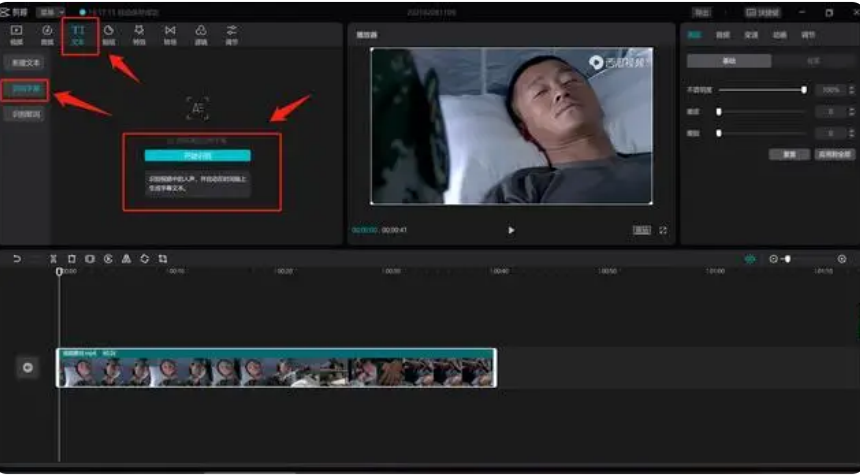
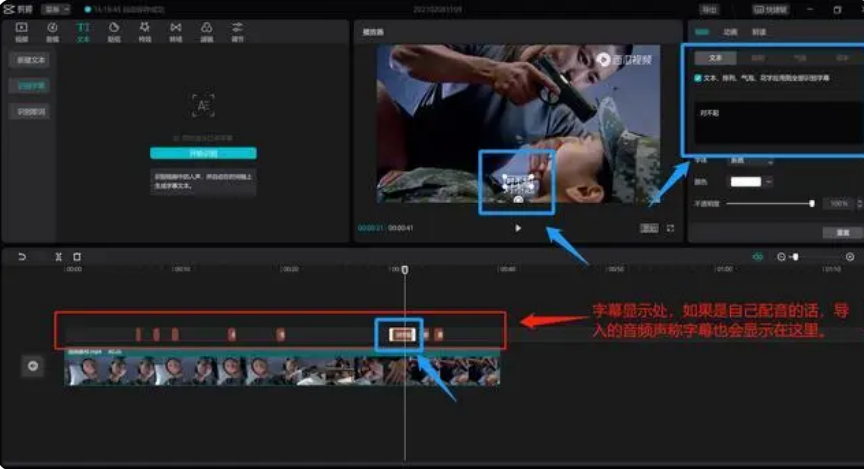
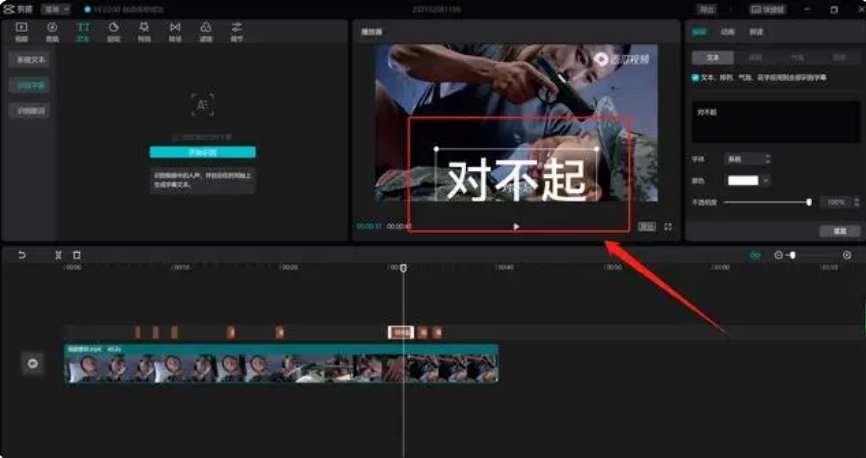
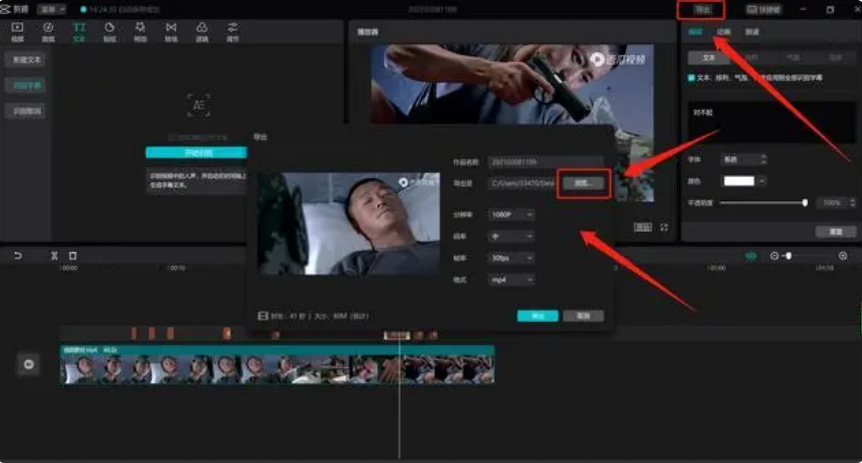
以上是剪映怎麼加字幕配音-剪映剪輯影片教學新手入門的詳細內容。更多資訊請關注PHP中文網其他相關文章!

熱AI工具

Undresser.AI Undress
人工智慧驅動的應用程序,用於創建逼真的裸體照片

AI Clothes Remover
用於從照片中去除衣服的線上人工智慧工具。

Undress AI Tool
免費脫衣圖片

Clothoff.io
AI脫衣器

AI Hentai Generator
免費產生 AI 無盡。

熱門文章

熱工具

記事本++7.3.1
好用且免費的程式碼編輯器

SublimeText3漢化版
中文版,非常好用

禪工作室 13.0.1
強大的PHP整合開發環境

Dreamweaver CS6
視覺化網頁開發工具

SublimeText3 Mac版
神級程式碼編輯軟體(SublimeText3)

熱門話題
 剪映支援的影片格式有哪些
Nov 15, 2023 pm 03:33 PM
剪映支援的影片格式有哪些
Nov 15, 2023 pm 03:33 PM
剪映支援的視訊格式有MP4、MOV、AVI、MKV、WMV、HD、Full HD、2K、4K、HEVC、HEIF、ProRes、DNxHD和MXF等。詳細介紹:1、常見的視訊格式包括MP4、MOV、AVI、MKV、WMV等;2、高畫質視訊格式包括HD、Full HD、2K、4K等;3、手機拍攝的視訊格式包括HEVC、HEIF等; 4.廣播級視訊格式等等。
 剪映怎麼去水印 怎麼去除剪映水印
Feb 22, 2024 pm 05:16 PM
剪映怎麼去水印 怎麼去除剪映水印
Feb 22, 2024 pm 05:16 PM
開啟剪映並選擇模板,編輯好影片以後點選匯出,點選無浮水印並分享。教學適用型號:iPhone13系統:iOS15.3.1版本:剪映6.8.0解析1開啟剪映並選擇剪輯範本。 2點選開啟模板後,點選右下角的剪同款選項。 3從相簿中選擇照片填充片段並點擊下一步。 4如何點選頁面右上角的匯出選項。 5最後點選無浮水印並分享就可以了。補充:剪映是什麼軟體1剪映是影片編輯軟體,擁有全面的剪輯功能,可以變速、有濾鏡和美顏效果,還有豐富的曲庫資源。自2021年2月起,剪映支援在手機行動端,Pad端,Mac電
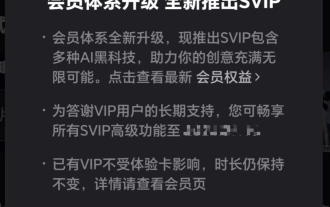 位元組跳動剪映推出 SVIP 超級會員:連續包年 499 元,提供多種 AI 功能
Jun 28, 2024 am 03:51 AM
位元組跳動剪映推出 SVIP 超級會員:連續包年 499 元,提供多種 AI 功能
Jun 28, 2024 am 03:51 AM
本站6月27日訊息,剪映是由位元組跳動旗下臉萌科技開發的一款影片剪輯軟體,依託於抖音平台且基本面向該平台用戶製作短影片內容,並相容於iOS、安卓、Windows 、MacOS等作業系統。剪映官方宣布會員體系升級,推出全新SVIP,包含多種AI黑科技,例如智慧翻譯、智慧劃重點、智慧包裝、數位人合成等。價格方面,剪映SVIP月費79元,年費599元(本站註:折合每月49.9元),連續包月則為59元每月,連續包年為499元每年(折合每月41.6元) 。此外,剪映官方也表示,為提升用戶體驗,向已訂閱了原版VIP
 剪映怎麼單獨匯出音訊呢?剪映音訊mp3儲存到手機方法!
Mar 15, 2024 pm 10:49 PM
剪映怎麼單獨匯出音訊呢?剪映音訊mp3儲存到手機方法!
Mar 15, 2024 pm 10:49 PM
一、剪映怎麼單獨匯出音訊呢?剪映音訊mp3儲存到手機方法! 1.進入首頁後,點選開始創作按鈕。 2.到創作中心,透過相簿上傳想要擷取音訊的影片素材。 3.完成影片上傳後,進入編輯介面點選下方音訊選項。 4.進入音訊介面,點選提取音樂選項。 5.跳到提取音樂介面,再次勾選剛才的影片。 6.點選僅導入影片的聲音選項後,即可將聲音成功提取,如果想單獨儲存需要再加一個素材。 7.返回編輯介面,點選右下方 號,進入素材庫。 8.找到任一圖片進行新增。 9.完成新增後,將分割線移到原來的影片處將它刪除掉。 10.刪除原來的
 剪下如何自動辨識語音產生字幕 自動產生字幕方法介紹
Mar 14, 2024 pm 08:10 PM
剪下如何自動辨識語音產生字幕 自動產生字幕方法介紹
Mar 14, 2024 pm 08:10 PM
我們在這款平台上面是怎麼來進行一些語音生成字幕的功能的呢,我們在製作一些視頻的是,為了能夠更加的有質感,或者是在敘述一些故事的時候,都是需要來添加上我們的字幕,這樣大家們也能夠更好的讀懂上面的一些影片的資訊了。也是起到了表達的作用,但是很多用戶們對於自動識別語音生成字幕方面都不是非常的了解,不管是在哪一些方位我們都能很輕鬆的讓你們更好的進行多方面的一些選擇都是可以的,如果你也喜歡的話,一定不能夠錯過對於一些功能方面的技巧等,都是需要我們來慢慢的了解的,趕緊和小編一起來看看吧,不要錯過了。
 剪映怎麼剪輯影片呢?剪映新手入門剪輯影片教學!
Mar 15, 2024 pm 10:10 PM
剪映怎麼剪輯影片呢?剪映新手入門剪輯影片教學!
Mar 15, 2024 pm 10:10 PM
最近有用戶在問剪映怎麼剪輯影片呢?剪映是一款專業的手機短影片剪輯軟體,可為影片進行基礎操作,包括分割、變速、旋轉、倒放、刪除多餘部分、去浮水印等,讓用戶能夠輕鬆製作出高品質的影片。有小夥伴不知道通常使用剪映剪輯影片的步驟是怎麼樣的?小編現在為大家整理了剪映新手入門剪輯影片教學!有幫助到你就快來下載軟體使用吧!一、剪映怎麼剪輯影片呢?剪映新手入門剪輯影片教學! 1.首先要在本站下載並安裝好剪映app官方新版。剪映app官方新版類別:拍攝美化下載剪映app官方新版是一款免費的影片編輯軟體,提供了豐富的視
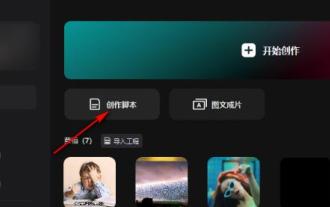 剪映怎麼製作腳本?剪下製作腳本的方法教程
Mar 13, 2024 pm 12:46 PM
剪映怎麼製作腳本?剪下製作腳本的方法教程
Mar 13, 2024 pm 12:46 PM
剪映是影片編輯工具,具有全面的剪輯功能,支援變速,有多元濾鏡和美顏的效果,還有豐富的曲庫資源。在這款軟體中,可以直接對影片進行剪輯,也可以建立剪輯腳本,但是該怎麼操作呢?本篇教學小編就來介紹一下剪映製作腳本的方法。 製作方法 1、在電腦中點選開啟剪映軟體,然後找到「創作腳本」選項,點選開啟。 2、在創作腳本頁面中,輸入“腳本標題”,然後在大綱中輸入拍攝內容的簡介。 3、如何在大綱中就能看到「分鏡描述」選項,在框內可以
 電腦版剪映怎麼調整影片尺寸大小?剪映調整影片尺寸大小方法
Mar 13, 2024 pm 08:34 PM
電腦版剪映怎麼調整影片尺寸大小?剪映調整影片尺寸大小方法
Mar 13, 2024 pm 08:34 PM
電腦版剪映怎麼調整影片尺寸大小?在剪映中剪輯影片時,如果有需要我們可以點擊設定想要的影片尺寸。接下來,由於還有很多小夥伴不熟悉,下面小編就來和小夥伴們分享具體的操作步驟了,有需要或者是感興趣的小伙伴們不要錯過哦! 調整方法 1、點選進入電腦版剪映編輯介面,在左上方匯入影片素材後,拖曳到下方時間軌。 2、在時間軌中點選選取影片素材後,可以在右上方切換到不同的欄位進行想要的編輯設定。 3、點擊影片預覽處右下角的“適應”按鈕,接著在子選項中點擊“自訂”






