u碟如何安裝img
php小編新一教你如何使用U盤安裝img系統。光碟安裝img系統可以讓你快速方便地在不同裝置上部署系統鏡像,提高工作效率。以下就跟著小編的步驟,輕鬆實現USB安裝img系統,讓你的工作更方便快速。
php小編新一教你如何使用U盤安裝img系統。光碟安裝img系統可以讓你快速方便地在不同裝置上部署系統鏡像,提高工作效率。以下就跟著小編的步驟,輕鬆實現USB安裝img系統,讓你的工作更方便快速。
如何用USB安裝Android系統?Android是個很好的系統,在U盤裡隨身攜帶就更酷了,即插即用,

所需工具:免安裝程式:鳳凰安卓系統
 寫程式進入U盤:
寫程式進入U盤:首先,我們需要把Android系統安裝到USB上。準備高速的USB很重要,建議使用16GB以上的儲存空間,儘管8GB也可以勉強應付,但運作時可能會出現卡頓或空間不足的問題。
開啟鳳凰安卓系統的.exe檔後,會出現三個選項,分別是:「安裝到硬碟」,「啟動鳳凰雙系統」和「退出」。選擇「安裝到硬碟」意味著將Android系統安裝到電腦的硬碟上,這將使電腦同時運行Windows和Android雙系統,實現兩個系統的相互獨立運作。這樣一來,使用者可以根據需要隨時切換系統,享受不同作業系統帶來的便利性和功能。
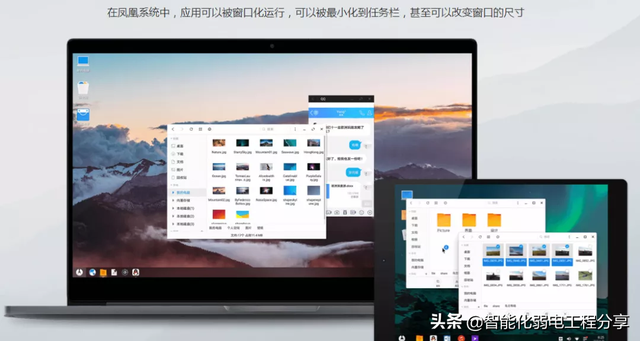
我們這裡製作USB版,點選「製作USB版」。
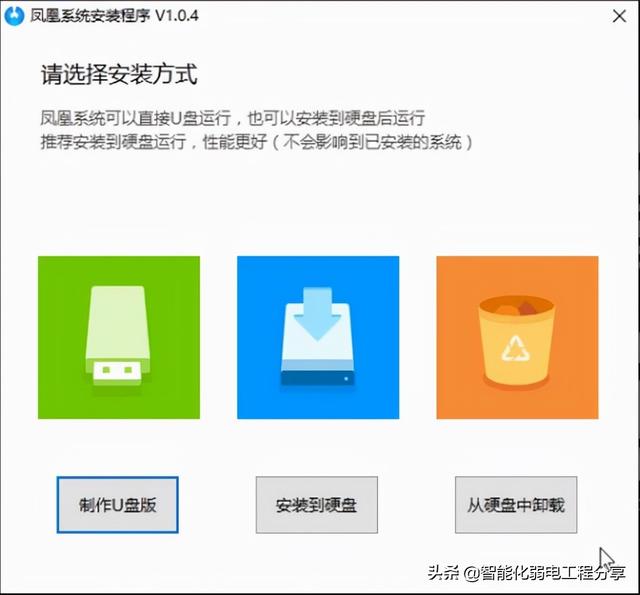
接著,我們選擇U盤,點選「寫入」,這時Android系統開始將資料寫入U盤,需等待約10分鐘完成。
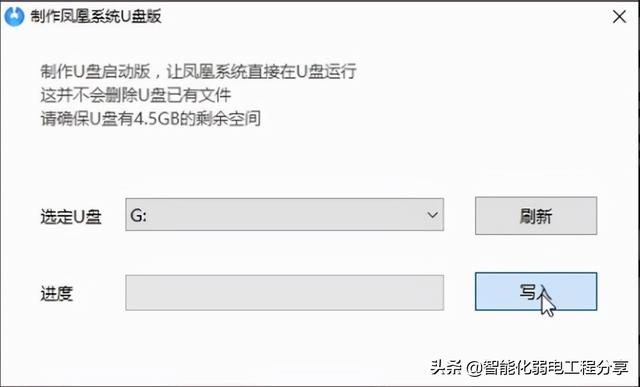
重啟設置,寫入完成後,我們需要重新啟動電腦進入USB啟動並進行設定。怎麼進行USB啟動呢?
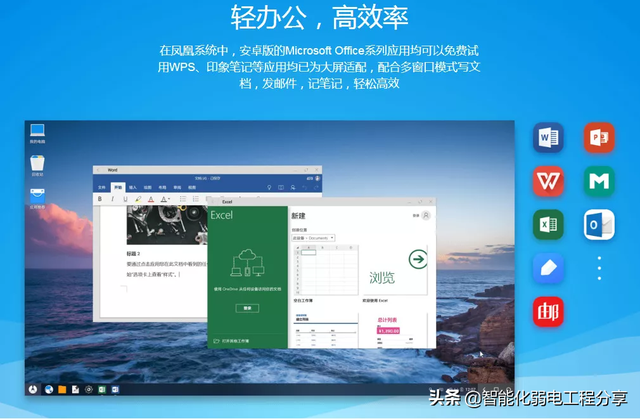
我們重新啟動電腦,從黑畫面的時候一直開始按住鍵盤上的「F12」進入BIOS設置,(有些電腦按鍵不一樣,具體大家可以查詢下表)。
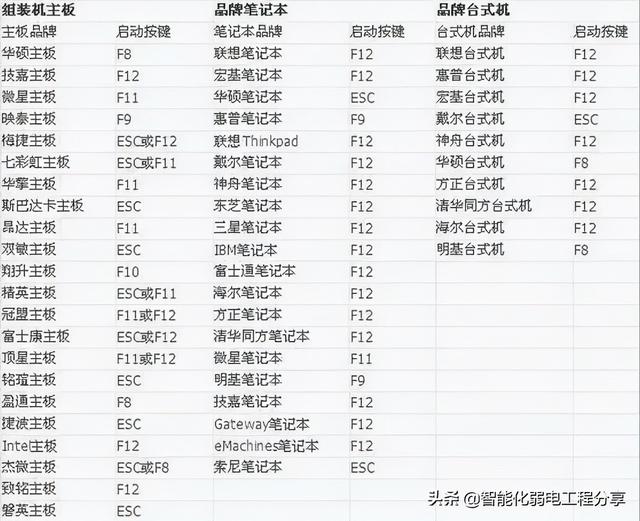
進入BIOS系統後,我們就可以看到類似下面的一個介面(不同電腦略有差異),我們需要選擇 UEFI 的USB啟動,點擊回車就好。
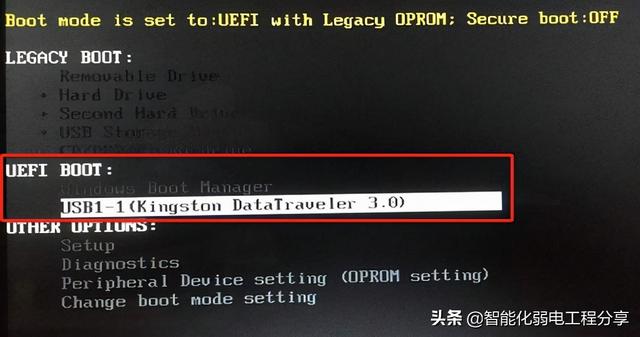
這時候就會出現Android系統初始化的等待介面,如下。
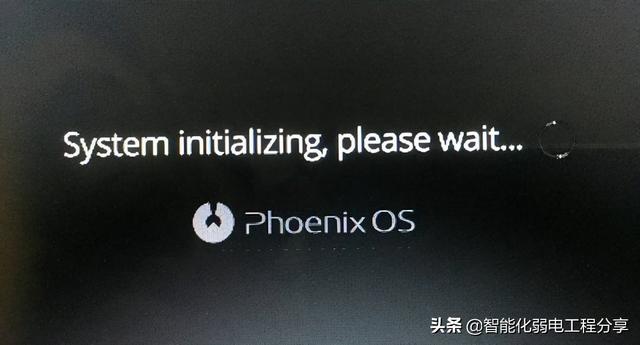 進入系統
進入系統等待系統初始化完成之後,我們就可以進入鳳凰 Android系統的設定了,有沒有很熟悉的感覺呢,操作都很像 Android系統。
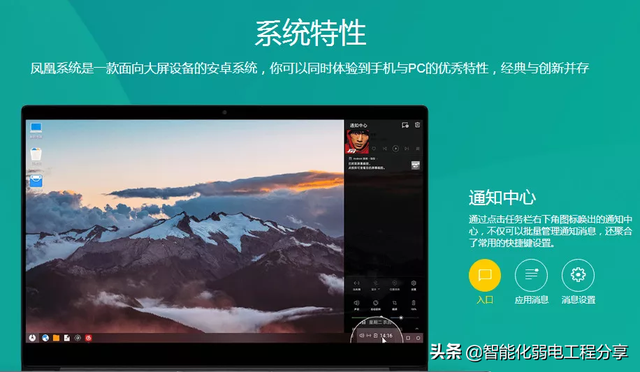
選擇語言、連線Wi-Fi,設定名稱等等,就可以正式進入這個Android系統了。
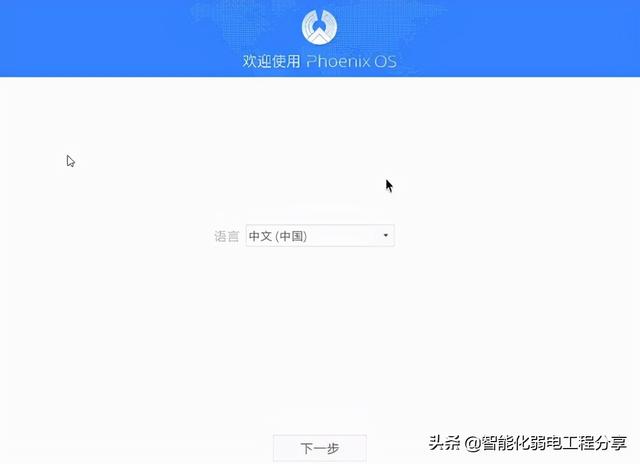
這個看起來很像 Windows的 Android系統,操作都是我們非常熟悉的方式,使用完全無門檻。
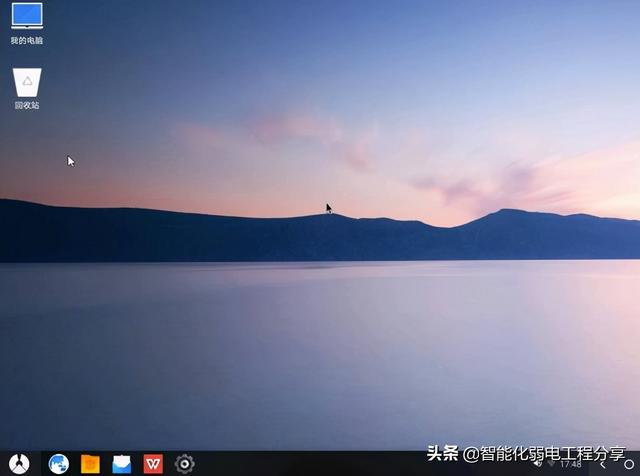
還有和 Windows很像的開始選單,安裝的應用程式一目了然。
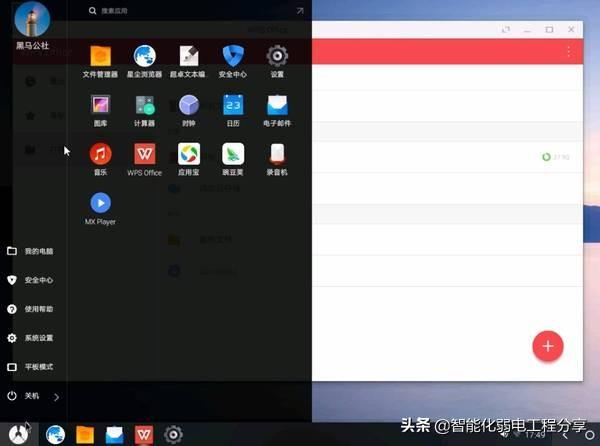
由於Android本身的真後台的特性,這裡我們也是可以很輕鬆實現同時打開多個應用,下圖中我們就同時打開了WPS、豌豆莢、QQ三個應用,QQ還是我們剛剛安裝的。
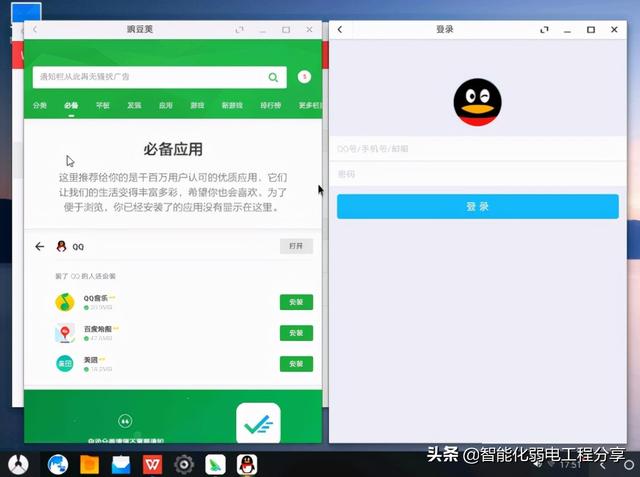
最後,拔U盤前一定要記得關機,就完成咯。
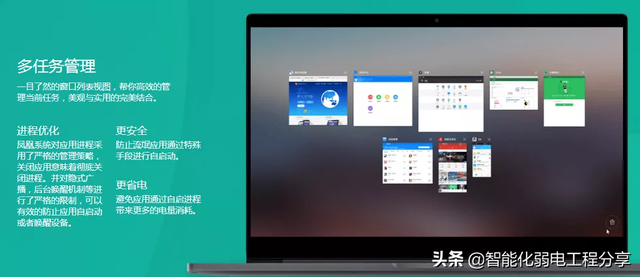
鳳凰系統根據CPU架構分為兩個版本:平板電腦版(ARM版)和個人電腦版(X86版)
平板電腦版(ARM版)目前支持如下的平板,官方很貼心給了刷機教學可以參考。
(http://www.phoenixos.com/download_arm)
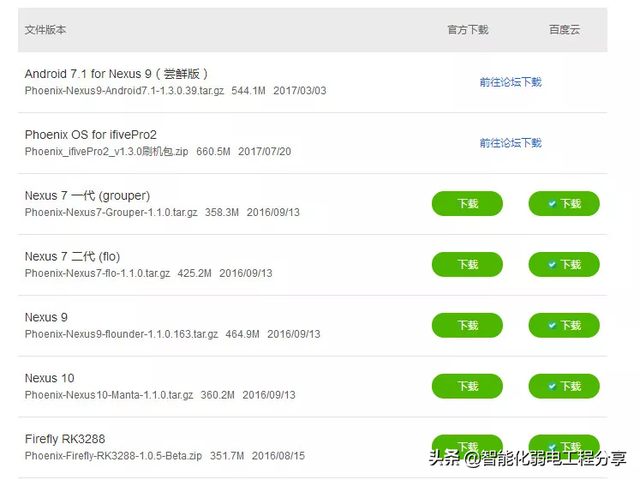
個人電腦版(X86版)可以在windows、Linux、Mac等系統平台上進行硬碟安裝或者光碟安裝(安裝好後與原系統相互獨立,不影響),工具也比較簡單,基本上就是一鍵搞定。官方同樣很貼心,已經做好了相對應平台的安裝教學。
(http://www.phoenixos.com/help/installation)
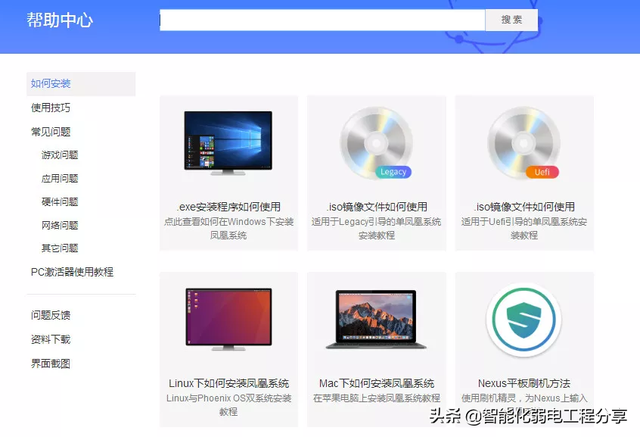
#最新鳳凰系統ISO檔
(官方下載網址:http:// www.phoenixos.com/download_x86)
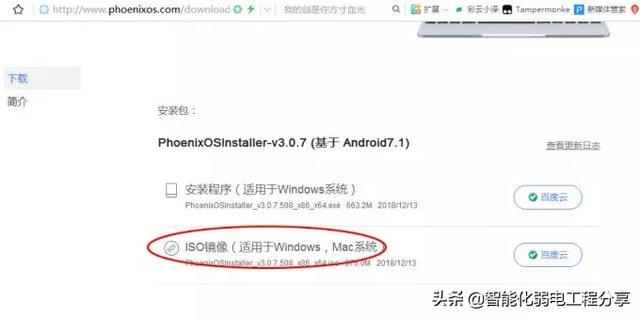
製作工具:AIO Boot
(官方下載網址:https://www.aioboot.com/en/download/)
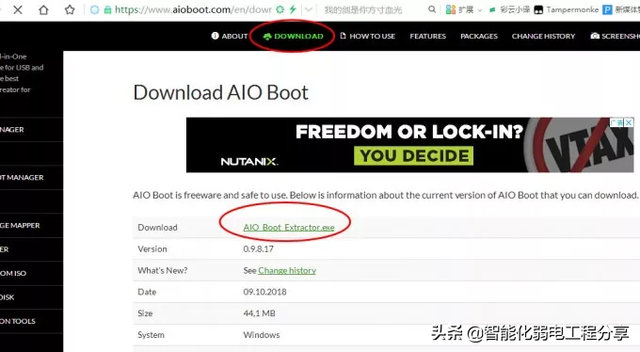
AIO Boot是一個免費的自啟動U盤製作軟體,你可以用它來製作具有多個系統的自啟動u盤,功能異常的強大,不管是windows系統、linux系統、 winpe、Android-x86系統還是防毒軟體光碟它都支援。
3、一個空白的USB,容量至少8G,最好支援USB3.0,這樣讀寫速度快,系統運作才比較流暢。
開始製作
1、先把U盤插上電腦,然後執行AIO Boot Extractor,如下圖設定點OK即可。程式會自動把USB格式化Fat32之後,再安裝啟動文件,等個2-3分鐘即可。
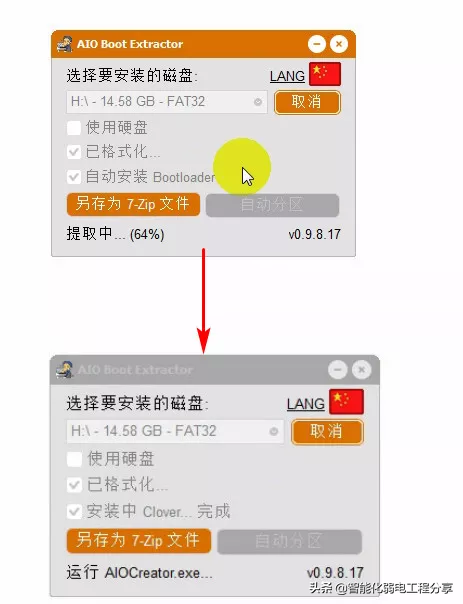
安裝完成之後,AIO Boot Creator程式會自動啟動,如下圖,這裡能看到目前USB隨身碟的一些基本資訊
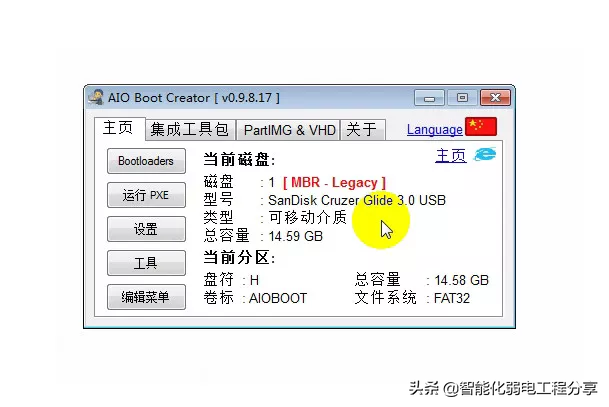
3、選擇上面第二個標籤“整合工具包”,選擇對應的Android - Phoenix OS,然後選擇準備好的鳳凰系統ISO文件,點選OK。
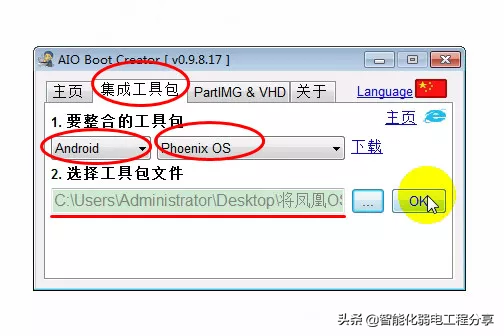
4、這時候會彈出下面這個對話框,詢問你要建立檔案的大小。這個檔案可以簡單的認為是U盤裡面這個鳳凰系統的可儲存空間,一般會根據你的USB大小和個人使用來決定。我這邊選的是最大的4GB(Fat32格式最大隻支援單一檔案4GB,當然可以自訂更大的空間,這需要另外的方法,以後有機會再介紹)
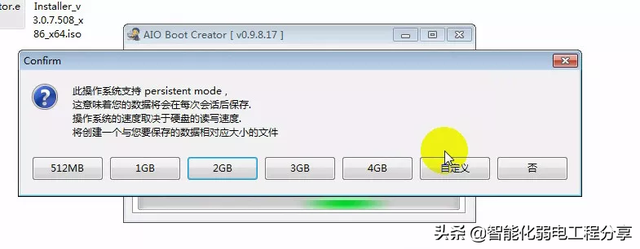
然後是輸入選單名字,這個就是在U盤啟動之後進入鳳凰系統的名字,一般預設就好了,點OK
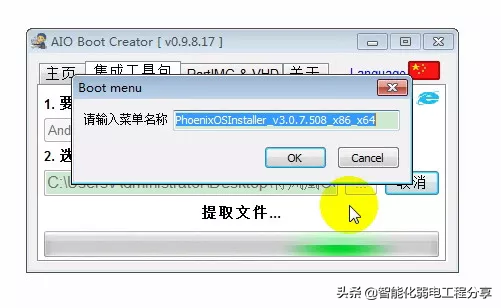
然後就靜靜的等待即可,先是從ISO中提取文件,然後再產生data.img文件(即上面提到的可儲存空間文件),時間可能大概要10來分鐘。
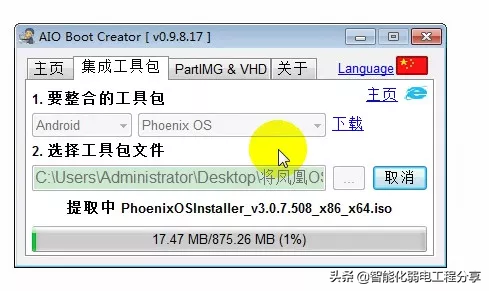
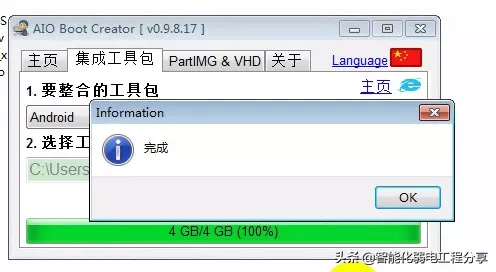
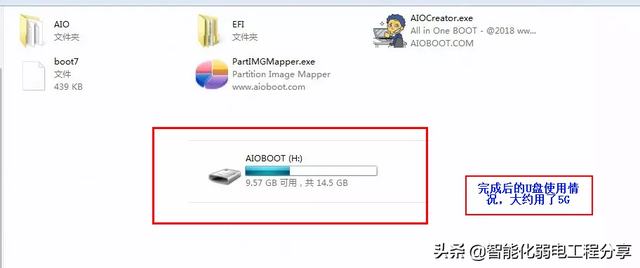
啟動系統
1、不需要把U盤取下,重新啟動電腦,直接進入開機啟動項,選擇U盤啟動。 (有些電腦可能需要進入BIOS設定U盤啟動才行)。不同的電腦按鍵可能不太一樣,網路上都能查到。我這邊華碩筆記型F2進BIOS,ESC進啟動項;聯想筆電Fn F2進BIOS,Fn F12進啟動項;聯想桌上型電腦DEL進BIOS,ESC進啟動項,可以參考一下。
如下圖,開機啟動項,選擇sandisk這個U盤的選項(兩個都可以)
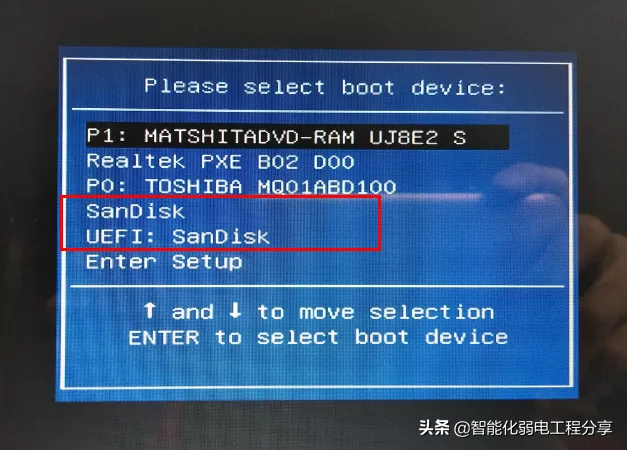
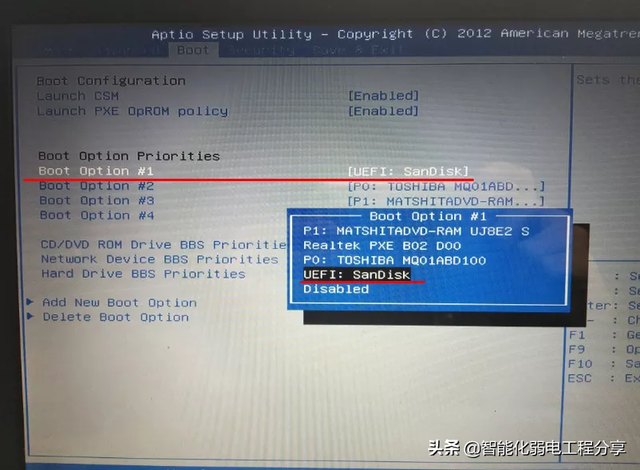
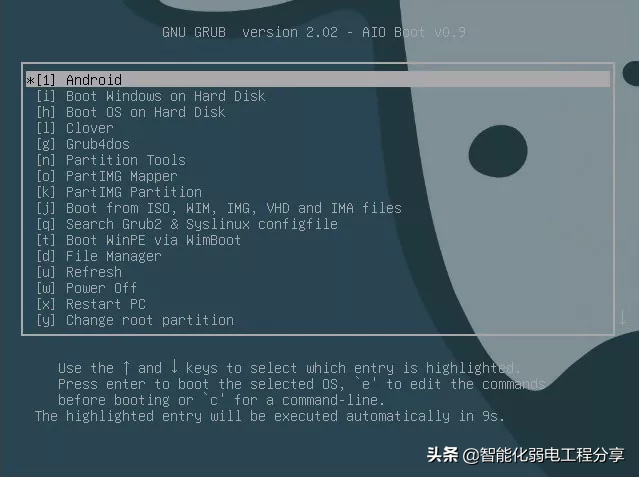
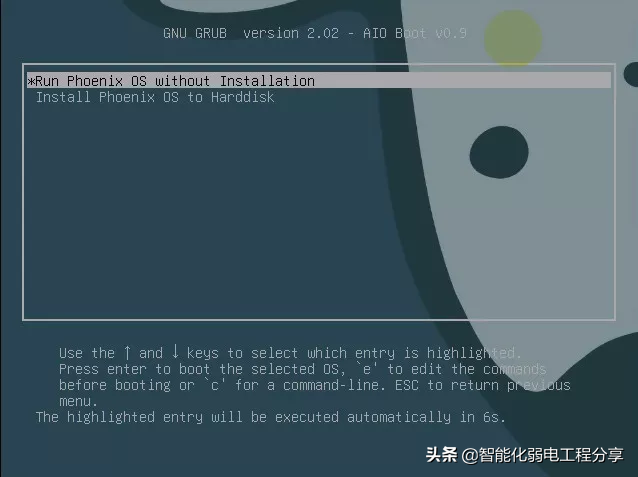
開始進入鳳凰系統,初始化需要幾分鐘。
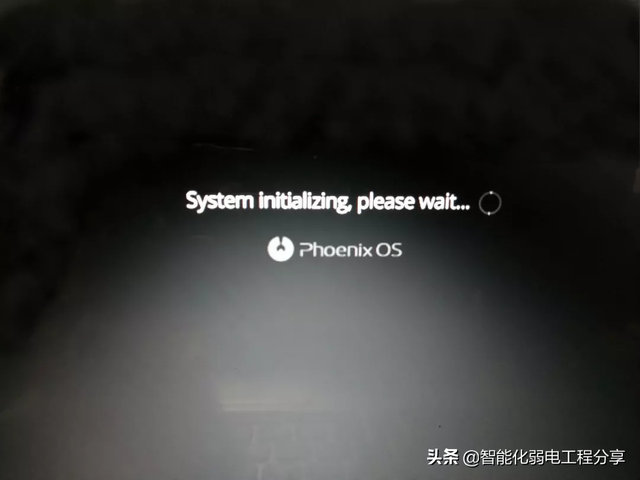

無私奉獻記得追蹤 轉發 收藏,我們下期再會!

#
以上是u碟如何安裝img的詳細內容。更多資訊請關注PHP中文網其他相關文章!

熱AI工具

Undresser.AI Undress
人工智慧驅動的應用程序,用於創建逼真的裸體照片

AI Clothes Remover
用於從照片中去除衣服的線上人工智慧工具。

Undress AI Tool
免費脫衣圖片

Clothoff.io
AI脫衣器

Video Face Swap
使用我們完全免費的人工智慧換臉工具,輕鬆在任何影片中換臉!

熱門文章

熱工具

記事本++7.3.1
好用且免費的程式碼編輯器

SublimeText3漢化版
中文版,非常好用

禪工作室 13.0.1
強大的PHP整合開發環境

Dreamweaver CS6
視覺化網頁開發工具

SublimeText3 Mac版
神級程式碼編輯軟體(SublimeText3)
 Ventoy安全啟動設定Secure Boot
Jun 18, 2024 pm 09:00 PM
Ventoy安全啟動設定Secure Boot
Jun 18, 2024 pm 09:00 PM
Ventoy是一個USB啟動工具,可直接啟動U盤裡的ISO/WIM/IMG/VHD(x)/EFI等類型的文件,非常好用。筆記型電腦預設都是開啟安全啟動的,如果不關閉或無法關閉,是無法從USB設備進行啟動的,Ventoy也是支援安全啟動的,其原理是給當前電腦注入一個GRUB的安裝證書,只要你的電腦注入過一次之後,任何基於grub啟動的U盤PE都可以通過。 Ventoy官方說明是GIF圖片,播放速度太快,可能無法記住,小編把GIF圖片分割,比較容易理解。 Ventoy安全啟動有EnrollKey和Enro
 WinNTSetup怎麼安裝到Win11系統_WinNTSetup安裝Win11系統的方法
May 08, 2024 am 11:19 AM
WinNTSetup怎麼安裝到Win11系統_WinNTSetup安裝Win11系統的方法
May 08, 2024 am 11:19 AM
首先下載最新的Win11系統ISO鏡像,然後在Win10系統中可以直接在下載的ISO鏡像檔上點選右鍵,選擇【裝載】;如果是在WinPE或WinXP、Win7系統下,則需要使用虛擬光碟機載入ISO鏡像;或者你也可以不使用虛擬光碟機,直接把ISO鏡像檔解壓縮即可。接著執行WinNTSetup,軟體介面如圖:先定位install.wim檔案的位置,在虛擬光碟機載入或解壓縮的Win11ISO鏡像的sources目錄下即可找到install.wim檔案。然後設定引導磁碟和安裝磁碟的位置,一般你準備把W
 hp主機板進入bios的方法
May 04, 2024 pm 09:01 PM
hp主機板進入bios的方法
May 04, 2024 pm 09:01 PM
如何在惠普筆記本bios中設定u盤引導(如何進入惠普電腦的bios)然後在筆記本的usb口插入要優先啟動的U盤,要安裝系統的話前提是u盤裡已經做好了系統程式。首先打開筆記本,筆記本要確保處於關機的狀態,設定bios就是要在關機的前提下進行的。然後在筆記本的usb口插入要優先啟動的U盤,要安裝系統的話前提是u盤裡已經做好了系統程式。以惠普ProDesk400G5SFF桌上型電腦為例。設定BIOS盤啟動方法:首先,重新啟動計算機,等待啟動畫面出現。惠普筆記本設定U盤啟動方式有兩種,一種是直接按快捷鍵選
 微星主機板開機logo
May 08, 2024 pm 02:20 PM
微星主機板開機logo
May 08, 2024 pm 02:20 PM
怎麼取消開機時微星主機板的圖示1、開機按DEL鍵,進入BIOS。一般在‘高級特徵’這個項目裡,找到微星主機板LOGO畫面字樣。選擇DISABLED,保存退出就行了。以後開機就不會有這微星主機板LOGO畫面了。微星主機板,指MSI(微星科技公司)所研發的主機板品牌。 2.電腦開機顯示的logo基本上都是主機板廠商的。可以在BIOS中設定QUICKPOST為DISENABLE,這樣一般就不會再顯示logo了。會顯示計算機的配置相關資訊還是給你詳細點的。 3.首先教大家如何在Windows環境下刷BIOS.第一:到網路上
 平板電腦怎麼裝windows系統
May 03, 2024 pm 01:04 PM
平板電腦怎麼裝windows系統
May 03, 2024 pm 01:04 PM
步步高平板怎麼刷windows系統第一種是硬碟安裝系統。只要電腦系統沒有崩潰,能進入系統,並且能下載東西就可以使用電腦硬碟安裝系統。方法如下:依照你的電腦配置,完全可以裝WIN7的作業系統。我們選擇在vivopad中選擇下載小白一鍵重裝系統來安裝,先選擇好適合你電腦的系統版本,點選「安裝此系統」下一步。然後我們耐心等待安裝資源的下載,等待環境部署完畢重啟即可。 vivopad裝win11步驟是:先透過軟體偵測一下是否可以安裝win11。通過了系統檢測,進入系統設定。選擇其中的更新和安全選項。點選
 組裝電腦怎麼進入bios? 組裝電腦怎麼進bios?
May 07, 2024 am 09:13 AM
組裝電腦怎麼進入bios? 組裝電腦怎麼進bios?
May 07, 2024 am 09:13 AM
組裝電腦怎麼進入bios?在進入BIOS之前,您需要確保電腦已經完全關閉並斷電。以下是幾種常見的進入BIOS的方法:1.使用快捷鍵:大多數電腦製造商都會在啟動時顯示一個提示訊息,告訴您按下哪個鍵可以進入BIOS設定。通常是F2、F10、F12或Delete鍵。按下相應的按鍵後,您應該可以看到一個螢幕,其中包含有關電腦硬體和BIOS設定的資訊。 2.使用主機板上的按鈕:某些電腦主機板上有一個專門的按鈕,用於進入BIOS設定。這個按鈕通常標有“BIOS”或“UEFI”字樣。按下按鈕後,您應該可以看到
 老電腦怎麼升級win11系統_老電腦升級Win11系統教學
May 07, 2024 pm 08:07 PM
老電腦怎麼升級win11系統_老電腦升級Win11系統教學
May 07, 2024 pm 08:07 PM
1.首先我們要下載win11鏡像檔。 2.把下載的win11鏡像放到其它盤內。 3、然後我們在搜尋到的鏡像檔案當中找到win11鏡像檔。 4.接著來到這個介面,我們選擇install.wim進行下一步。 5.然後選擇windows11系統,點選確定,還原該鏡像檔。 6.接著我們等待pe下載安裝,耐心等待,下載完成根據提示點擊重啟即可。 7.接著來到這個介面,我們選擇第二個xiaobaiPE,選擇之後就會自動為我們安裝win11系統了,安裝完成根據提示點擊立即重啟電腦即可。 8.最後系統安裝完成,我們來到
 技嘉主機板怎麼升級Win11_技嘉主機板升級Win11方法
May 06, 2024 pm 12:04 PM
技嘉主機板怎麼升級Win11_技嘉主機板升級Win11方法
May 06, 2024 pm 12:04 PM
1.win11對於主機板的要求並不是非常高,可以先下載healthcheck或whynotwin11查看自己其他硬體設備是否支援(在本站就可以下載)。 2.如果滿足其他條件,只有tpm不符合要求的話,可以在bios設定中開啟tpm。 3.重新啟動系統,然後在logo彈出時按下鍵盤【DEL】進入BIOS設定。 4.依序進入【Settings】選項和【Miscellaneous】選項。 5.找到下方的【IntelPlatformTrustTechnology(PTT)】設定為【啟動】。 6.如果是AMD平台,那






