筆記本u盤win10安裝系統教學
php小編新一為您帶來筆記本U盤Win10安裝系統教學。無論是替換舊系統還是清理病毒,重新安裝系統都是不錯的選擇。本教學將詳細介紹如何透過USB隨身碟輕鬆安裝Win10系統,讓您的筆記本煥然一新。隨著步驟一步步展開,讓您輕鬆在家完成系統安裝,省時省力,快來跟隨小編一起動手吧!

安裝系統大致分為3個流程:製作USB→啟動USB→安裝系統。
第一過程:製作U盤在開始製作之前,請準備一個容量在4G以上的USB。請注意:在製作過程中,USB將被格式化,如果裡面有重要數據,請提前備份。
接著就是下載U盤裝置工具了。在瀏覽器搜尋“老毛桃”,點選進入官網。
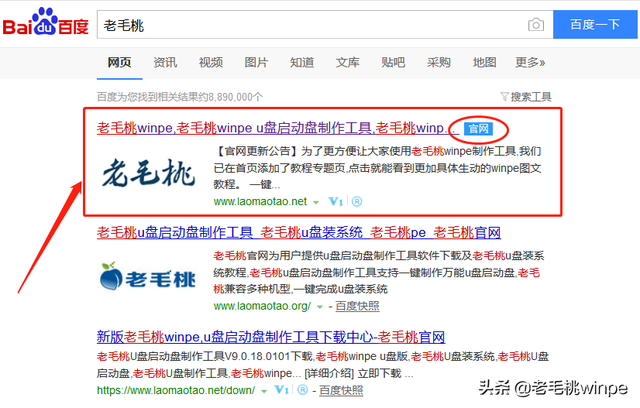
老毛桃在官網首頁頂部提供了線上版、完整版和迅雷下載三種下載U盤裝機工具的方式。下載前建議用戶關閉防火牆和第三方安全軟體,以免誤刪裝置工具的元件。
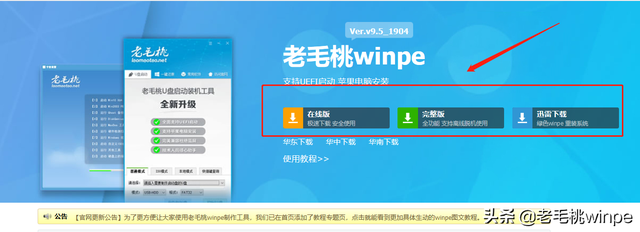
下載完成後,解壓縮並啟動軟體,然後將USB插入電腦。在預設選項下,直接點選「一鍵製作成USB啟動盤」即可。稍等片刻後,我們的啟動U盤就會製作完成!
第二過程:啟動U盤製作好啟動U盤之後,我們需要重啟計算機,當電腦螢幕出現開機畫面,眼疾手快地按下U盤啟動快捷鍵,在彈出的優先啟動選擇界面後,選擇U盤選項,通常情況下帶有“USB”字樣的選項便是了。選取之後回車即可進入PE主選單。
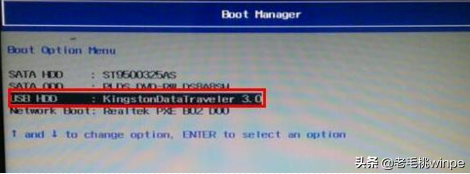
如何知道哪個才是U盤啟動快速鍵呢?不同的電腦主機板或品牌相對應的快捷鍵不盡相同,因此,老毛桃在官網首頁為大家提供了快捷鍵查詢,選擇電腦類型和品牌即可顯示查詢結果。
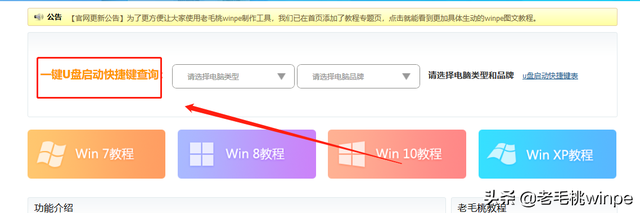
如果無法透過上述方法進入PE主選單,那麼就需要嘗試另一個快速鍵來進入BIOS或UEFI設定。通常情況下,常用的快速鍵是F2或DEL鍵,如果這些快速鍵無效,建議自行搜尋對應機型的快速鍵。
進入BIOS後,切換至boot選單,移動至1st boot priority並回車,選擇帶有USB字樣的選項,按下F10儲存退出即可;
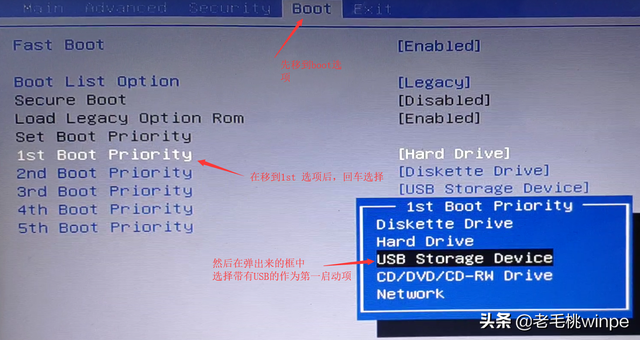
進入UEFI後,直接按下F2或DEL鍵進入啟動項設置,選擇選擇有USB字樣的選項,按下F8按鍵。
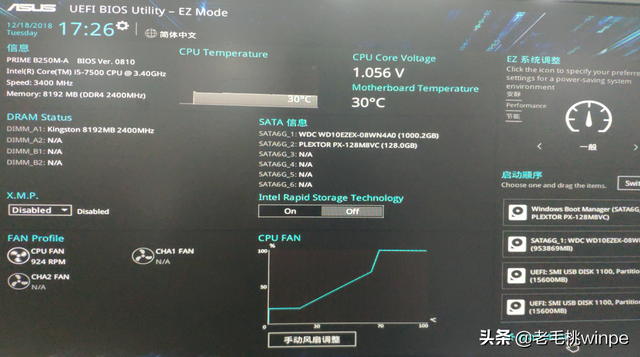 第三過程:安裝系統
第三過程:安裝系統啟動U盤並進入PE主選單後,透過鍵盤方向鍵選擇【1】,回車。
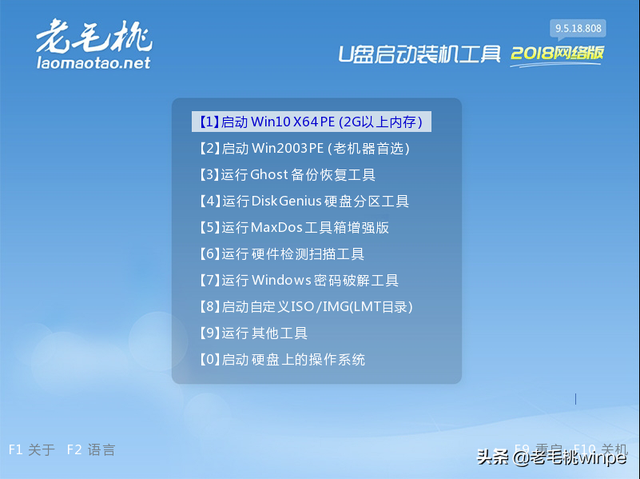
進入PE桌面後,雙擊一鍵裝置軟體。在保證電腦聯網的狀態下,點擊“系統下載”,在這裡老毛桃為大家提供了多種微軟的原版系統,根據自己的需求選擇下載即可。
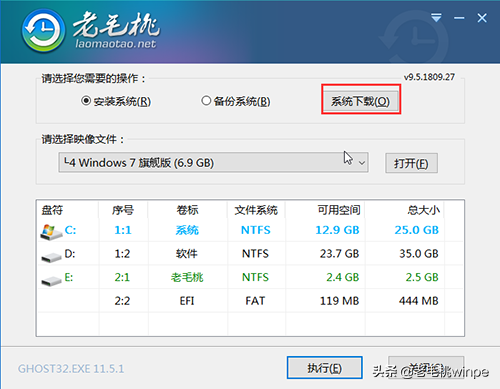
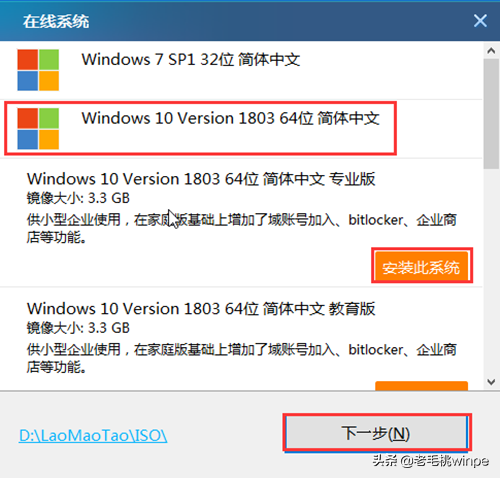
系統下載完畢後,屆時會彈出一個一鍵還原窗口,大家注意勾選「USB驅動」和「網路卡驅動」選項,以免安裝好系統後出現沒有驅動的尷尬畫面。
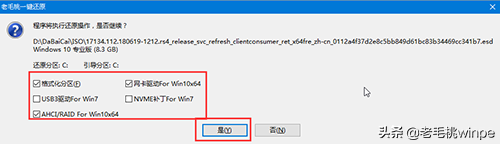
之後就不用操作了,靜待系統安裝完成!
最後有一點要叮嚀一下:安裝好系統之後電腦會自動重啟,這時我們需要將U盤拔出,以免再次進入PE系統。
重裝win10原版系統就是如此簡單,你學會了嗎?
以上是筆記本u盤win10安裝系統教學的詳細內容。更多資訊請關注PHP中文網其他相關文章!

熱AI工具

Undresser.AI Undress
人工智慧驅動的應用程序,用於創建逼真的裸體照片

AI Clothes Remover
用於從照片中去除衣服的線上人工智慧工具。

Undress AI Tool
免費脫衣圖片

Clothoff.io
AI脫衣器

Video Face Swap
使用我們完全免費的人工智慧換臉工具,輕鬆在任何影片中換臉!

熱門文章

熱工具

記事本++7.3.1
好用且免費的程式碼編輯器

SublimeText3漢化版
中文版,非常好用

禪工作室 13.0.1
強大的PHP整合開發環境

Dreamweaver CS6
視覺化網頁開發工具

SublimeText3 Mac版
神級程式碼編輯軟體(SublimeText3)
 華碩靈耀 16 Air 筆電國銀開賣:厚 1.1cm、銳龍 AI 9 HX370,首發 12999 元起
Jul 28, 2024 pm 06:00 PM
華碩靈耀 16 Air 筆電國銀開賣:厚 1.1cm、銳龍 AI 9 HX370,首發 12999 元起
Jul 28, 2024 pm 06:00 PM
本站7月28日消息,華碩靈耀16Air筆電國行版現已開售,搭載AMD銳龍AI9HX370處理器,32GB+1TB版售價12999元。外觀方面,靈耀16Air筆記本採用Ceraluminum高科技陶瓷鋁材質、CNC工藝,提供雪域白與山嵐灰兩款配色,厚度約1.1cm,重1.49kg。靈耀16Air搭載全新AMD銳龍AI9HX370處理器,搭載12C24TZen5核心、16CURDNA3.5架構的Radeon890M核顯,NPU算力達50TOPS。這款電腦還搭載雙風扇VC均熱板散熱系統,可提供28W
 聯想新款 YOGA Pro 14s 筆電真機曝光:銳龍 AI 300 系列、新家族設計語言
Jul 10, 2024 pm 12:24 PM
聯想新款 YOGA Pro 14s 筆電真機曝光:銳龍 AI 300 系列、新家族設計語言
Jul 10, 2024 pm 12:24 PM
本站7月9日消息,聯想新款YOGAPro14s14ASP9(海外稱YogaPro714ASP9)筆記本通過韓國能源廳認證,其真機實拍圖曝光。與已經上市的酷睿Ultra版「14IMH9」和銳龍8040版「14AHP9」不同,新版「14ASP9」採用了與YOGAAir14s驍龍版相同的新家族設計語言:A面居中聯想字母標A、C面取消聯想銘牌YOGA標誌由A面移動至C面掌托處新鍵盤字體設計此外,認證資訊也確認先前現身Geekbench跑分資料庫的「83HN」筆記本即為YOGAPro14s14ASP9,搭
 14499 元起,華碩 ROG 幻 16 Air 遊戲本新增配置首銷:銳龍 AI 9 HX 370 + RTX 4060/70
Jul 29, 2024 am 01:31 AM
14499 元起,華碩 ROG 幻 16 Air 遊戲本新增配置首銷:銳龍 AI 9 HX 370 + RTX 4060/70
Jul 29, 2024 am 01:31 AM
本站7月28日消息,華碩旗下ROG幻16Air銳龍AI版遊戲本將於今晚9點在京東首銷,其採用銳龍AI9HX370處理器,可選RTX4060/70顯示卡,銷售14499元起,本站整理價格資訊如下:銳龍AI9HX370+RTX4060+32GBRAM+1TB儲存空間(日蝕灰):14499元銳龍AI9HX370+RTX4060+32GBRAM+1TB儲存空間(皓月白):144999元:14999元32GBRAM+1TB儲存空間(皓月白):15999元外觀方面,銳龍AI版的機身設計與已
 首搭英特爾酷睿 Ultra 200V 系列處理器,華碩、LG、戴爾和微星等筆電亮相
Sep 04, 2024 am 07:32 AM
首搭英特爾酷睿 Ultra 200V 系列處理器,華碩、LG、戴爾和微星等筆電亮相
Sep 04, 2024 am 07:32 AM
本站9月4日消息,英特爾公司今天在柏林舉行的發表會上,正式發表了酷睿Ultra200V系列筆記型電腦處理器,華碩、LG、戴爾和微星等公司也紛紛推出了搭載該系列處理器的筆電產品。英特爾酷睿Ultra200V系列筆記型電腦處理器發表會概覽英特爾表示新款LunarLake處理器將提供同類產品中領先的性能和電池續航時間,並預計本月晚些時候將有各種設計的處理器上架銷售。英特爾酷睿Ultra200V系列筆記型電腦處理器跑分示範華碩在本次發表會上,英特爾展示了3款搭載酷睿Ultra200V處理器的華碩產品原型:Zenb
 win10無法開啟行動熱點網路怎麼辦 Win10無法開啟行動熱點開關的解決方法
Jun 26, 2024 am 12:33 AM
win10無法開啟行動熱點網路怎麼辦 Win10無法開啟行動熱點開關的解決方法
Jun 26, 2024 am 12:33 AM
行動熱點可以幫助用戶快速的給自己的設備連接網絡,但是也有不少的用戶們在詢問Win10無法打開移動熱點開關怎麼辦?以下就讓本站來為使用者來仔細的介紹一下Win10無法開啟行動熱點開關的解決方法吧。 Win10無法開啟行動熱點開關的解決方法1、在裝置管理員中,找到網路轉接器,顯示隱藏的硬體裝置。 2.找到已停用的MicrosoftWi-FiDirectVirtualAdapter設備,重新啟用。 3.重新嘗試打開移動熱點,恢復正常。
 榮耀 MagicBook Art 14 新功能曝光:觸控板體驗大幅提升,手勢互動是亮點
Jul 15, 2024 am 11:41 AM
榮耀 MagicBook Art 14 新功能曝光:觸控板體驗大幅提升,手勢互動是亮點
Jul 15, 2024 am 11:41 AM
本站7月10日消息,榮耀將在7月12日14:30舉辦榮耀Magic旗艦新品發表會,除了榮耀MagicV3和榮耀MagicVs3折疊屏手機,還有一款值得關注的新品也將登場,就是榮耀MagicBookArt14筆記本。經過一段時間的曝光,相信大家對於榮耀MagicBookArt14筆記本已經有一定了解,而今天,又有新消息放出。部落客@Eva的科技生活在微博發文分享了使用榮耀MagicBookArt14筆記本一段時間的感受。在分享內容中,該部落客使用了話題#Win本觸控互動或首次超越Mac#,其重點分享的
 楔形全金屬機身,星光燈加持,華為 MateBook GT 14 開箱
Aug 08, 2024 pm 01:56 PM
楔形全金屬機身,星光燈加持,華為 MateBook GT 14 開箱
Aug 08, 2024 pm 01:56 PM
朋友們大家好,歡迎來到,今天為大家開箱一款華為MateBook系列的新品-華為MateBookGT14。華為MateBookGT14採用全金屬機身,外觀整體簡約大氣,A面首次搭載了一枚高亮度的華為星光燈,會隨螢幕打開緩緩點亮。尾部採用了噴射直出風設計,並在出風口中部配備了2枚USB3.2Gen1接口和一枚HDMI2.1接口。整機採用楔形機身設計,重量1.49kg,厚度僅15.3mm。 B面搭載了一塊14.2吋的2.8K高解析度OLED全面屏,採用3:2螢幕比例,四邊窄邊框,可以達到最高10
 win10平板模式怎麼關閉?win10退出平板模式的教學課程
Jun 26, 2024 am 01:10 AM
win10平板模式怎麼關閉?win10退出平板模式的教學課程
Jun 26, 2024 am 01:10 AM
Win10電腦如何退出平板模式?在Win10電腦操作中,使用者不需要用到平板模式功能,想知道要如何操作才能成功關閉該功能?首先使用者開啟系統設定選項,找到平板電腦選項,最後選擇從不使用平板模式儲存即可。以下就是關閉Win10平板模式方法步驟的詳細介紹。 win10平板模式關閉操作方法方法一:透過設定關閉1、點選左下角開始選單中的設定功能。 2.開啟的windows設定頁面中,點選【系統】選項。 3.在系統設定頁面中,在左側欄位中找到【平板電腦】選項進行點選。 4.在右側的平板電腦頁面中,將【當我登入時】下方






