php小編草莓為您介紹Excel中填滿快捷鍵的使用方法。 Excel中填入資料是提升工作效率的重要技巧之一,掌握快速鍵可以更快速地完成填入操作。填入快捷鍵包含自動填入、向下填入、向右填入等多種操作,簡單易學,讓您的Excel操作更有效率便捷。接下來我們將詳細介紹Excel中填入快捷鍵的具體用法,讓您輕鬆掌握填入資料的技巧。
在辦公室時我們平常會使用Excel表格。若我們想要在Excel表格裡反映我們有多傷列資料時,我們就需要將每列進行排序。比如說有100列資料來排序,大家是從1到100逐次輸入嗎?這個方法對我們來說太浪費時間,那麼有沒有什麼快速的解決方法呢?是有一些簡單的快捷鍵方法可以來實現快速完成進而來提高我們的工作效率的,那麼Excel中怎麼運用這些快捷鍵呢?下面小編來簡單的介紹一下excel填入快捷鍵的使用方法吧。
具體步驟如下:
方法一:遊標拖曳法
開啟我們需要整理的Excel表格文檔,點選A1處右下角遊標,向下拖曳,拖曳到自己想要的序號。點擊右邊的“自動填滿選項”,選擇“填滿序列”這樣就會顯示出下面圖片的效果啦。 (如果序號向右填入的話,點選遊標向右拖曳就行了,方法是一樣的)
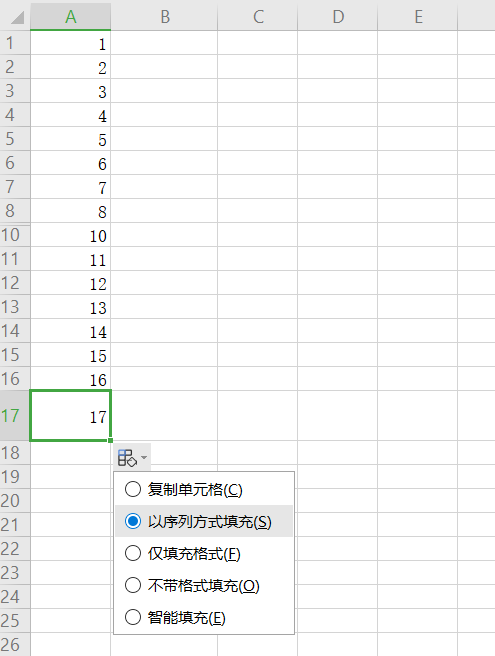
#方法二:快捷鍵法
向下方填入的快速鍵是CTRL D,最常用的技巧:同一列中相鄰上方單元的資料填入目前儲存格,選取A1處,向下選取區域,按快捷鍵CTRL D,選取區域會快速填入該區域最上方單元格的內容。
如果我們想向上、向左、向右填充數據,我們只需要在選取的資料處向上、向左或向右,選取區域,按下CTRL U、CTRL L或CTRL R,選擇區域會快速填入該區域儲存格的內容了(方法其實是和向下填入的方法一樣的)。
希望小編有幫助大家哦,感謝大家的支持。謝謝!
以上是Excel填滿快捷鍵怎麼用的詳細內容。更多資訊請關注PHP中文網其他相關文章!




