php小編百草為您介紹PPT自訂按鈕設定方法。在製作PPT時,自訂按鈕可以增加互動性和吸引力。透過設定自訂按鈕,可以實現跳躍頁面、播放音訊視訊等功能。在PPT中選擇「插入」-「形狀」-「操作按鈕」即可建立按鈕,然後透過「設定超連結」或「動作設定」來定義按鈕的功能。設定完成後,儲存並播放PPT時,點擊按鈕即可觸發對應操作。透過簡單的設置,讓您的PPT更加生動和有吸引力!
首先,打開幻燈片文件,然後在選單列中點擊“插入”,接著在彈出的選項中選擇“形狀”工具,這將幫助您在幻燈片中添加各種形狀元素。
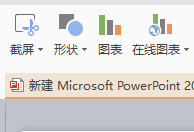
第二步:點擊形狀工具後,就開啟所有預置的形狀列表,如下圖所示,選擇我們需要的形狀。
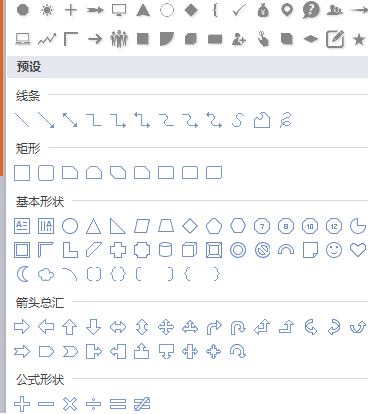
第三步:選擇好形狀後,自動退回到PPT檔案編輯介面中,此時滑鼠變成黑色十字形,按下滑鼠左鍵,然後拖動滑鼠會在投影片中畫出一個我們之前選擇的形狀。
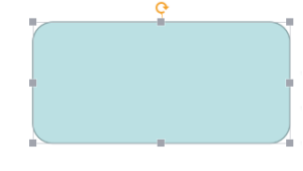
第四步:在動作按鈕上方新增文件,先選擇動作按鈕,在動作按鈕上點選滑鼠右鍵,之後在彈出的右鍵選單中選擇編輯文字,這樣我們就可以為動作按鈕加上上文字了,這樣也就方便我們對這個動作按鈕動作的描述。
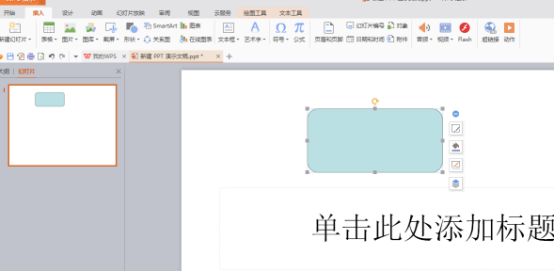
第五步:在右鍵選單中點選編輯文字後,在動作按鈕上面就可以輸入文字了,同時也可以修改文字的大小和顏色等屬性,最後修改的文字。選項動作按鈕,然後點選選單列中的插入,開啟插入工具列。
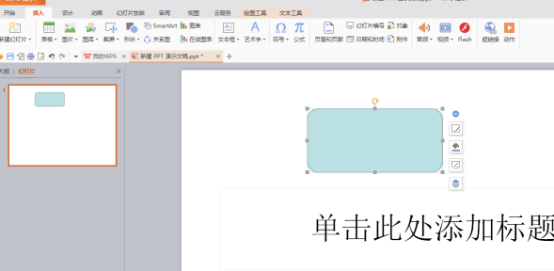
步驟六:在插入工具列中點選動作,下面我們就開始為動作按鈕新增實際的動作了。
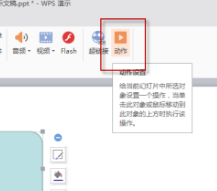
第七步:點擊動作後,就打開如下圖所示的操作設定對話框,在這裡我們可以設定動作按鈕的點擊滑鼠和滑鼠停留在動作按鈕上面對應的動作。
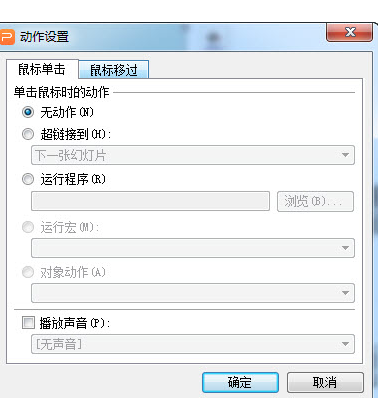
第八步:先選擇超連結到,點擊下面的下一張投影片,之後會彈出關於所有的超連結選單設定項,如下圖所示,在這裡我們選擇連結到第一張投影片,選擇好後點擊右下方的確定按鈕。這就完成了PPT自訂的設定。設定完成後,回到幻燈片編輯介面中,可以看到動作按鈕上麵點文件的顏色已經改變,下面也多了一條下劃線,當播放幻燈片時點擊這個動作按鈕,就會自動跳到第一張幻燈片中。
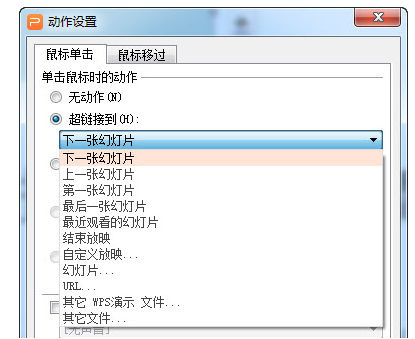
以上是PPT自訂按鈕如何設定的詳細內容。更多資訊請關注PHP中文網其他相關文章!




