excel表格每頁顯示標題怎麼做
php小編西瓜為您詳細介紹如何在Excel表格中設定每頁顯示標題的方法。在Excel中,您可以透過簡單的操作來實現讓每一頁顯示標題的設置,這樣可以方便閱讀和查看資料。接下來,我們將為您一步一步解釋具體的操作步驟,讓您輕鬆掌握這項技巧。
1.如圖的商品清單,現在要列印出來,要在每頁的頂部都列印出相同的標題。
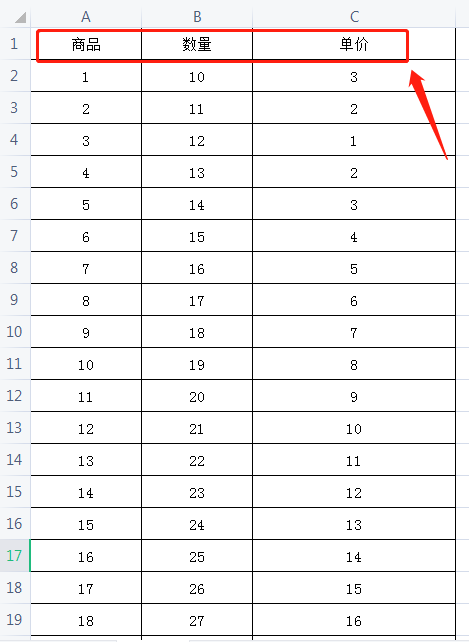
2.開啟要列印的excel工作表,切換到「頁面佈局」標籤,點擊「列印標題」。
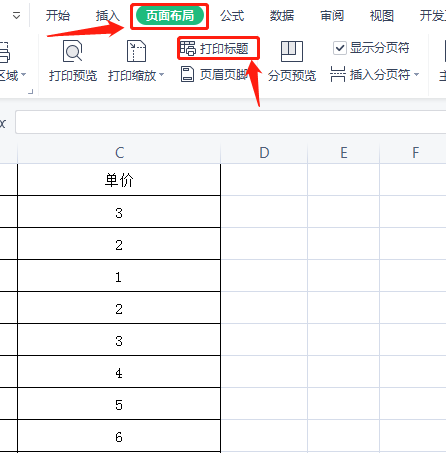
3.彈出頁面設定對話框,切換到“工作表”,在“列印標題——頂端標題行”的右邊,有一個拾取框,點擊它。
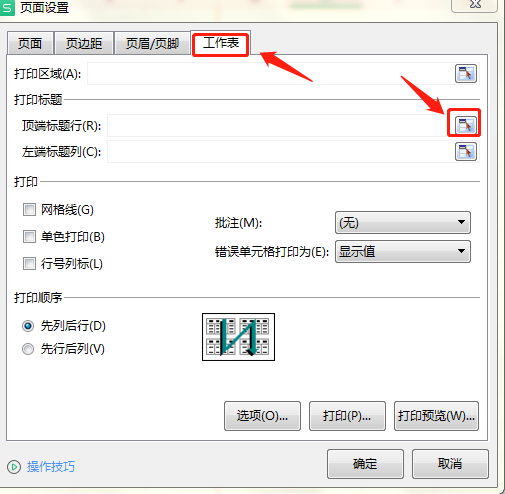
4.框選要列印的標題後,再點選擷取方塊退出。
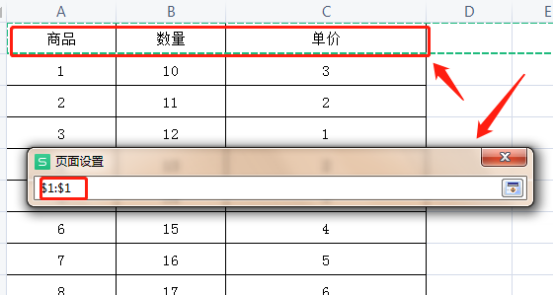
5.Excel自動新增“頂端標題行”,點選確定。
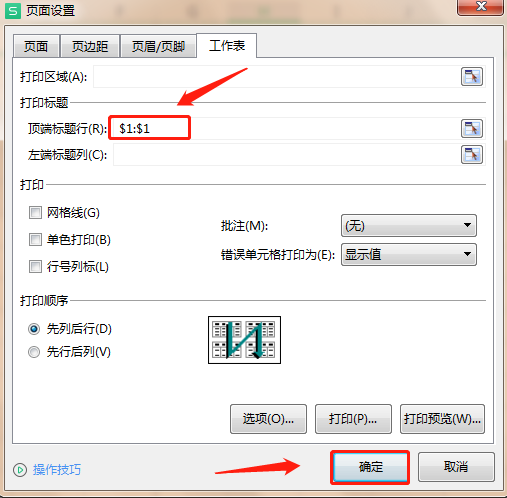
6.這樣標題列就自動加上了,點“打印預覽”,確認無誤後,再打印。
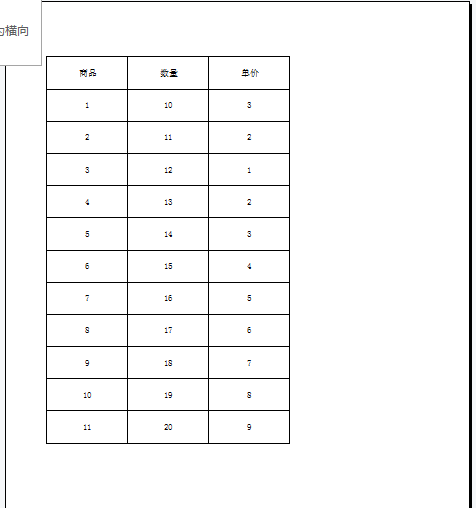
大家可以看到,經過操作以後,每一頁表格的標題列都列印出來了,每頁資料的標題說明都特別地清楚,不會出現混亂的情況,excel表格每頁顯示標題怎麼做的方法,對於經常從事數據統計的工作人員來說是必須得掌握的。
以上是excel表格每頁顯示標題怎麼做的詳細內容。更多資訊請關注PHP中文網其他相關文章!

熱AI工具

Undresser.AI Undress
人工智慧驅動的應用程序,用於創建逼真的裸體照片

AI Clothes Remover
用於從照片中去除衣服的線上人工智慧工具。

Undress AI Tool
免費脫衣圖片

Clothoff.io
AI脫衣器

Video Face Swap
使用我們完全免費的人工智慧換臉工具,輕鬆在任何影片中換臉!

熱門文章

熱工具

記事本++7.3.1
好用且免費的程式碼編輯器

SublimeText3漢化版
中文版,非常好用

禪工作室 13.0.1
強大的PHP整合開發環境

Dreamweaver CS6
視覺化網頁開發工具

SublimeText3 Mac版
神級程式碼編輯軟體(SublimeText3)
 Excel表格中明明有資料但篩選空白怎麼辦?
Mar 13, 2024 pm 06:38 PM
Excel表格中明明有資料但篩選空白怎麼辦?
Mar 13, 2024 pm 06:38 PM
Excel表格是一款很常用的辦公室軟體,很多使用者都會在表格中記錄下各種數據,但是表格明明有數據單篩選是空白,關於這個問題,很多用戶都不知道要怎麼解決,沒有關係,本期軟體教程內容就來為廣大用戶們進行解答,有需要的用戶歡迎來查看解決方法吧。 Excel表格中明明有資料但篩選空白怎麼辦? 第一種原因,表格中含有空行 我們要篩選所有姓「李」的人,但可以看到並沒有篩選出正確的結果,因為表格中含有空行,這種情況如何處理呢? 解決方法: 步驟一:選取所有的內容再進行篩選 按c
 deepseek怎麼轉換pdf
Feb 19, 2025 pm 05:24 PM
deepseek怎麼轉換pdf
Feb 19, 2025 pm 05:24 PM
DeepSeek 無法直接將文件轉換為 PDF。根據文件類型,可以使用不同方法:常見文檔(Word、Excel、PowerPoint):使用微軟 Office、LibreOffice 等軟件導出為 PDF。圖片:使用圖片查看器或圖像處理軟件保存為 PDF。網頁:使用瀏覽器“打印成 PDF”功能或專用的網頁轉 PDF 工具。不常見格式:找到合適的轉換器,將其轉換為 PDF。選擇合適的工具並根據實際情況制定方案至關重要。
 Excel表格怎麼求平均值
Aug 07, 2023 am 11:16 AM
Excel表格怎麼求平均值
Aug 07, 2023 am 11:16 AM
Excel表格求平均值的方法:1.使用AVERAGE函數,選取一個空白儲存格輸入函數“=AVERAGE”,按下回車鍵即可;2、使用SUM函數和COUNT函數,選取一個空白儲存格輸入函數“=SUM/COUNT”,按下回車鍵即可;3、使用IF函數和AVERAGE函數,選取一個空白儲存格輸入函數“=AVERAGE,按下Ctrl+Shift+Enter組合鍵即可。
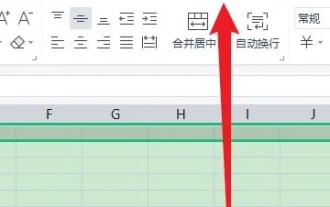 Excel表格不能篩選的解決辦法
Mar 14, 2024 am 10:20 AM
Excel表格不能篩選的解決辦法
Mar 14, 2024 am 10:20 AM
在日常生活,發現Excel表格無法篩選了,怎麼辦? Excel是最常用的資料處理工具之一,幫助使用者簡單快速的完成資料輸入與整理,為了讓使用者能夠順利使用Excel,以下就來看看Excel表格篩選不了的解決方法。 1、先開啟Excel文檔,點選選單中的【檢視】選項。 2、點選工具列中的【凍結視窗】選項。 3、然後在開啟的選項中,將凍結設定取消。 4、取消後即可重新進行篩選。
 excel表格列印不全一部分印不出來怎麼處理
Mar 20, 2024 pm 10:26 PM
excel表格列印不全一部分印不出來怎麼處理
Mar 20, 2024 pm 10:26 PM
在工作中,我們常常會把製作的表格和文件印成紙本版,由於表格內容過多過長,有時候不能全部列印出來,這該怎麼辦呢,接下來大家就一起學習:excel表格列印不全一部分印不出來怎麼處理。方法/步驟1:首先,我們需要準備要列印的表格,並對其進行調整。在保持比例的基礎上,盡量縮短橫向長度,就像圖中所示的那樣。 2、之後我們點選介面左上角的」檔案「按鈕,如圖所示。 3、之後我們在彈出來的選項中,點擊」列印“,如圖所示。 4、之後即可彈出列印的預覽窗口,我們在裡面點擊」列印預覽“,如圖所示。 5、之
 兩個excel表格怎麼同時顯示在螢幕上
Mar 20, 2024 pm 01:40 PM
兩個excel表格怎麼同時顯示在螢幕上
Mar 20, 2024 pm 01:40 PM
在資料運用的時候可能會涉及多個表格,幾個表格的資料要來回進行使用,而一個表格一個視窗很不方便,這就要不斷的進行表格切換,如果需要的資料表格可以同時顯示在一個螢幕上,那就大量的節省了重複切換表格的時間。我們今天就以兩個表格為例,看看小編怎麼讓他們神奇的在一個螢幕上顯示出來,課程馬上開始了!為了實現兩個表格同時顯示的功能,可以新建兩個Excel表格,一個命名為TEST1,另一個命名為TEST2。打開這兩張表格,並在其中填寫一些內容,如下圖所示。 2、任意開啟一個表格,點選上方工具列中的「視圖」按鈕
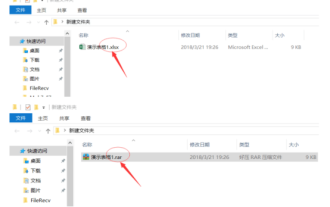 excel表格忘記密碼了怎麼解鎖
Mar 20, 2024 am 10:19 AM
excel表格忘記密碼了怎麼解鎖
Mar 20, 2024 am 10:19 AM
隨著現代生活節奏的加快,在設定密碼多的情況下,很難把各個密碼都記住,例如忘記自己設定的Excel表格的密碼,那遇到這種情況該怎麼辦呢?要重做太麻煩了!接下來就提供給大家一個解決方法,快來試試看。首先,找到被保護密碼的工作表Excel文件,然後將文件名稱後綴從.xlsx更改為.rar,此舉不會對文件造成重大影響,如有提示可忽略。 2、用壓縮文件開啟忘記密碼的Excel文件,然後按以下步驟進行操作:xl——worksheets——sheet1.xml(這裡是將sheet1工作表設定了保護密碼,可根據
 deepseek怎麼用來算賬
Feb 19, 2025 pm 04:36 PM
deepseek怎麼用來算賬
Feb 19, 2025 pm 04:36 PM
問題:DeepSeek是否可用於會計?回答:不是,它是一個數據挖掘和分析工具,可用於分析財務數據,但本身不具備會計軟件的賬目記錄和報表生成功能。使用DeepSeek分析財務數據需要:編寫代碼來處理數據具備對數據結構、算法和DeepSeek API的了解考慮潛在的問題(例如,編程知識、學習曲線、數據質量)






