php小編新一為您詳細介紹Word中如何顯示標尺以及標尺的操作方法。標尺在Word中是非常實用的功能,可以幫助使用者更準確地控製文件的格式和佈局。透過顯示標尺,可以輕鬆調整文字的縮排、段落的間距等,提高文件編輯的效率。接下來,我們將一步步為您解釋如何在Word中顯示標尺並進行相應的操作。
那麼,Word中的標尺怎麼顯示出來的呢?下面,我就來教大家設定標尺的顯示方法。有需要的同學趕快收藏起來吧!
步驟如下:
1、首先,我們需要把word標尺調出來,預設的word文件是不顯示word標尺的,我們只需要點選word中的【檢視】的按鈕。
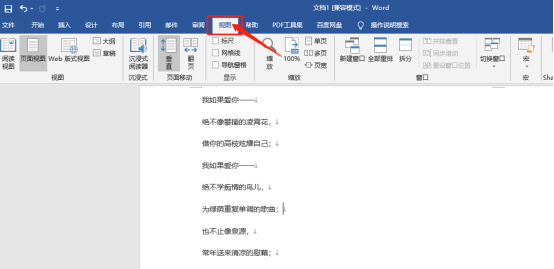
2、然後,我們找到【尺】的選項,勾選就可以了。這樣一來,word標尺就被我們調出來了!是不是很簡單呢?但是,如果我們要靈活應用word標尺的話,我們還需要掌握word標尺的功能和幾種常見的使用方法。別急,你往下看!
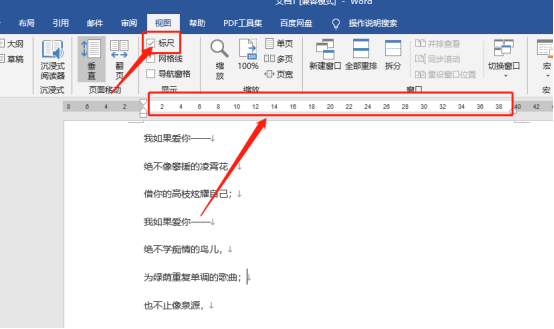
3、首先,我們把文字輸入遊標移到一段話的開頭;然後,我們用滑鼠移動到上方word標尺處;然後,我們再移動標尺上方的倒三角箭頭圖標,就可以自由的設定這段話的首行縮排空間了。
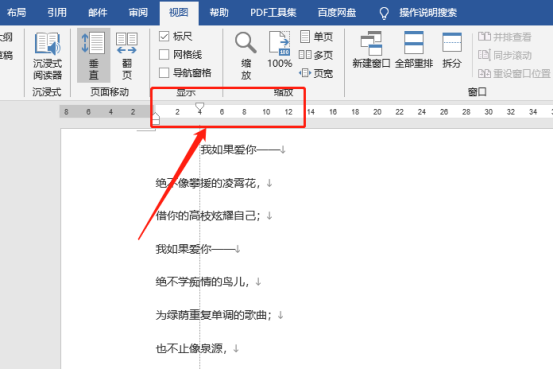
4、同理,如果我們移動下方的縮排箭頭,那麼取得的效果就是整段文字的【懸掛縮排】的效果,這個以首行縮排是區分開的,但是會保持現有的首行縮排的效果。
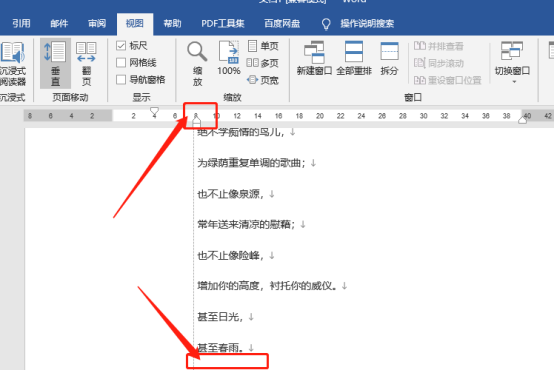
#5、還有快速編輯段落格式的方法!如果,我們想要在段落格式視窗中設定這些縮排,也可以【直接雙擊】word標尺,就可以開啟word標尺上的縮排圖示開啟段落設定視窗。
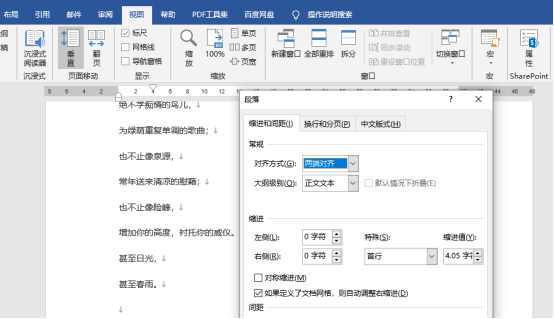
6、這裡面的word標尺不只是有上方的標尺,在文件頁面左邊也是有標尺的。這個word頁面左側標尺的作用就是設定word頁面的上下頁邊距,也是透過雙擊word左側標尺開啟頁邊距設定頁面。
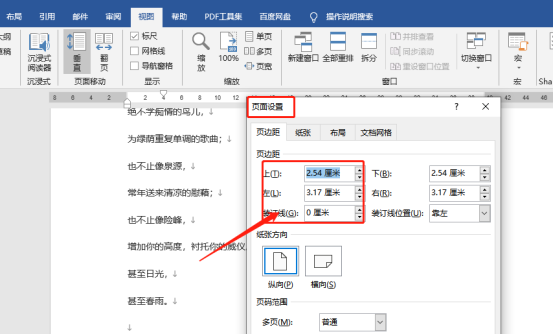
這就是今天的課程了,我們今天就到這裡了,下期再見吧!
以上是Word怎麼顯示標尺以及標尺的操作方法詳解!的詳細內容。更多資訊請關注PHP中文網其他相關文章!




