沒有ppt圖片該如何製作封面
php小編草莓為您介紹沒有PPT圖片時如何製作封面。在沒有PPT圖片的情況下,可以選擇使用文字和簡單的圖形來設計封面。利用文字排版工具,選擇合適的字體和顏色,搭配簡潔的圖形或背景,製作出簡約美觀的封面。另外,也可以考慮使用線上設計工具或平面設計軟體來製作專業的封面,如Canva、Photoshop等。透過巧妙運用文字和圖形,即使沒有PPT圖片,也能製作出令人滿意的封面作品。
首先,老師向同學們介紹了幾種文字排版方法,透過四種不同的排版樣式進行了解釋,詳細示例如下。
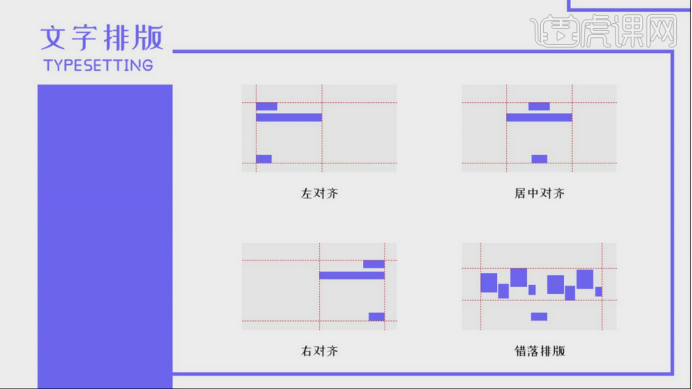
2,打開PPT軟體,這裡我們先將【文字】內容整理進來,進行一個【排版】的調整,也可以修改一下他的字體大小,具體如圖示。
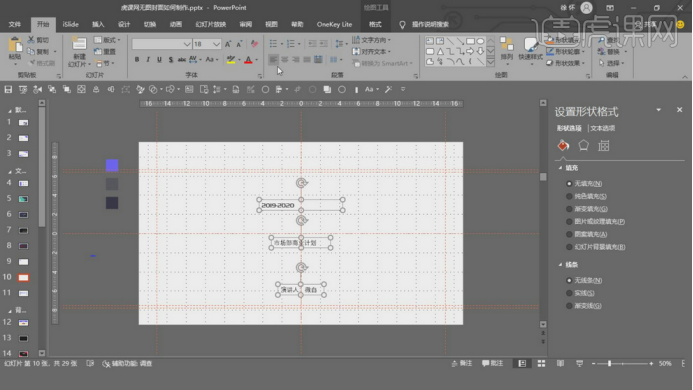
3,這裡我們先使用左對齊的方式來進行一個講解,他的一些使用技巧,具體如圖示。
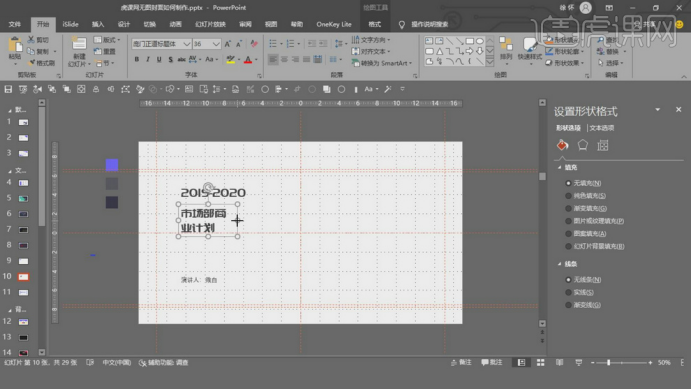
4,我們繼續在【工具列】中找到【形狀】工具,然後建立一個【矩形】出來,具體如圖示。
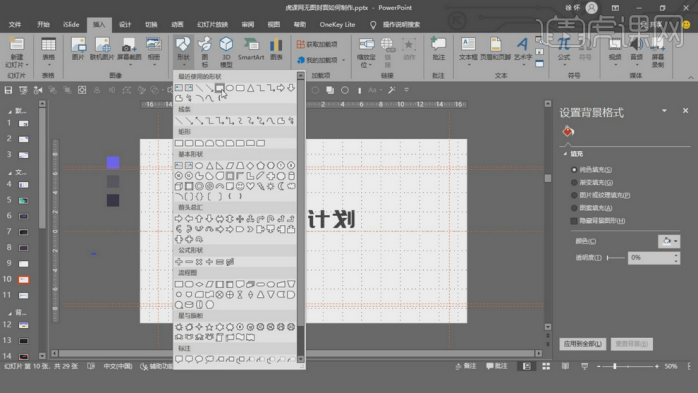
5,這裡我們開啟一個案例文件,根據這個文件我們來講解一下中對齊的一個製作方式,具體如圖示。

6,打開PPT軟體,這裡我們先將【文字】內容整理進來,進行一個【排版】的調整,也可以修改一下他的字體大小,具體如圖示。
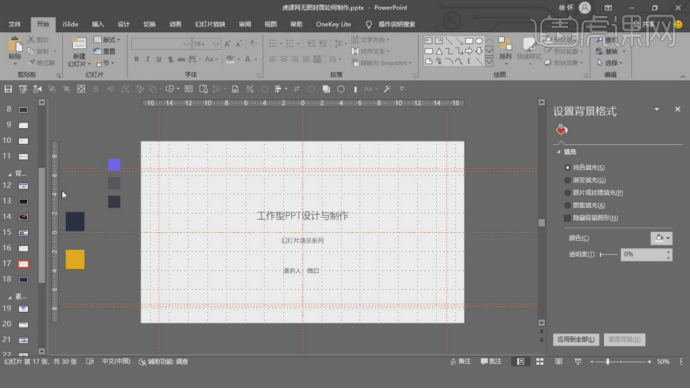
7,選擇背景圖層,在右邊的調整面板中調整一下他的【顏色】數值,具體如圖所示。
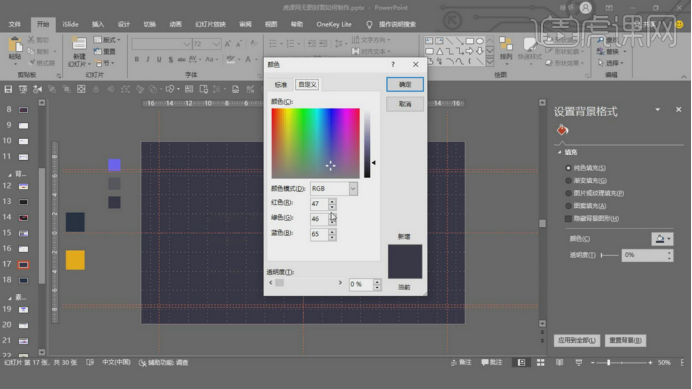
8,這裡老師會使用到這幾種顏色來進行一個設計,我們先在【工具列】中找到【形狀】工具,然後建立一個【圓】出來,具體如圖示。
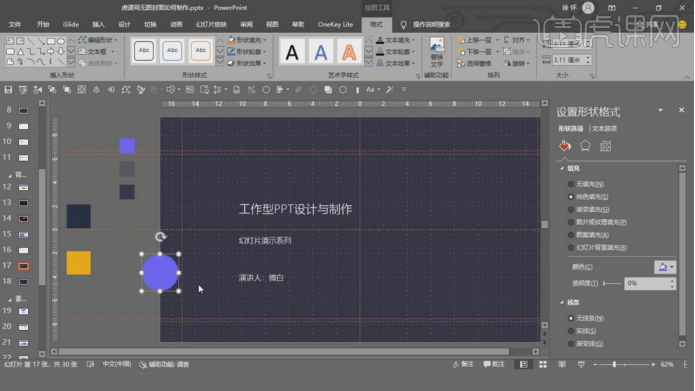
9,然後選擇【文字】內容,進行一個【大小】的調整,然後在右邊的調整面板中調整一下他的【顏色】數值,具體如圖示。
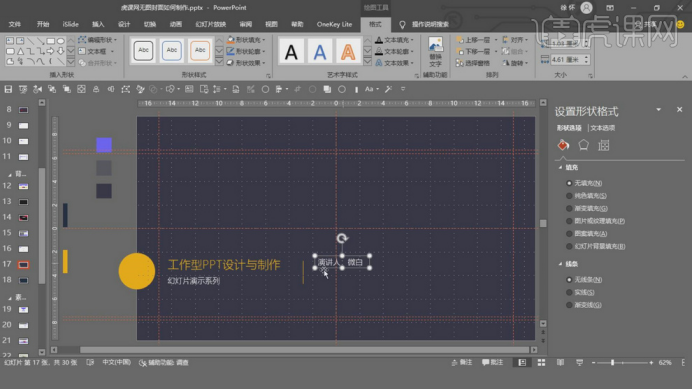
10,這裡老師將一些重要的知識點來進行一個講解,了解一下他們的重點知識內容,具體如圖示。
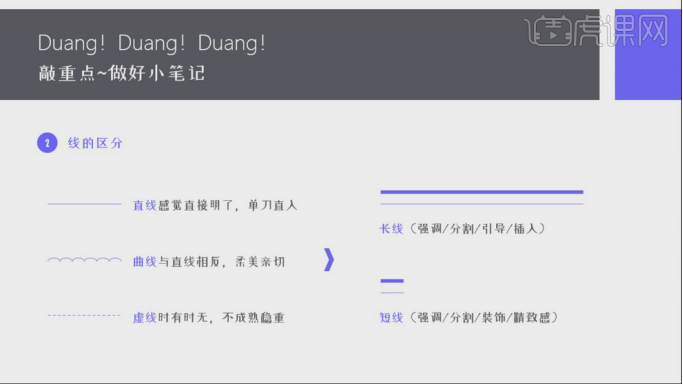
11,我們開啟一個PPT案例文件,待會我們透過這個案例文件進行一個操作的講解,具體如圖示。

12,打開PPT軟體,這裡我們先將【文字】內容整理進來,進行一個【排版】的調整,也可以修改一下他的字體大小,具體如圖示。
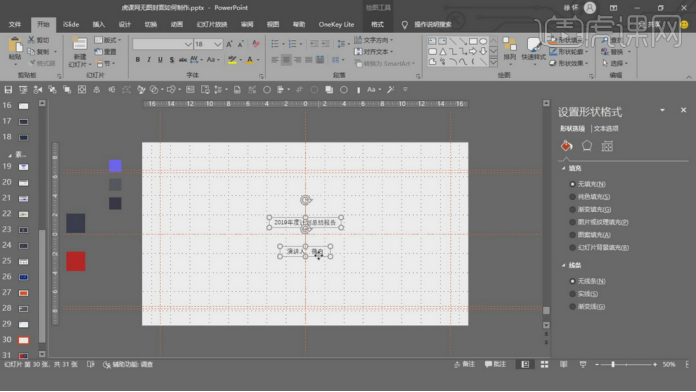
13,我們繼續在【工具列】中找到【形狀】工具,然後建立一個【斜切矩形】出來,具體如圖示。
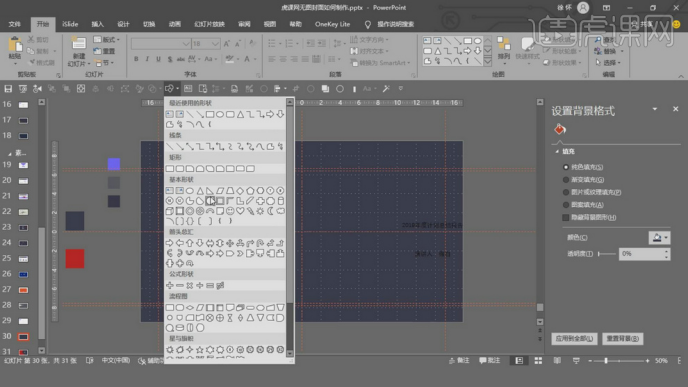
14,載入進來後,在右邊的調整面板中調整一下他的【不透明度】數值,然後進行一個位置上的調整,具體如圖示。
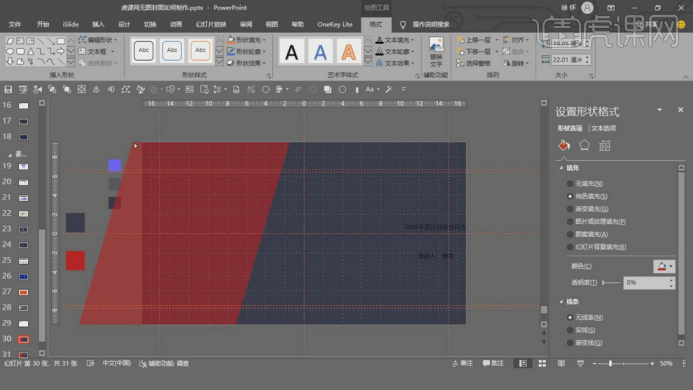
15,選擇建立好的形狀,然後我們右鍵滑鼠找到【編輯頂點】,進行一個點擊調整一下他的形狀,具體如圖示。
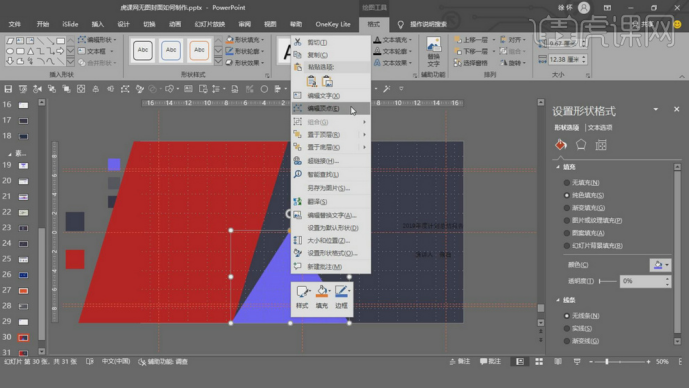
16,選擇文字對象,進行一個【排版】的調整,也可以修改一下他的字體大小,具體如圖示。
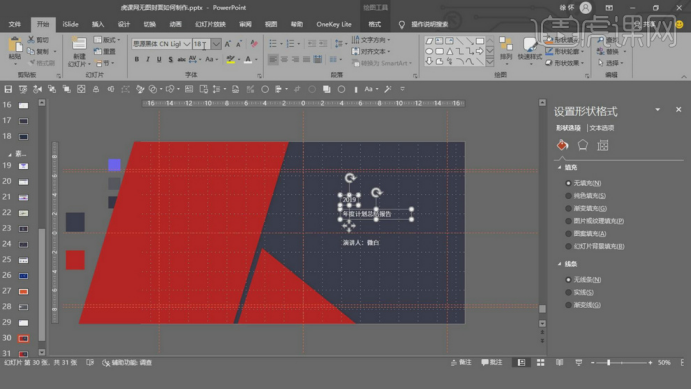
17,然後在形狀工具中,我們建立一個直線,然後我們在右側的調整面板中,選擇一個【漸變】效果進行一個填充,具體如圖示。
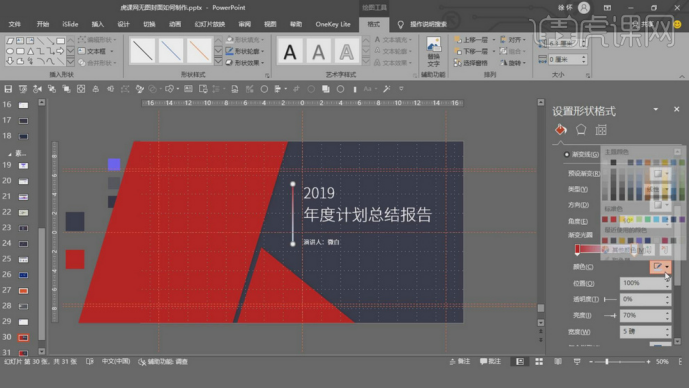
18,謝謝觀看。

怎麼樣,看起來是不是非常的高大呢?看完這期沒有ppt圖片該如何製作封面的教程,有沒有帶給你很多靈感呢,其實好的封面不一定非要是多麼精美的圖片,根據不同的場合簡約一些比較好,那今天的分享就到這裡啦!
以上是沒有ppt圖片該如何製作封面的詳細內容。更多資訊請關注PHP中文網其他相關文章!

熱AI工具

Undresser.AI Undress
人工智慧驅動的應用程序,用於創建逼真的裸體照片

AI Clothes Remover
用於從照片中去除衣服的線上人工智慧工具。

Undress AI Tool
免費脫衣圖片

Clothoff.io
AI脫衣器

Video Face Swap
使用我們完全免費的人工智慧換臉工具,輕鬆在任何影片中換臉!

熱門文章

熱工具

記事本++7.3.1
好用且免費的程式碼編輯器

SublimeText3漢化版
中文版,非常好用

禪工作室 13.0.1
強大的PHP整合開發環境

Dreamweaver CS6
視覺化網頁開發工具

SublimeText3 Mac版
神級程式碼編輯軟體(SublimeText3)
 PPT講義列印自動出現的日期進行去除的操作方法
Mar 26, 2024 pm 08:16 PM
PPT講義列印自動出現的日期進行去除的操作方法
Mar 26, 2024 pm 08:16 PM
1.先說說我剛開始用的方法,或許大家也在用。先是打開【視野】——】備註模版【。 2.打開後確實能看到日期的地方。 3.先選擇它,並把它刪除。 4.刪除後點選【關閉母版檢視】。 5.再開啟列印預覽,發現日期還是在。 6.其實這個日期不是在這個地方刪除的。應該是在【講義母版】那裡。看下圖。 7.找到日期後把它刪除。 8.現在在打開預覽看一下,就沒有這個日期了。註:其實這個方法也很容易記,因為印刷的是講義,所以應該找【講義母版】。
 PPT製作粉筆字字體效果的文字的詳細步驟
Mar 26, 2024 pm 04:50 PM
PPT製作粉筆字字體效果的文字的詳細步驟
Mar 26, 2024 pm 04:50 PM
1.想得到好看的效果,可以給PPT配上對應的【黑板】背景圖。 2.首先製造【粉筆字樣】的素材。在【插入】-【形狀】中繪製形狀,任意形狀均可,填充為黑色。 3.將繪製的形狀複製,貼上為【圖片】。 4.將繪製的形狀刪除,並將貼上的圖片設定【藝術效果】為【線條圖】。 5.在【藝術效果】-【藝術效果選項中】降低【透明度】,加大【鉛筆大小】的值。 6.【圖片工具】-【顏色】-【設定透明色】設定透明色為黑色。 7.在】設定圖片格式【-】圖片顏色【為圖片】重新著色【。 8.在ppt頁中,插入【文字方塊】,輸入文字。 9、復
 PPT幻燈片插入excel圖示的操作方法
Mar 26, 2024 pm 05:40 PM
PPT幻燈片插入excel圖示的操作方法
Mar 26, 2024 pm 05:40 PM
1.開啟PPT,翻頁至需要插入excel圖示的頁面。點選插入選項卡。 2、點選【對象】。 3、跳出以下對話框。 4.點選【由檔案建立】,點選【瀏覽】。 5、選擇需要插入的excel表格。 6.點選確定後跳出如下頁面。 7.勾選【顯示為圖示】。 8.點選確定即可。
 PPT幻燈片插入七邊形方法介紹
Mar 26, 2024 pm 07:46 PM
PPT幻燈片插入七邊形方法介紹
Mar 26, 2024 pm 07:46 PM
1.開啟PPT投影片文檔,在PPT左側【大綱、投影片】欄中,點選選擇需要插入基本【形狀】的投影片。 2.選擇好之後,在PPT上方功能選單列中選擇【插入】選單並點選。 3.點選【插入】選單後,在功能選單列下方彈出【插入】子選單列。在【插入】子選單列中選擇【形狀】選單。 4.點選【形狀】選單,彈出預設的形狀種類選擇頁面。 5.在形狀種類選擇頁面中,選擇【七邊形】形狀並點選。 6.點擊後,滑鼠移動至投影片編輯介面,按下滑鼠繪製,繪製完成後放開滑鼠。完成【七邊形】形狀的插入。
 PPT插入公式效果的流程圖的詳細方法
Mar 26, 2024 pm 04:36 PM
PPT插入公式效果的流程圖的詳細方法
Mar 26, 2024 pm 04:36 PM
1.開啟PPT,點選【插入】選項卡,在【插圖】群組中點選【smartArt】按鈕。 2、在開啟的【選擇smartArt圖形】對話方塊中點選【流程】。 3.在開啟的【流程】窗格中選擇【公式】流程圖。 4.點選【確定】,【公式】流程圖便插入到投影片窗格。 5.在【在此鍵入文字】欄【文字】處點擊,或按一下圖形上【文字】,可以輸入內容。 6.在圖形中選擇形狀,點選【smartArt工具】的【設計】選項卡,在【建立圖形】群組點選【新增形狀】按鈕,可以新增形狀。 7.圖形中的形狀也可以選擇後刪除,當然也可以根據需要在smar
 PPT播放投影片出現空白的處理對策
Mar 26, 2024 pm 07:51 PM
PPT播放投影片出現空白的處理對策
Mar 26, 2024 pm 07:51 PM
1.開啟製作的PPT文件,選第二張投影片。 2.在第二張投影片,選擇其中一個圖片,再選擇【動畫】加入任一動畫效果。 3.在動畫欄中的開始一欄中把【單機時】改為【上一動畫之後】,會看到圖片動畫標籤【1】會變成【0】。之後的幻燈片同樣做此操作,最後播放幻燈片即可看到效果。
 PPT繪製小鳥飛過的動畫的操作內容
Mar 26, 2024 pm 05:06 PM
PPT繪製小鳥飛過的動畫的操作內容
Mar 26, 2024 pm 05:06 PM
1.開啟PPT軟體,建立一個新投影片,從選單列插入一條弧線。 2、對已設定好的弧線進行複製,然後移動弧線形成海面形狀。 3.從選單列中的【插入】,【圖片】,插入一張小鳥的圖片。然後將圖片大小設定大一些。 4.選單列點選【動畫】,選取圖片,進行動畫設定為自訂路徑,選擇向左。 5.複製一張圖片,再進行自訂動畫路徑設定為弧線向下。 6.選取第一張圖片,把圖片動畫持續時間設定長點,然後再將圖片動畫路徑延長到投影片左端。
 PPT嵌入字體時提示受限的處理操作方法
Mar 26, 2024 pm 08:41 PM
PPT嵌入字體時提示受限的處理操作方法
Mar 26, 2024 pm 08:41 PM
1、開啟PowerPoint,編輯PPT文件。 2、找到不能內嵌的字體,選取文字框,按一下右鍵—剪貼/複製。 3.在投影片空白處點選滑鼠右鍵,選擇【貼上】—貼上為圖片。 4.這樣以圖片的方式保存字體簡單方便,但卻不能再對字體進行修改。方法二:軟體fontcreatorprogram1、在網路上下載個fontcreatorprogram軟體,解壓縮文件,選擇【FCP.EXE】文件安裝2、開啟安裝好的軟體,在視窗選單列中點選【檔案】—開啟—已安裝字體,選擇PPT中不能內嵌的字體,按一下【確定】。 3、選擇選單列的【






