ppt入門教學分享
php小編新一帶來的ppt入門教學分享,將為您詳細介紹如何利用PowerPoint創建精美投影片,讓您輕鬆掌握製作技巧。從基礎操作到高級功能,無論您是初學者還是有經驗的用戶,本教程都將為您提供全方位的指導,讓您快速上手,打造出專業水平的演示文稿。讓我們一起探索PPT的無限可能,展現您的創意和想法!
在這堂課中,我們將介紹PowerPoint的基礎操作。首先,開啟PowerPoint並新建一個PPT檔案。請注意頂部的功能表欄,在選擇不同的功能區時,下方的選項會隨之改變。這將幫助您更了解如何使用PowerPoint來建立投影片。
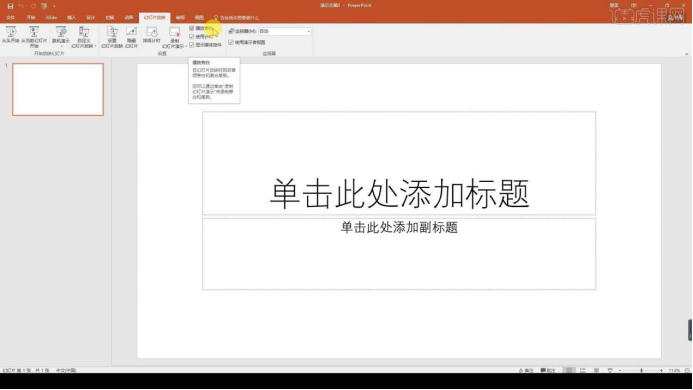
2,然後我們看左邊是投影片窗格,可以進行新投影片,右邊為工作區,左下角叫做狀態列。
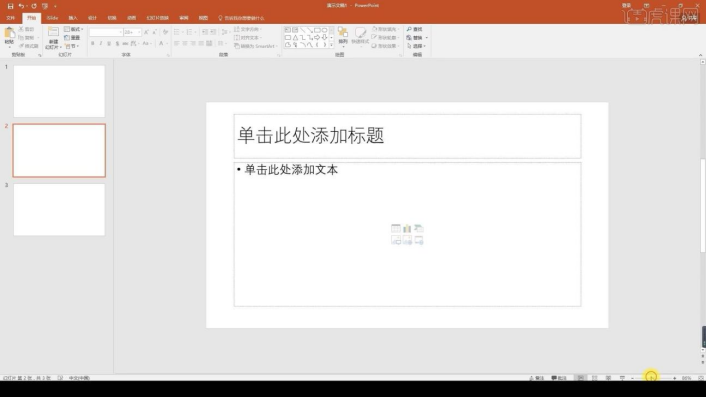
3,我們點選【檔案】左邊的這些都是我們比較常用的功能選項。
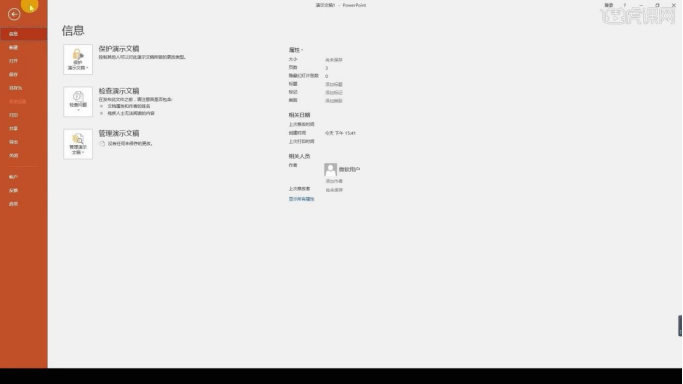
4,對於新建的時候是怎樣的操作的?我們點選【檔案】選擇左側的【新建】然後點選選擇空白文件新建完成。
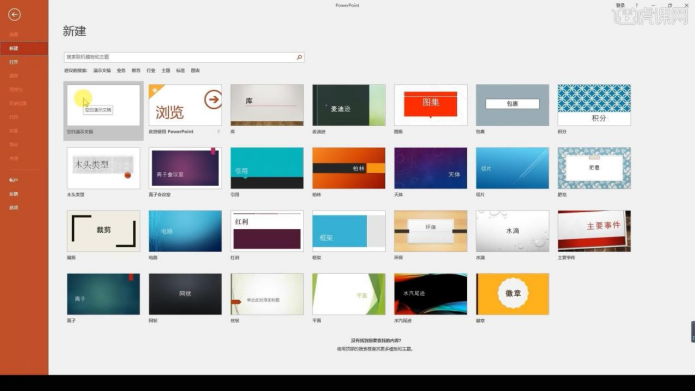
5,我們也可以直接按快捷鍵進行新建【Ctrl N】新建【Ctrl W】關閉文件。
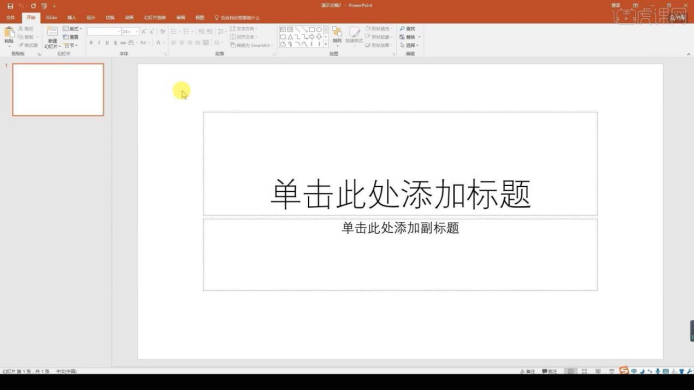
6,還有就是儲存文件的快捷鍵【Ctrl S】我們還想把文件另存一個,讓文件不在此基礎上修改保存,可以按【Ctrl Shift S】。
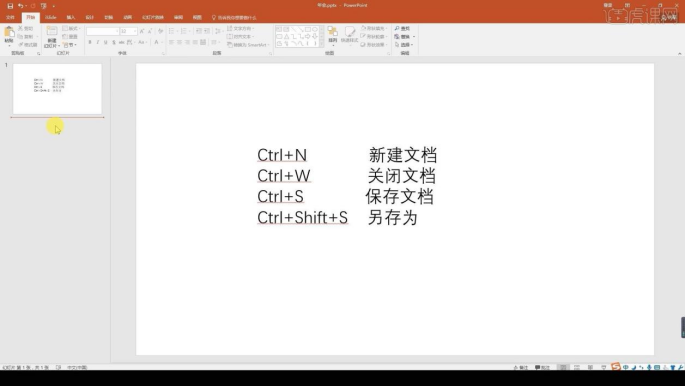
7,對於複製投影片,我們可以新建一個空白投影片,然後【Ctrl C】複製一個【Ctrl V】將投影片貼上。
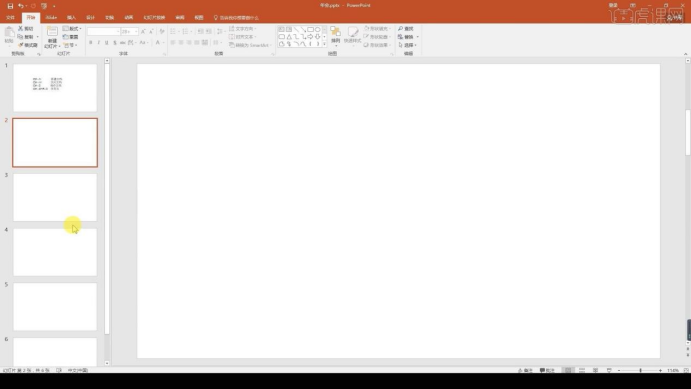
8,我們將每一頁的幻燈片進行插入一個數字,修改數字大小,進行雙擊第一個幻燈片然後開始放映,接著按空格或者點擊滑鼠左鍵進行下一頁放映。
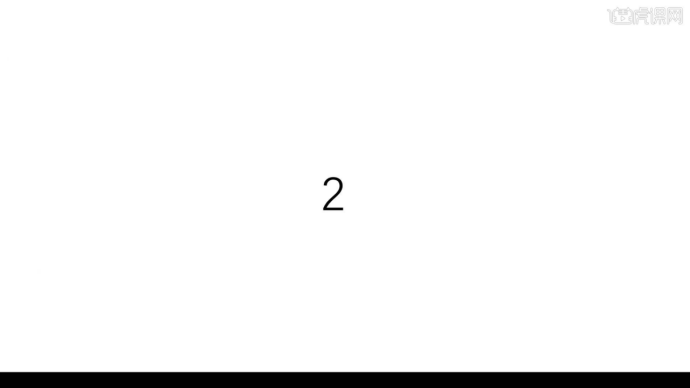
9,從頭播放的快速鍵為【F5】,從目前頁播放的快速鍵為【Shift F5】。
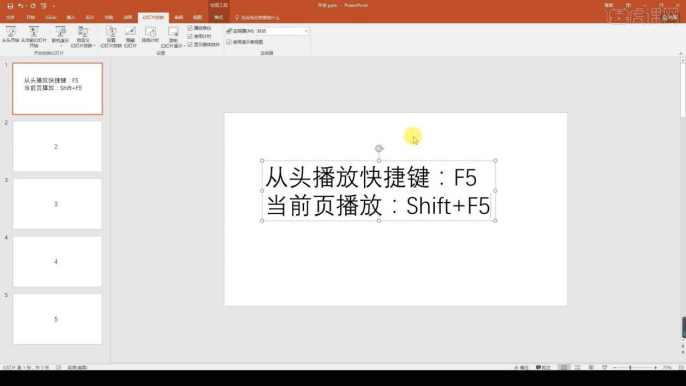
10,再看一下檔案選單中需要我們掌握的【列印】快捷鍵為【Ctrl P】進行在設定中選擇列印的部分。
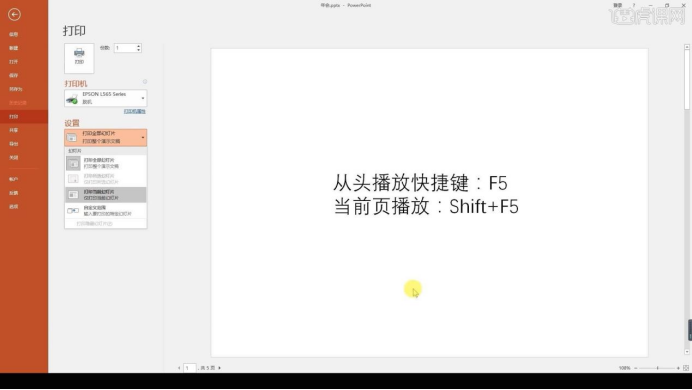
11,【匯出】的選項就可以建立PDF文件,建立視頻,將示範文檔打包成CD。建立講義,更改文件類型。
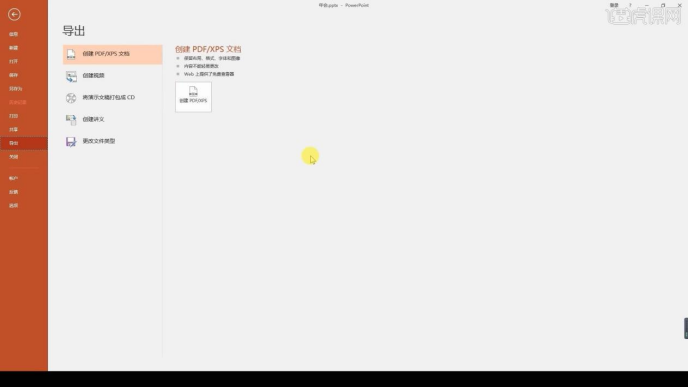
12,【選項】就是一個設定的面板,進行設定一下Power Point,例如可以將字體嵌入,其他電腦開啟不會缺少字體。 13,也可以進行調整快速存取工具列,進行新增和刪除。
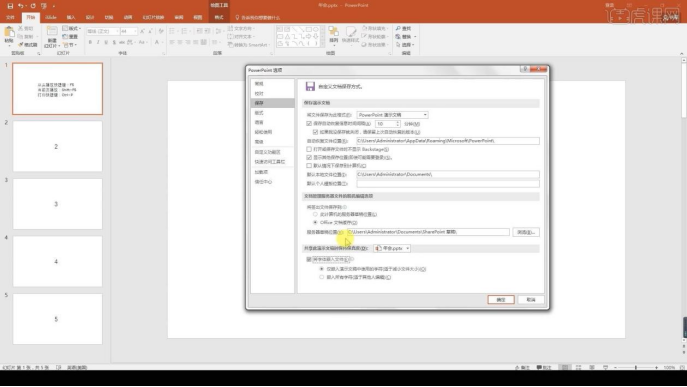
14,本課結束。
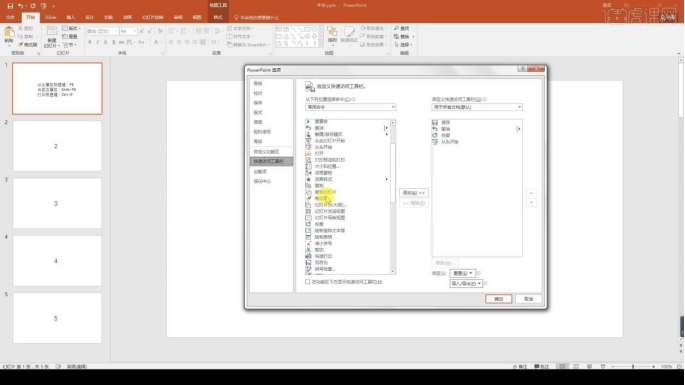
俗話說得好,百煉成鋼,對於剛起步學習入門ppt的朋友來說,一定要認真認真再認真,練習練習再練習,這樣你在實際操作的時候才能越來越熟練,你就會取得飛快的進步,還在等什麼呢,快和小編一起動手操作起來吧!
以上是ppt入門教學分享的詳細內容。更多資訊請關注PHP中文網其他相關文章!

熱AI工具

Undresser.AI Undress
人工智慧驅動的應用程序,用於創建逼真的裸體照片

AI Clothes Remover
用於從照片中去除衣服的線上人工智慧工具。

Undress AI Tool
免費脫衣圖片

Clothoff.io
AI脫衣器

Video Face Swap
使用我們完全免費的人工智慧換臉工具,輕鬆在任何影片中換臉!

熱門文章

熱工具

記事本++7.3.1
好用且免費的程式碼編輯器

SublimeText3漢化版
中文版,非常好用

禪工作室 13.0.1
強大的PHP整合開發環境

Dreamweaver CS6
視覺化網頁開發工具

SublimeText3 Mac版
神級程式碼編輯軟體(SublimeText3)
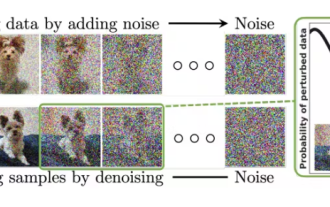 值得你花時間看的擴散模型教程,來自普渡大學
Apr 07, 2024 am 09:01 AM
值得你花時間看的擴散模型教程,來自普渡大學
Apr 07, 2024 am 09:01 AM
Diffusion不僅可以更好地模仿,而且可以進行「創作」。擴散模型(DiffusionModel)是一種影像生成模型。與先前AI領域大名鼎鼎的GAN、VAE等演算法,擴散模型另闢蹊徑,其主要想法是先對影像增加噪聲,再逐步去噪的過程。其中如何去噪還原原影像是演算法的核心部分。最終演算法能夠從一張隨機的雜訊影像中產生影像。近年來,生成式AI的驚人成長將文字轉換為圖像生成、視訊生成等領域的許多令人興奮的應用提供了支援。這些生成工具背後的基本原理是擴散的概念,這是一種特殊的取樣機制,克服了先前的方法中被
 一鍵生成PPT! Kimi :讓「PPT民工」先浪起來
Aug 01, 2024 pm 03:28 PM
一鍵生成PPT! Kimi :讓「PPT民工」先浪起來
Aug 01, 2024 pm 03:28 PM
Kimi:一句話,十幾秒鐘,一份PPT就新鮮出爐了。 PPT這玩意兒,可太招人煩了!開個碰頭會,要有PPT;寫個週報,要做PPT;拉個投資,要展示PPT;就連控訴出軌,都得發個PPT。大學比較像是學了個PPT專業,上課看PPT,下課做PPT。或許,37年前丹尼斯・奧斯汀發明PPT時也沒想到,有一天PPT竟然如此氾濫成災。嗎嘍們做PPT的苦逼經歷,說起來都是淚。 「一份二十多頁的PPT花了三個月,改了幾十遍,看到PPT都想吐」;「最巔峰的時候,一天做了五個PPT,連呼吸都是PPT」;「臨時開個會,都要做個
 PPT幻燈片插入七邊形方法介紹
Mar 26, 2024 pm 07:46 PM
PPT幻燈片插入七邊形方法介紹
Mar 26, 2024 pm 07:46 PM
1.開啟PPT投影片文檔,在PPT左側【大綱、投影片】欄中,點選選擇需要插入基本【形狀】的投影片。 2.選擇好之後,在PPT上方功能選單列中選擇【插入】選單並點選。 3.點選【插入】選單後,在功能選單列下方彈出【插入】子選單列。在【插入】子選單列中選擇【形狀】選單。 4.點選【形狀】選單,彈出預設的形狀種類選擇頁面。 5.在形狀種類選擇頁面中,選擇【七邊形】形狀並點選。 6.點擊後,滑鼠移動至投影片編輯介面,按下滑鼠繪製,繪製完成後放開滑鼠。完成【七邊形】形狀的插入。
 PPT講義列印自動出現的日期進行去除的操作方法
Mar 26, 2024 pm 08:16 PM
PPT講義列印自動出現的日期進行去除的操作方法
Mar 26, 2024 pm 08:16 PM
1.先說說我剛開始用的方法,或許大家也在用。先是打開【視野】——】備註模版【。 2.打開後確實能看到日期的地方。 3.先選擇它,並把它刪除。 4.刪除後點選【關閉母版檢視】。 5.再開啟列印預覽,發現日期還是在。 6.其實這個日期不是在這個地方刪除的。應該是在【講義母版】那裡。看下圖。 7.找到日期後把它刪除。 8.現在在打開預覽看一下,就沒有這個日期了。註:其實這個方法也很容易記,因為印刷的是講義,所以應該找【講義母版】。
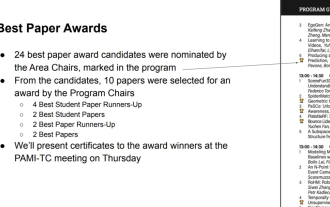 CVPR 2024全部獎項公佈!近萬人線下參會,Google華人研究員獲最佳論文獎
Jun 20, 2024 pm 05:43 PM
CVPR 2024全部獎項公佈!近萬人線下參會,Google華人研究員獲最佳論文獎
Jun 20, 2024 pm 05:43 PM
北京時間6月20日凌晨,在西雅圖舉辦的國際電腦視覺頂會CVPR2024正式公佈了最佳論文等獎項。今年共有10篇論文獲獎,其中2篇最佳論文,2篇最佳學生論文,另外還有2篇最佳論文提名和4篇最佳學生論文提名。電腦視覺(CV)領域的頂級會議是CVPR,每年都會吸引大量研究機構和高校參會。根據統計,今年共提交了11532份論文,2719篇被接收,錄取率為23.6%。根據佐治亞理工學院對CVPR2024的數據統計分析,從研究主題來看,論文數量最多的是圖像和視頻合成與生成(Imageandvideosyn
 PPT播放投影片出現空白的處理對策
Mar 26, 2024 pm 07:51 PM
PPT播放投影片出現空白的處理對策
Mar 26, 2024 pm 07:51 PM
1.開啟製作的PPT文件,選第二張投影片。 2.在第二張投影片,選擇其中一個圖片,再選擇【動畫】加入任一動畫效果。 3.在動畫欄中的開始一欄中把【單機時】改為【上一動畫之後】,會看到圖片動畫標籤【1】會變成【0】。之後的幻燈片同樣做此操作,最後播放幻燈片即可看到效果。
 PPT嵌入字體時提示受限的處理操作方法
Mar 26, 2024 pm 08:41 PM
PPT嵌入字體時提示受限的處理操作方法
Mar 26, 2024 pm 08:41 PM
1、開啟PowerPoint,編輯PPT文件。 2、找到不能內嵌的字體,選取文字框,按一下右鍵—剪貼/複製。 3.在投影片空白處點選滑鼠右鍵,選擇【貼上】—貼上為圖片。 4.這樣以圖片的方式保存字體簡單方便,但卻不能再對字體進行修改。方法二:軟體fontcreatorprogram1、在網路上下載個fontcreatorprogram軟體,解壓縮文件,選擇【FCP.EXE】文件安裝2、開啟安裝好的軟體,在視窗選單列中點選【檔案】—開啟—已安裝字體,選擇PPT中不能內嵌的字體,按一下【確定】。 3、選擇選單列的【
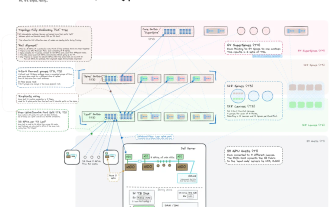 從裸機到700億參數大模型,這裡有一個教程,還有現成可用的腳本
Jul 24, 2024 pm 08:13 PM
從裸機到700億參數大模型,這裡有一個教程,還有現成可用的腳本
Jul 24, 2024 pm 08:13 PM
我們知道LLM是在大規模電腦叢集上使用海量資料訓練得到的,本站曾介紹過不少用於輔助和改進LLM訓練流程的方法和技術。而今天,我們要分享的是一篇深入技術底層的文章,介紹如何將一堆連作業系統也沒有的「裸機」變成用來訓練LLM的電腦叢集。這篇文章來自於AI新創公司Imbue,該公司致力於透過理解機器的思維方式來實現通用智慧。當然,將一堆連作業系統也沒有的「裸機」變成用於訓練LLM的電腦叢集並不是一個輕鬆的過程,充滿了探索和試錯,但Imbue最終成功訓練了一個700億參數的LLM,並在此過程中積累






