PPT快捷鍵有哪些?如何讓製作更有效率
php小編蘋果為您詳細介紹PPT快捷鍵,讓您的製作更有效率。 PPT是辦公室常用的工具,熟練運用快捷鍵可以提高工作效率。透過本文,您將了解PPT中常用的快捷鍵有哪些,以及如何利用這些快捷鍵來進行快速操作,讓您的PPT製作更加便捷、有效率。讓我們一起來探索吧!
1.PPT編輯快捷鍵
Ctrl T小寫或大寫之間更改字元格式
Shift F3更改字母大小寫
Ctrl 等號應用下標格式(自動調整間距)
Ctrl Shift 加號套用上標格式(自動調整間距)
Ctrl 空白鍵刪除手動字元格式,如下標和上標
Ctrl Shift C複製文字格式
Ctrl Shift V貼上文字格式
Ctrl E居中對齊段落
Ctrl J讓段落兩端對齊
Ctrl L使段落左對齊
Ctrl R使段落右對齊
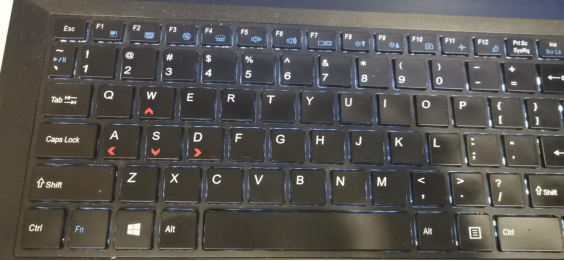
#2.PPT放映時的快捷鍵
N、Enter 、Page Down、右箭頭(→)、下箭頭(↓)或空白鍵行下一個動畫或換頁到下一張投影片
P、Page Up、左箭頭(←),上箭頭(↑)或Backspace行上一個動畫或回到上一個投影片
B或句號黑畫面或從黑畫面回到投影片放映
W或逗號白螢幕或從白畫面回到幻燈片放映
s或加號停止或重新啟動自動幻燈片放映
Esc、Ctrl Break或連字符(-)退出幻燈片放映
E擦除螢幕上的註解
H到下一張隱藏投影片
T排練時設定新的時間
O排練時使用原設定時間
M排練時使用滑鼠點選切換到下一張投影片
同時按下兩個滑鼠按鈕幾秒鐘返回第一張投影片
Ctrl P重新顯示隱藏的指標或將指標改變成繪圖筆
Ctrl A重新顯示隱藏的指標和將指標改變成箭頭
Ctrl H立即隱藏指標和按鈕
Ctrl U在15秒內隱藏指標和按鈕
Shift F10(相當於按滑鼠右鍵)顯示右鍵快捷選單
Tab轉到幻燈片上的第一個或下一個超級連結
Shift Tab轉到幻燈片上的最後一個或上一個超級連結
將PPT快捷鍵快速熟練運用起來,可以讓我們的工作更有效率,趕快收藏運用起來吧!
以上是PPT快捷鍵有哪些?如何讓製作更有效率的詳細內容。更多資訊請關注PHP中文網其他相關文章!

熱AI工具

Undresser.AI Undress
人工智慧驅動的應用程序,用於創建逼真的裸體照片

AI Clothes Remover
用於從照片中去除衣服的線上人工智慧工具。

Undress AI Tool
免費脫衣圖片

Clothoff.io
AI脫衣器

Video Face Swap
使用我們完全免費的人工智慧換臉工具,輕鬆在任何影片中換臉!

熱門文章

熱工具

記事本++7.3.1
好用且免費的程式碼編輯器

SublimeText3漢化版
中文版,非常好用

禪工作室 13.0.1
強大的PHP整合開發環境

Dreamweaver CS6
視覺化網頁開發工具

SublimeText3 Mac版
神級程式碼編輯軟體(SublimeText3)
 PPT講義列印自動出現的日期進行去除的操作方法
Mar 26, 2024 pm 08:16 PM
PPT講義列印自動出現的日期進行去除的操作方法
Mar 26, 2024 pm 08:16 PM
1.先說說我剛開始用的方法,或許大家也在用。先是打開【視野】——】備註模版【。 2.打開後確實能看到日期的地方。 3.先選擇它,並把它刪除。 4.刪除後點選【關閉母版檢視】。 5.再開啟列印預覽,發現日期還是在。 6.其實這個日期不是在這個地方刪除的。應該是在【講義母版】那裡。看下圖。 7.找到日期後把它刪除。 8.現在在打開預覽看一下,就沒有這個日期了。註:其實這個方法也很容易記,因為印刷的是講義,所以應該找【講義母版】。
 Win8如何利用快捷鍵進行截圖?
Mar 28, 2024 am 08:33 AM
Win8如何利用快捷鍵進行截圖?
Mar 28, 2024 am 08:33 AM
Win8如何利用快捷鍵進行截圖?在日常使用電腦的過程中,我們經常需要將螢幕上的內容截圖。對於Windows8系統的使用者來說,透過快捷鍵截圖是一個方便且有效率的操作方式。在這篇文章中,我們將介紹Windows8系統中幾種常用的快捷鍵進行截圖的方法,幫助大家更快速地進行螢幕截圖操作。第一種方法是使用「Win鍵+PrintScreen鍵」組合鍵來進行全
 PPT製作粉筆字字體效果的文字的詳細步驟
Mar 26, 2024 pm 04:50 PM
PPT製作粉筆字字體效果的文字的詳細步驟
Mar 26, 2024 pm 04:50 PM
1.想得到好看的效果,可以給PPT配上對應的【黑板】背景圖。 2.首先製造【粉筆字樣】的素材。在【插入】-【形狀】中繪製形狀,任意形狀均可,填充為黑色。 3.將繪製的形狀複製,貼上為【圖片】。 4.將繪製的形狀刪除,並將貼上的圖片設定【藝術效果】為【線條圖】。 5.在【藝術效果】-【藝術效果選項中】降低【透明度】,加大【鉛筆大小】的值。 6.【圖片工具】-【顏色】-【設定透明色】設定透明色為黑色。 7.在】設定圖片格式【-】圖片顏色【為圖片】重新著色【。 8.在ppt頁中,插入【文字方塊】,輸入文字。 9、復
 PPT幻燈片插入七邊形方法介紹
Mar 26, 2024 pm 07:46 PM
PPT幻燈片插入七邊形方法介紹
Mar 26, 2024 pm 07:46 PM
1.開啟PPT投影片文檔,在PPT左側【大綱、投影片】欄中,點選選擇需要插入基本【形狀】的投影片。 2.選擇好之後,在PPT上方功能選單列中選擇【插入】選單並點選。 3.點選【插入】選單後,在功能選單列下方彈出【插入】子選單列。在【插入】子選單列中選擇【形狀】選單。 4.點選【形狀】選單,彈出預設的形狀種類選擇頁面。 5.在形狀種類選擇頁面中,選擇【七邊形】形狀並點選。 6.點擊後,滑鼠移動至投影片編輯介面,按下滑鼠繪製,繪製完成後放開滑鼠。完成【七邊形】形狀的插入。
 PPT幻燈片插入excel圖示的操作方法
Mar 26, 2024 pm 05:40 PM
PPT幻燈片插入excel圖示的操作方法
Mar 26, 2024 pm 05:40 PM
1.開啟PPT,翻頁至需要插入excel圖示的頁面。點選插入選項卡。 2、點選【對象】。 3、跳出以下對話框。 4.點選【由檔案建立】,點選【瀏覽】。 5、選擇需要插入的excel表格。 6.點選確定後跳出如下頁面。 7.勾選【顯示為圖示】。 8.點選確定即可。
 PPT插入公式效果的流程圖的詳細方法
Mar 26, 2024 pm 04:36 PM
PPT插入公式效果的流程圖的詳細方法
Mar 26, 2024 pm 04:36 PM
1.開啟PPT,點選【插入】選項卡,在【插圖】群組中點選【smartArt】按鈕。 2、在開啟的【選擇smartArt圖形】對話方塊中點選【流程】。 3.在開啟的【流程】窗格中選擇【公式】流程圖。 4.點選【確定】,【公式】流程圖便插入到投影片窗格。 5.在【在此鍵入文字】欄【文字】處點擊,或按一下圖形上【文字】,可以輸入內容。 6.在圖形中選擇形狀,點選【smartArt工具】的【設計】選項卡,在【建立圖形】群組點選【新增形狀】按鈕,可以新增形狀。 7.圖形中的形狀也可以選擇後刪除,當然也可以根據需要在smar
 PPT播放投影片出現空白的處理對策
Mar 26, 2024 pm 07:51 PM
PPT播放投影片出現空白的處理對策
Mar 26, 2024 pm 07:51 PM
1.開啟製作的PPT文件,選第二張投影片。 2.在第二張投影片,選擇其中一個圖片,再選擇【動畫】加入任一動畫效果。 3.在動畫欄中的開始一欄中把【單機時】改為【上一動畫之後】,會看到圖片動畫標籤【1】會變成【0】。之後的幻燈片同樣做此操作,最後播放幻燈片即可看到效果。
 PPT繪製小鳥飛過的動畫的操作內容
Mar 26, 2024 pm 05:06 PM
PPT繪製小鳥飛過的動畫的操作內容
Mar 26, 2024 pm 05:06 PM
1.開啟PPT軟體,建立一個新投影片,從選單列插入一條弧線。 2、對已設定好的弧線進行複製,然後移動弧線形成海面形狀。 3.從選單列中的【插入】,【圖片】,插入一張小鳥的圖片。然後將圖片大小設定大一些。 4.選單列點選【動畫】,選取圖片,進行動畫設定為自訂路徑,選擇向左。 5.複製一張圖片,再進行自訂動畫路徑設定為弧線向下。 6.選取第一張圖片,把圖片動畫持續時間設定長點,然後再將圖片動畫路徑延長到投影片左端。






