在word中編輯頁首和頁尾的指令在什麼選單中什麼位置
在Word中編輯頁首和頁尾的指令位於「插入」功能表中。具體位置為:開啟Word文件後,點擊選單列中的“插入”,然後在頂部找到“頁首”和“頁尾”選項,點擊即可編輯。這些選項提供了豐富的編輯功能,可插入頁碼、日期、文件路徑等內容,方便使用者自訂文件格式。
那麼,今天就讓小編具體示範一下,在word中編輯頁首和頁尾的指令在什麼選單中。
第一步:打開一個WORD,放入我們的文檔,把文檔分成幾個節,在需要設置成一節的末尾插入分節符。找到頁首頁尾工具列,有一個「連結到前一個」(有時叫做「與前面相同」)的按鈕,必須點取消。就可以在各節設定不同的頁首頁尾了。在封面結尾插入「分節符」將封面與正文分節。遊標調至要插入分節符的地方,「頁面佈局」→「分隔符號」→「分節符類型」「下一頁」。
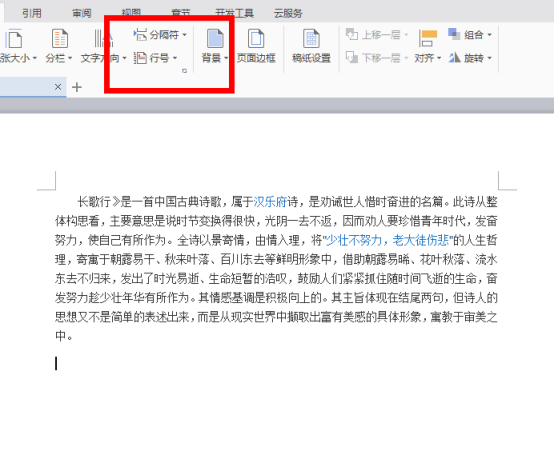
第二步:如圖所示,以下我們進行頁首頁尾和頁碼的編輯。打開【頁首和頁尾】工具欄,點選選單列的“插入”,上面分別有插入頁首、頁尾和頁碼。先選擇「頁首」按鈕,對word頁首進行設定。輸入頁首內容及插入頁碼,這時封面和正文都會會有頁首和對應的頁碼。
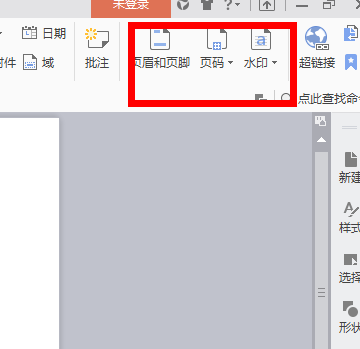
第三個步驟:介紹取消每節的「同上一節」設置,以便對每節進行單獨的頁眉頁腳設定。將遊標調至第2節(即正文所在節)在頁眉,點擊頁眉頁腳編輯工具列上的“同前”,這樣就是取消“同上一節”的設置,使得兩節的頁眉可以分別設置,因為電腦預設設定為與上一個一致,不改這個設定的話,無論動哪一節,其他節都會隨之變動的,同理頁腳也是同樣的操作。接下來介紹取消封面頁眉文字的操作,將遊標調至第1節的頁眉,刪除頁眉文字,此時將還有預設下劃線存在,點擊取消頁碼即可。刪除頁眉中的底線:全選頁眉,此時注意,一定要將段落標記也選入。 “頁面佈局”--頁邊框“邊框和底紋”→ “邊框”→“無”,注意對話框右下解的“應用範圍”應該是“段落”,最後單擊確定就可以將下劃線取消了。
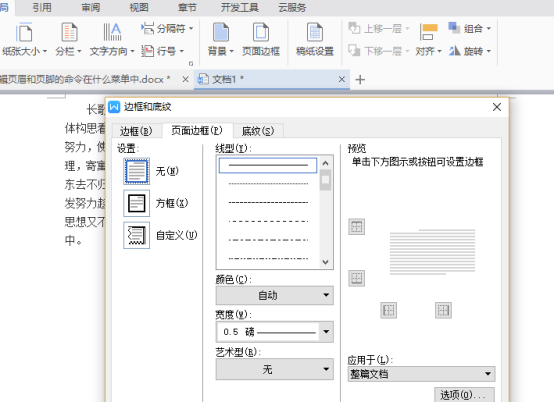
第四步:在正文頁首或頁尾設定頁碼:若直接插入頁碼,會將封面頁做為第1頁,順序下排。這時,只要選取頁碼,點選頁眉頁腳編輯工具列中的“設定頁碼格式”→“頁碼編排”→“起始頁碼”,輸入對應數字即可,也可以依照自己的數字順序排列。如圖所示,文件的頁首頁尾設定好了。
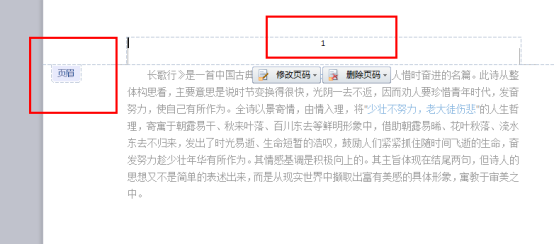
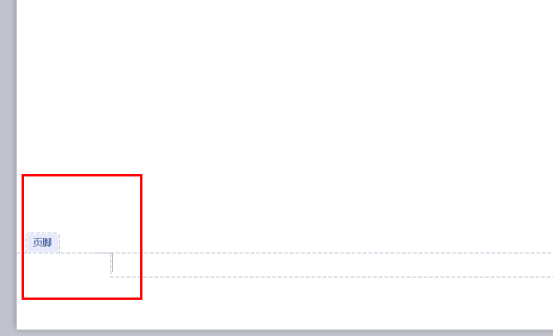
今天關於在WORD中編輯頁首和頁腳的命令在什麼選單中的知識就介紹到這裡了,頁首和頁尾可以使得文檔更加有條理有順序性。尤其是在一些正式公文的起草,畢業論文的排版,專業性很強。大家學會了這個知識也可以做相對應的操作。
以上是在word中編輯頁首和頁尾的指令在什麼選單中什麼位置的詳細內容。更多資訊請關注PHP中文網其他相關文章!

熱AI工具

Undresser.AI Undress
人工智慧驅動的應用程序,用於創建逼真的裸體照片

AI Clothes Remover
用於從照片中去除衣服的線上人工智慧工具。

Undress AI Tool
免費脫衣圖片

Clothoff.io
AI脫衣器

Video Face Swap
使用我們完全免費的人工智慧換臉工具,輕鬆在任何影片中換臉!

熱門文章

熱工具

記事本++7.3.1
好用且免費的程式碼編輯器

SublimeText3漢化版
中文版,非常好用

禪工作室 13.0.1
強大的PHP整合開發環境

Dreamweaver CS6
視覺化網頁開發工具

SublimeText3 Mac版
神級程式碼編輯軟體(SublimeText3)
 Bootstrap圖片居中需要用到flexbox嗎
Apr 07, 2025 am 09:06 AM
Bootstrap圖片居中需要用到flexbox嗎
Apr 07, 2025 am 09:06 AM
Bootstrap 圖片居中方法多樣,不一定要用 Flexbox。如果僅需水平居中,text-center 類即可;若需垂直或多元素居中,Flexbox 或 Grid 更合適。 Flexbox 兼容性較差且可能增加複雜度,Grid 則更強大且學習成本較高。選擇方法時應權衡利弊,並根據需求和偏好選擇最適合的方法。
 十大加密貨幣交易平台 幣圈交易平台app排行前十名推薦
Mar 17, 2025 pm 06:03 PM
十大加密貨幣交易平台 幣圈交易平台app排行前十名推薦
Mar 17, 2025 pm 06:03 PM
十大加密貨幣交易平台包括:1. OKX,2. Binance,3. Gate.io,4. Kraken,5. Huobi,6. Coinbase,7. KuCoin,8. Crypto.com,9. Bitfinex,10. Gemini。選擇平台時應考慮安全性、流動性、手續費、幣種選擇、用戶界面和客戶支持。
 c上標3下標5怎麼算 c上標3下標5算法教程
Apr 03, 2025 pm 10:33 PM
c上標3下標5怎麼算 c上標3下標5算法教程
Apr 03, 2025 pm 10:33 PM
C35 的計算本質上是組合數學,代表從 5 個元素中選擇 3 個的組合數,其計算公式為 C53 = 5! / (3! * 2!),可通過循環避免直接計算階乘以提高效率和避免溢出。另外,理解組合的本質和掌握高效的計算方法對於解決概率統計、密碼學、算法設計等領域的許多問題至關重要。
 芝麻開門交易所怎麼調成中文
Mar 04, 2025 pm 11:51 PM
芝麻開門交易所怎麼調成中文
Mar 04, 2025 pm 11:51 PM
芝麻開門交易所怎麼調成中文?本教程涵蓋電腦、安卓手機端詳細步驟,從前期準備到操作流程,再到常見問題解決,幫你輕鬆將芝麻開門交易所界面切換為中文,快速上手交易平台。
 十大虛擬幣交易平台2025 加密貨幣交易app排名前十
Mar 17, 2025 pm 05:54 PM
十大虛擬幣交易平台2025 加密貨幣交易app排名前十
Mar 17, 2025 pm 05:54 PM
十大虛擬幣交易平台2025:1. OKX,2. Binance,3. Gate.io,4. Kraken,5. Huobi,6. Coinbase,7. KuCoin,8. Crypto.com,9. Bitfinex,10. Gemini。選擇平台時應考慮安全性、流動性、手續費、幣種選擇、用戶界面和客戶支持。
 網頁批註如何實現Y軸位置的自適應佈局?
Apr 04, 2025 pm 11:30 PM
網頁批註如何實現Y軸位置的自適應佈局?
Apr 04, 2025 pm 11:30 PM
網頁批註功能的Y軸位置自適應算法本文將探討如何實現類似Word文檔的批註功能,特別是如何處理批註之間的間�...
 安全靠譜的數字貨幣平台有哪些
Mar 17, 2025 pm 05:42 PM
安全靠譜的數字貨幣平台有哪些
Mar 17, 2025 pm 05:42 PM
安全靠譜的數字貨幣平台:1. OKX,2. Binance,3. Gate.io,4. Kraken,5. Huobi,6. Coinbase,7. KuCoin,8. Crypto.com,9. Bitfinex,10. Gemini。選擇平台時應考慮安全性、流動性、手續費、幣種選擇、用戶界面和客戶支持。







