php小編蘋果為大家介紹WPS另存為圖表範本的操作方法。在WPS表格中,將工作表儲存為範本可以方便快速地在以後重複使用。操作步驟簡單,只需開啟WPS表格,選擇“檔案”選單中的“另存為”,在彈出視窗中選擇“WPS表格範本(.ett)”格式,命名檔案並儲存即可。這樣,您就成功將工作表儲存為圖表模板,方便以後的使用。
通常,我們在使用WPS編輯文件的時候,我們會發現有些編輯得挺好的文件格式以及排版,如果我們也想要用的話就要把他轉化為模板存起來,以便以後使用。這樣一來,我們就能省下很多時間!下面,我們就來看看wps另存為模板該怎麼操作吧!
步驟如下:
1、本課講解【WPS軟體基礎】第WPS4.11 圖表另存為模板。

2、我們打開本堂課的工程文件,這裡有兩個圖示來教導同學們將圖示另存為模板,如圖所示。
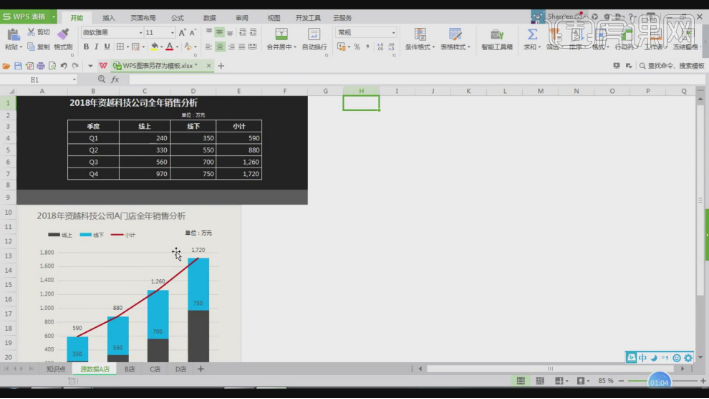
3、我們選擇圖標,然後點擊儲存將他的格式調整為crtx,這裡我們需要注意檔案的路徑位置,如圖所示。
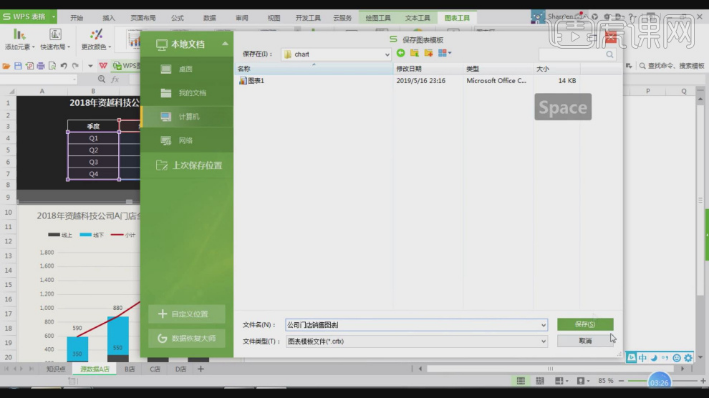
4、然後打開【插入圖表】這裡我們可以看到裡面有2個模板,如圖所示。
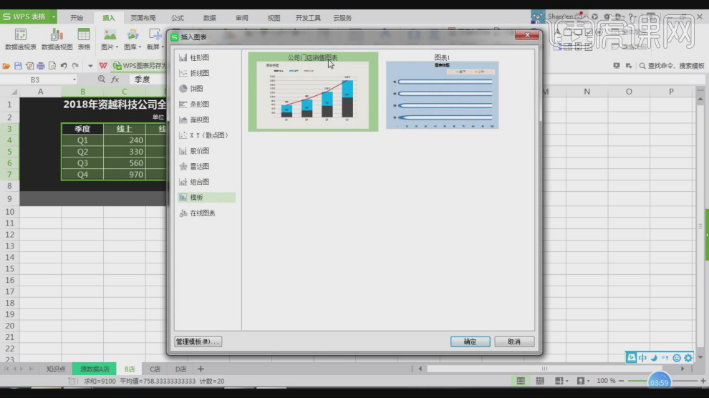
5、開啟【更改圖表類型】我們可以設定他的類型,如圖所示。
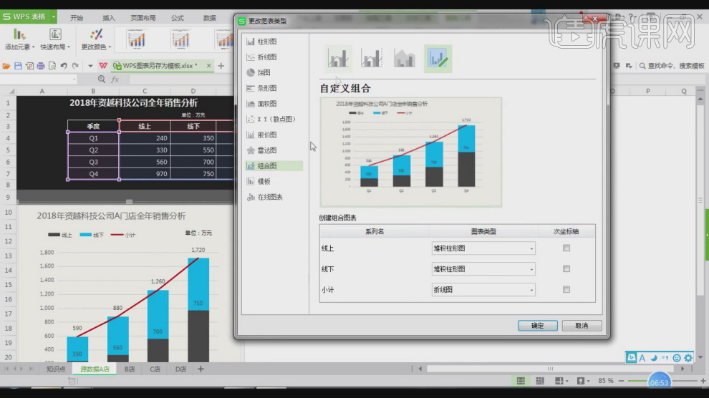
6、在儲存或開啟的時候我們一定要注意他的路徑位置,如圖所示。
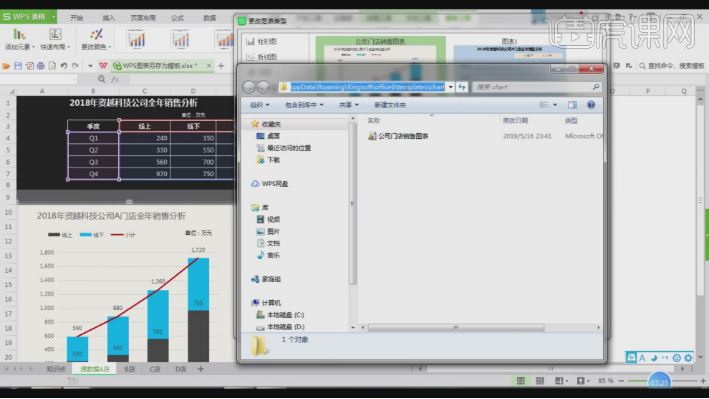
7、回顧剛剛操作的內容,我們進行一個鞏固,如圖所示。
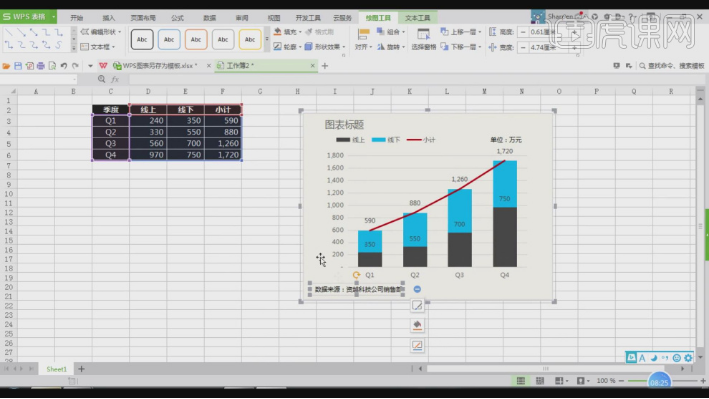
8、謝謝觀看。

以上操作就是這堂課的重點了,你們學會了嗎?這樣一來,我們就完成wps另存為模板,以後就能在WPS中直接使用了。是不是很方便呢?我以上的步驟寫的很詳細,所以,同學們只要照我的方法就能輕鬆完成。好啦,我們今天的課程就到這裡,希望可以幫助你們,再見!
以上是wps另存為圖表模板該怎麼操作呢的詳細內容。更多資訊請關注PHP中文網其他相關文章!




