使用PPT設計辦公室軟體如何美化
php小編香蕉今天為大家分享如何使用PPT設計辦公室軟體進行美化的技巧。 PPT作為重要的辦公室工具,在簡報時不僅要內容豐富,還要具有美感和視覺衝擊力。透過合理運用顏色、字體、佈局等設計元素,可以讓PPT更加吸引人,提升簡報效果。接下來,我們將詳細介紹一些實用的美化技巧,幫助你設計出更具吸引力的PPT作品。
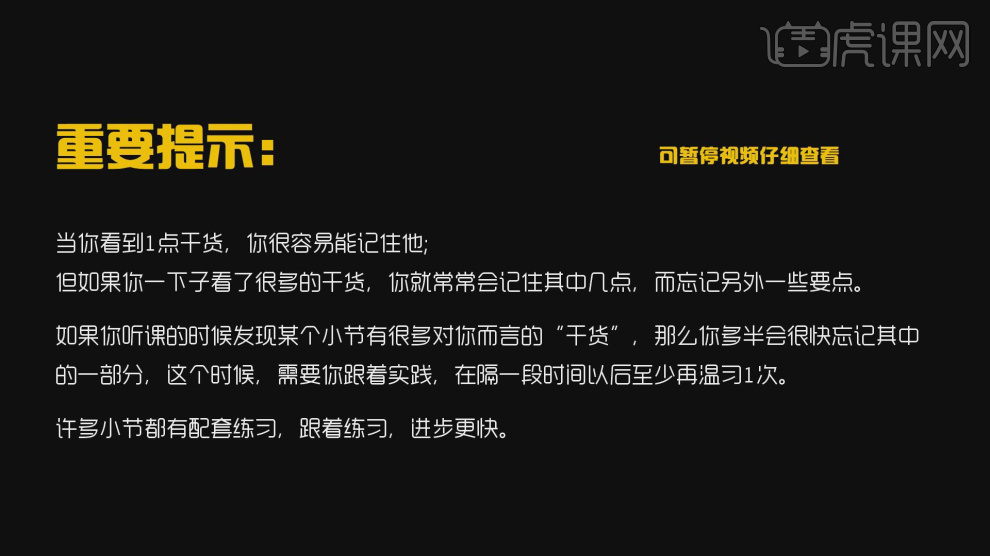
2、首先我們講解一下本課所講解的內容,如圖所示。

3、當我們製作的過程中,預設的格式多半需要調整,並且檢查和丟掉,如圖所示。
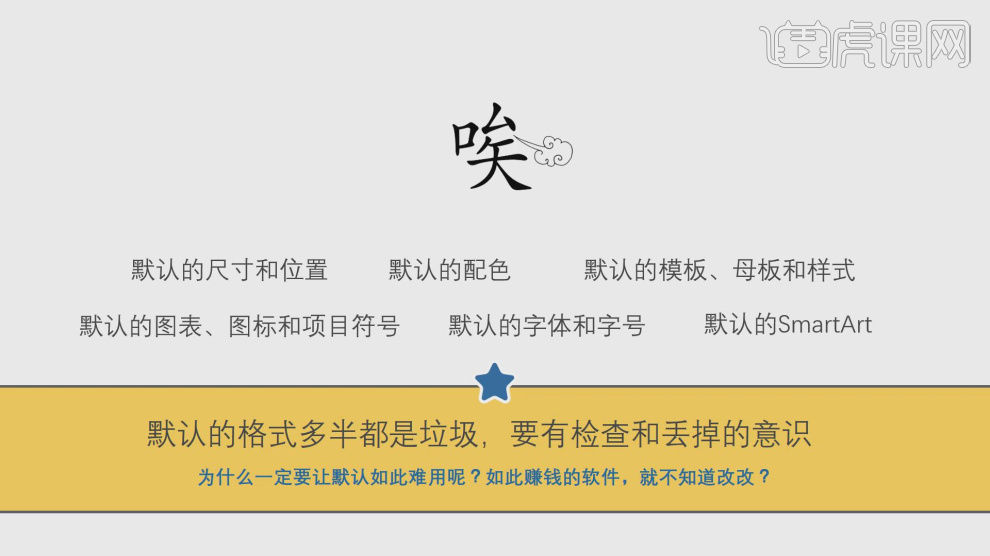
4、這裡我們預覽一些典型的預設製造的幻燈片,如圖所示。

5、在平常生活中,我們也需要預覽一些好的優秀作品才能提升自己的水平,如圖所示。
#
6、這裡我們修改一個預設的單位看看差異,如圖所示。

7、利用這個案例我們修改一些字體調整他的樣式,如圖所示。
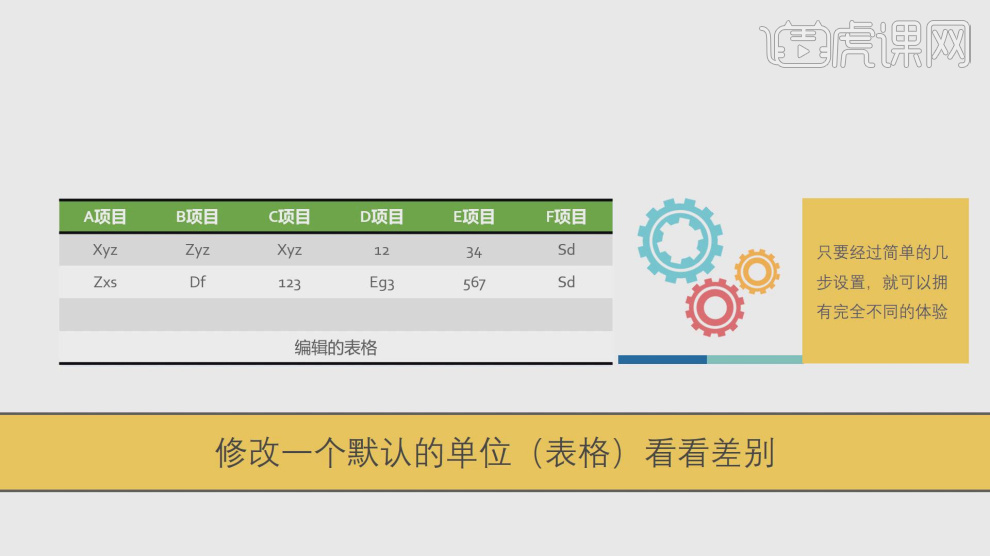
8、這裡我們預覽一些圖表進行講解,如圖所示。

9、我們繼續透過這個案例進行一個分析講解,如圖所示。

10、這裡我們講解一下關於排版的相關知識,如圖所示。
#
11、空白的地方讓眼睛放鬆,越是需要仔細辨識的,視覺越是厭惡和容易疲勞,如圖所示。

12、這裡我們預覽一些優秀作品進行分析,如圖所示。
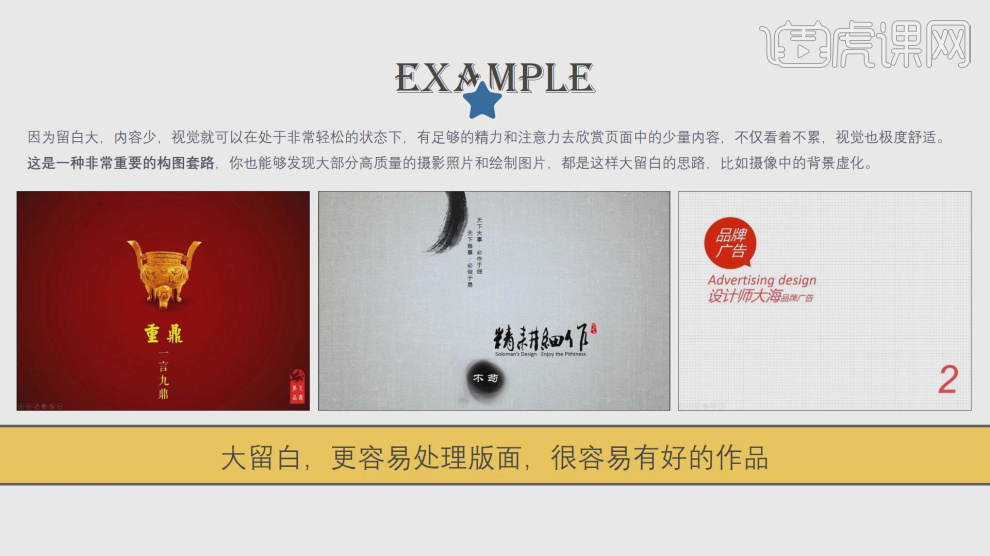
13、留白,所謂的空白並不是指的白色而是多一點的空間空隙,如圖所示。

14、如果不得不,視覺體驗不看清楚更重要,如圖所示。

15、這裡我們透過這個案例檔案進行一個分析了解,如圖所示。

16、適當的距離產生美,沒有適當的固定標準,以視覺體驗為基準,多嘗試和比較不同的距離設置,如圖所示。

17、這裡我們預覽一些優秀的作品進行一下講解,如圖所示。

18、這裡我們講解一下關於文字排版的相關知識,如圖所示。

19、這裡我們參考這個步驟來進行一個講解,如圖所示。

20、透過這個案例進行一個分析講解,如圖所示。

21、這裡我們講解一下關於文字排版的相關知識,如圖所示。

22、透過這個圖片案例我們感受間距變化所帶來的不同,如圖所示。

23、透過這個案例進行一個分析講解,如圖所示。
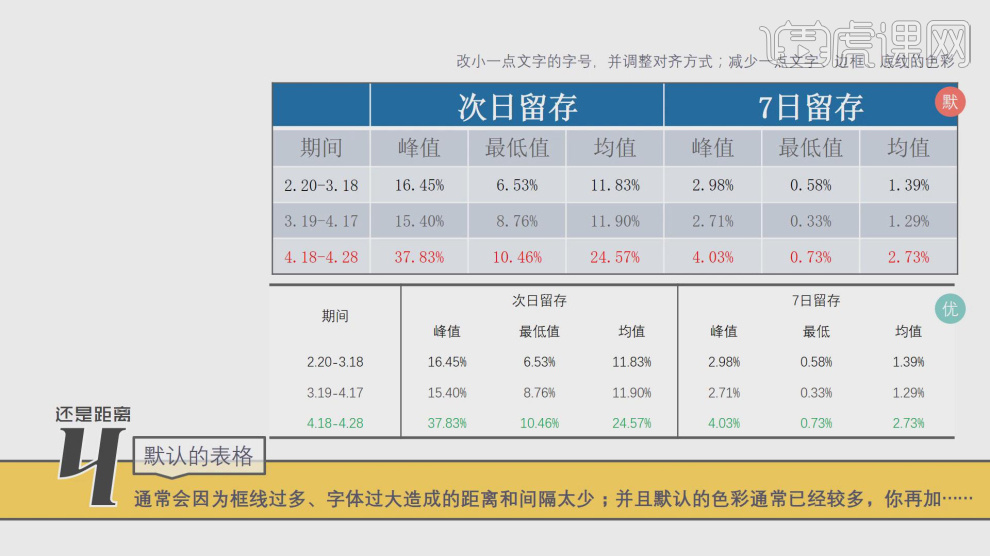
24、利用這個案例我們來講解一下字體的使用,如圖所示。

25、這裡我們透過不同的字體進行一個對比,如圖所示。

26、字體的使用非常複雜,在保證安全的基礎上,可以嘗試不同的、更恰當的字體,如圖所示。

27、最後我們根據本課講解的內容進行一個總結,如圖所示。

28、謝謝觀看。

以上是使用PPT設計辦公室軟體如何美化的詳細內容。更多資訊請關注PHP中文網其他相關文章!

熱AI工具

Undresser.AI Undress
人工智慧驅動的應用程序,用於創建逼真的裸體照片

AI Clothes Remover
用於從照片中去除衣服的線上人工智慧工具。

Undress AI Tool
免費脫衣圖片

Clothoff.io
AI脫衣器

AI Hentai Generator
免費產生 AI 無盡。

熱門文章

熱工具

記事本++7.3.1
好用且免費的程式碼編輯器

SublimeText3漢化版
中文版,非常好用

禪工作室 13.0.1
強大的PHP整合開發環境

Dreamweaver CS6
視覺化網頁開發工具

SublimeText3 Mac版
神級程式碼編輯軟體(SublimeText3)

熱門話題
 PPT講義列印自動出現的日期進行去除的操作方法
Mar 26, 2024 pm 08:16 PM
PPT講義列印自動出現的日期進行去除的操作方法
Mar 26, 2024 pm 08:16 PM
1.先說說我剛開始用的方法,或許大家也在用。先是打開【視野】——】備註模版【。 2.打開後確實能看到日期的地方。 3.先選擇它,並把它刪除。 4.刪除後點選【關閉母版檢視】。 5.再開啟列印預覽,發現日期還是在。 6.其實這個日期不是在這個地方刪除的。應該是在【講義母版】那裡。看下圖。 7.找到日期後把它刪除。 8.現在在打開預覽看一下,就沒有這個日期了。註:其實這個方法也很容易記,因為印刷的是講義,所以應該找【講義母版】。
 PPT播放投影片出現空白的處理對策
Mar 26, 2024 pm 07:51 PM
PPT播放投影片出現空白的處理對策
Mar 26, 2024 pm 07:51 PM
1.開啟製作的PPT文件,選第二張投影片。 2.在第二張投影片,選擇其中一個圖片,再選擇【動畫】加入任一動畫效果。 3.在動畫欄中的開始一欄中把【單機時】改為【上一動畫之後】,會看到圖片動畫標籤【1】會變成【0】。之後的幻燈片同樣做此操作,最後播放幻燈片即可看到效果。
 復古潮流! HMD與喜力聯合推出翻蓋手機:透明外殼設計
Apr 17, 2024 pm 06:50 PM
復古潮流! HMD與喜力聯合推出翻蓋手機:透明外殼設計
Apr 17, 2024 pm 06:50 PM
4月17日消息,HMD攜手知名啤酒品牌喜力以及創意公司Bodega,聯袂推出了一款獨特的翻蓋手機-無聊手機(TheBoringPhone)。這款手機不僅在設計上充滿新意,更在功能上返璞歸真,旨在引領人們回歸真實的人際交往,享受與朋友暢飲的純粹時光。無聊手機採用了獨特的透明翻蓋設計,展現出簡約而不失優雅的美感。其內部配備了2.8英寸QVGA顯示屏,外部則是一塊1.77英寸的顯示屏,為用戶提供了基本的視覺交互體驗。在攝影方面,雖然僅搭載了30萬畫素的鏡頭,但足以應付日常的簡
 首發899元 中興5G隨身Wi-Fi U50S開賣:最高網速500Mbps
Apr 26, 2024 pm 03:46 PM
首發899元 中興5G隨身Wi-Fi U50S開賣:最高網速500Mbps
Apr 26, 2024 pm 03:46 PM
4月26日消息,中興5G隨身Wi-FiU50S目前已經正式開賣,首發899元。外觀設計上,中興U50S隨身Wi-Fi簡約時尚,易於手持和包裝。其尺寸為159/73/18mm,攜帶方便,讓您隨時隨地暢享5G高速網絡,實現暢行無阻的行動辦公與娛樂體驗。中興5G隨身Wi-FiU50S該設備支援先進的Wi-Fi6協議,峰值速率高達1800Mbps,依托驍龍X55高效能5G平台,為用戶提供極速的網路體驗。不僅支援5G雙模SA+NSA網路環境與Sub-6GHz頻段,實測網速更可達驚人的500Mbps,輕鬆滿
 PPT幻燈片插入七邊形方法介紹
Mar 26, 2024 pm 07:46 PM
PPT幻燈片插入七邊形方法介紹
Mar 26, 2024 pm 07:46 PM
1.開啟PPT投影片文檔,在PPT左側【大綱、投影片】欄中,點選選擇需要插入基本【形狀】的投影片。 2.選擇好之後,在PPT上方功能選單列中選擇【插入】選單並點選。 3.點選【插入】選單後,在功能選單列下方彈出【插入】子選單列。在【插入】子選單列中選擇【形狀】選單。 4.點選【形狀】選單,彈出預設的形狀種類選擇頁面。 5.在形狀種類選擇頁面中,選擇【七邊形】形狀並點選。 6.點擊後,滑鼠移動至投影片編輯介面,按下滑鼠繪製,繪製完成後放開滑鼠。完成【七邊形】形狀的插入。
 PPT設計一個燈泡圖示的詳細步驟
Mar 26, 2024 pm 08:36 PM
PPT設計一個燈泡圖示的詳細步驟
Mar 26, 2024 pm 08:36 PM
1.在PPT按住shift鍵繪製一個正圓,然後複製這個正圓兩次,並將如下圖,緊貼在一起。注意下圖藍色參考線剛好穿過三個圓的直徑。 (注意下圖箭頭處)。 2.接下來這步驟非常重要,在三個圓的中間插入一個倒梯形。梯形的長邊在中間那個圓直徑處。 (下圖箭頭處)。 3.如果查看透視版本,大家注意下圖箭頭所指的位置。剛好與兩個圓相切。 4.接下來把剩餘的細節調整好,例如燈泡底部的圓角部分,其實是用圓角矩形完成,效果如下。尤其是最底部的小半圓是由弧形圖形來解決。下圖2處。 5.用方向箭頭微調圖形之間的距離後,中間加入T形
 PPT滑鼠點擊文字出現底線動畫製作方法
Mar 26, 2024 pm 06:40 PM
PPT滑鼠點擊文字出現底線動畫製作方法
Mar 26, 2024 pm 06:40 PM
1、輸入文字。 2、選擇插入下的形狀,並在其中選擇直線。 3.在愛字下方畫一條直線。 4.選擇直線,再選擇動畫選單,從中選擇一種動畫效果。 5.播放動畫,此時文字下面沒有橫線。 6.點選滑鼠,此時文字下面就出現橫線。
 榮耀Magic V3首發AI離焦護眼技術:有效緩和近視發展
Jul 18, 2024 am 09:27 AM
榮耀Magic V3首發AI離焦護眼技術:有效緩和近視發展
Jul 18, 2024 am 09:27 AM
7月12日消息,榮耀MagicV3系列今日正式發布,搭載全新榮耀視力舒緩綠洲護眼屏,在屏幕本身俱備高規格和高素質的同時,還開創性的引入AI主動式護眼技術。據悉,傳統的緩解近視的方式是“近視鏡”,近視眼鏡度數均勻分佈,保證了視線中心區域成像在視網膜之上,但周邊區域成像在視網膜後,視網膜感應到成像在後,促進眼軸向後生長,從而使度數加深。目前主要的緩解近視發展的方式之一是“離焦鏡”,其中心區域度數正常,週邊區域透過光學設計分區調整,從而使周邊區域成像落在視網膜前,






