怎麼讓Win10工作列時間顯示星期_如何讓Win10工作列時間顯示星期
win10
時間
工作列
星期
win10系統
由php小編西瓜為您解答:Win10工作列時間預設只顯示日期和時間,想讓它顯示星期幾該如何操作呢?在Win10系統中,只需簡單的設定就能實現。今天小編就為大家詳細介紹如何讓Win10工作列時間顯示星期,讓您的作業系統更貼心更聰明。跟著小編一起操作吧!
1、在Win10工作列左下角搜尋框,搜尋「控制面板」。
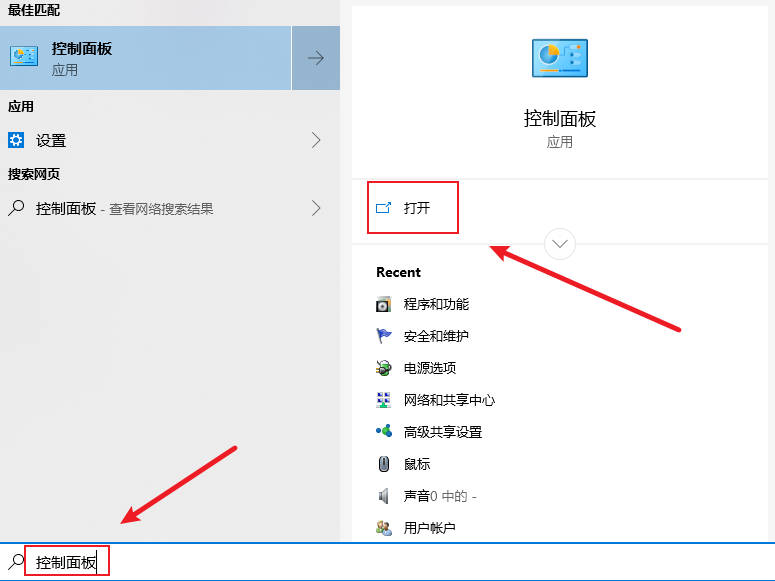
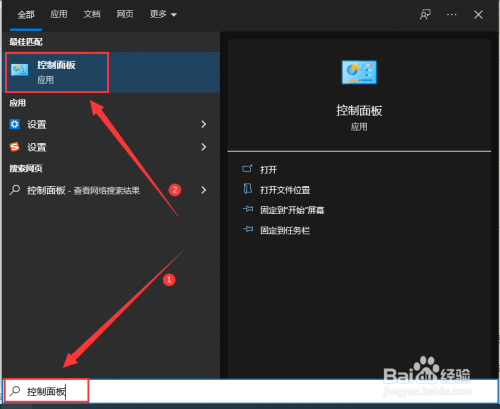
2、選擇開啟控制面板,檢視方式切換到「類別」
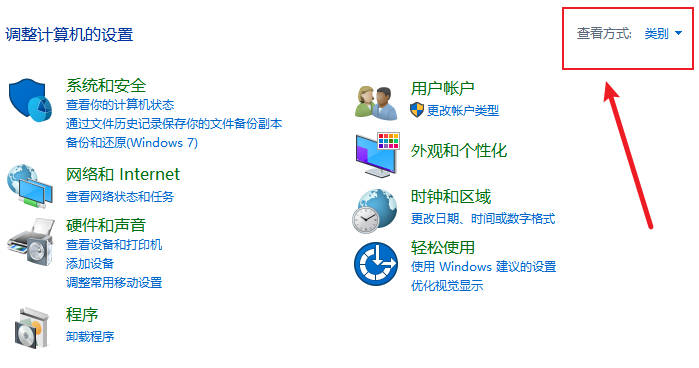
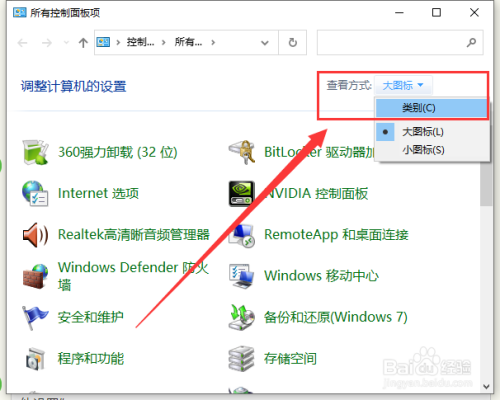
3、點選「時間和區域」。
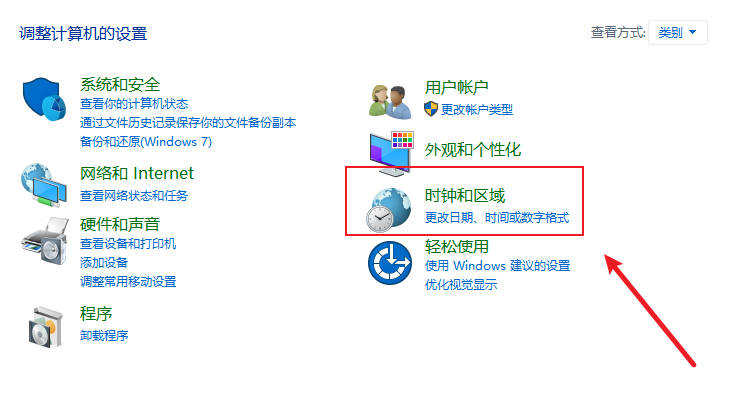
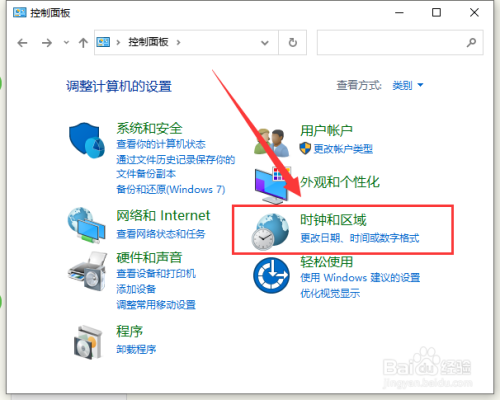
4、點選「更改日期、時間和數字格式」。
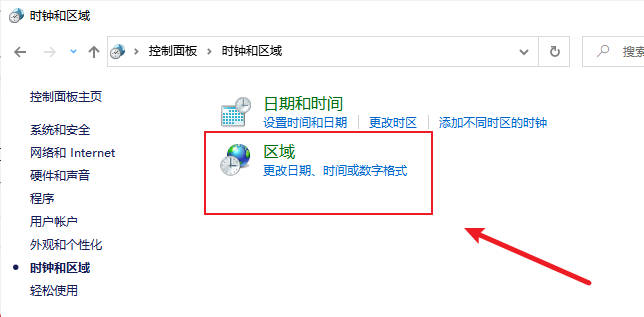
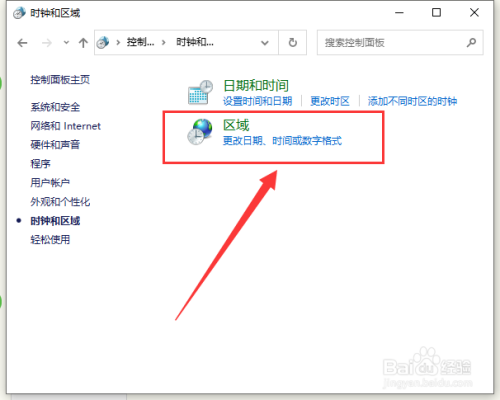
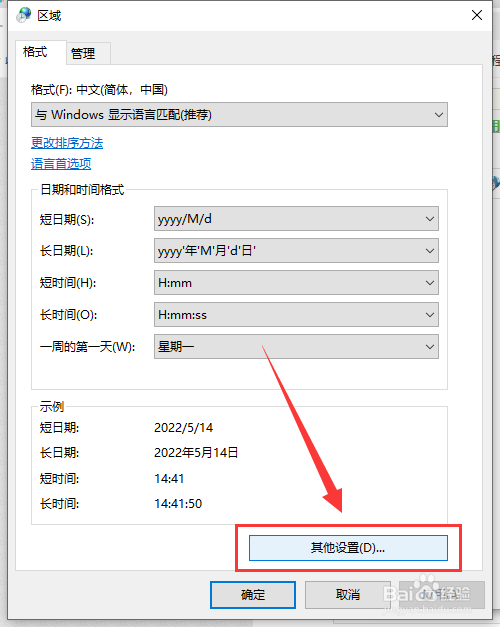
#5、切換到日期選項卡,在短日期內容後面,新增一個“空格和dddd”,點“確定”即可。
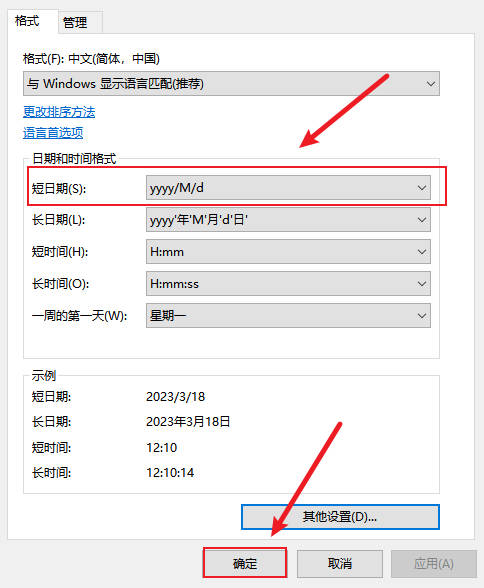
以上是怎麼讓Win10工作列時間顯示星期_如何讓Win10工作列時間顯示星期的詳細內容。更多資訊請關注PHP中文網其他相關文章!
本網站聲明
本文內容由網友自願投稿,版權歸原作者所有。本站不承擔相應的法律責任。如發現涉嫌抄襲或侵權的內容,請聯絡admin@php.cn

熱AI工具

Undresser.AI Undress
人工智慧驅動的應用程序,用於創建逼真的裸體照片

AI Clothes Remover
用於從照片中去除衣服的線上人工智慧工具。

Undress AI Tool
免費脫衣圖片

Clothoff.io
AI脫衣器

AI Hentai Generator
免費產生 AI 無盡。

熱門文章
R.E.P.O.能量晶體解釋及其做什麼(黃色晶體)
2 週前
By 尊渡假赌尊渡假赌尊渡假赌
倉庫:如何復興隊友
4 週前
By 尊渡假赌尊渡假赌尊渡假赌
Hello Kitty Island冒險:如何獲得巨型種子
3 週前
By 尊渡假赌尊渡假赌尊渡假赌
擊敗分裂小說需要多長時間?
3 週前
By DDD
R.E.P.O.保存文件位置:在哪里以及如何保護它?
3 週前
By DDD

熱工具

記事本++7.3.1
好用且免費的程式碼編輯器

SublimeText3漢化版
中文版,非常好用

禪工作室 13.0.1
強大的PHP整合開發環境

Dreamweaver CS6
視覺化網頁開發工具

SublimeText3 Mac版
神級程式碼編輯軟體(SublimeText3)
 win10沒有切換使用者怎麼辦?win10登入介面沒有切換使用者選項解決辦法
Jun 25, 2024 pm 05:21 PM
win10沒有切換使用者怎麼辦?win10登入介面沒有切換使用者選項解決辦法
Jun 25, 2024 pm 05:21 PM
win10沒有切換使用者怎麼辦?win10登入介面沒有切換使用者選項解決辦法
 Windows無法啟動Windows Audio服務 錯誤0x80070005
Jun 19, 2024 pm 01:08 PM
Windows無法啟動Windows Audio服務 錯誤0x80070005
Jun 19, 2024 pm 01:08 PM
Windows無法啟動Windows Audio服務 錯誤0x80070005












